Якщо програмаMicrosoft 365, наприклад Word або Excel, працює неправильно, іноді її перезавантаження вирішує проблему. Якщо це не спрацювало, спробуйте відновити програму. Після цього може знадобитися перезавантажити комп’ютер.
Дії з доступу до засобу відновлення залежать від операційної системи.
-
Клацніть правою кнопкою миші кнопку Пуск


-
Виберіть продукт Microsoft Office, який потрібно відновити, і натисніть кнопку Змінити.
Примітка.: Так ви зможете відновити весь програмний комплекс Office, навіть якщо потрібно відновити лише одну програму, як-от Word або Excel. Якщо інстальовано окрему програму, знайдіть її за іменем.
-
Залежить від типу інсталяції Office (за допомогою технології "Office умить" або msI), щоб продовжити відновлення, відобразяться наведені нижче параметри. Виконайте вказівки відповідно до свого типу інсталяції.
Технологія "Office умить"
У вікні Як саме слід відновити програми Office? виберіть Онлайнове відновлення > Відновити, щоб точно виправити всі помилки. (Ви також можете вибрати варіант Швидке відновлення, проте це дасть змогу лише виявити й замінити пошкоджені файли).
Технологія MSI
На екрані Змінення інстальованої версії виберіть Відновити та натисніть кнопку Продовжити.
-
Дотримуйтеся вказівок на екрані, щоб завершити відновлення.
-
Клацніть правою кнопкою миші кнопку Пуск (у нижньому лівому куті) і виберіть у спливаючому меню пункт Інстальовані програми.
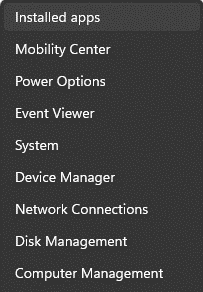
-
Виберіть продукт Microsoft Office, який потрібно відновити, клацніть три крапки та натисніть кнопку Змінити.
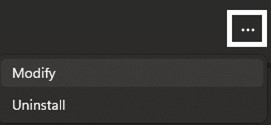
Примітка.: Так ви зможете відновити весь програмний комплекс Office, навіть якщо потрібно відновити лише одну програму, як-от Word або Excel. Якщо інстальовано окрему програму, знайдіть її за іменем.
-
Залежить від типу інсталяції Office (за допомогою технології "Office умить" або msI), щоб продовжити відновлення, відобразяться наведені нижче параметри. Виконайте вказівки відповідно до свого типу інсталяції.
-
Технологія "Office умить"
У вікні Як потрібно відновити програми Office , виберіть елемент Відновлення з мережі > Відновлення , щоб виправити всі проблеми. (Ви також можете вибрати варіант Швидке відновлення, проте це дасть змогу лише виявити й замінити пошкоджені файли).
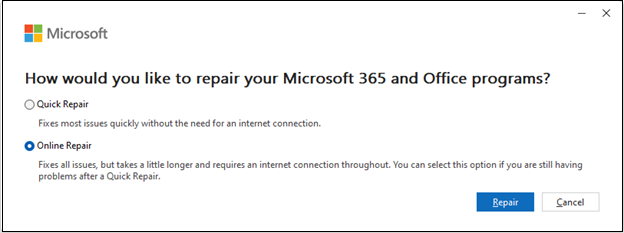
-
Технологія MSI
У вікні Змінення інсталяції натисніть кнопку Відновити , а потім натисніть кнопку Продовжити.
-
-
Дотримуйтеся вказівок на екрані, щоб завершити відновлення.
Не вдалося виконати відновлення. Що робити?
Якщо запуск засобу відновлення не допоміг, скористайтеся цим засобом, щоб повністю видалити Microsoft 365 а потім повторно інсталювати його.
-
Натисніть кнопку нижче, щоб завантажити та інсталювати засіб підтримки видалення Office.
-
Виберіть нижче свій браузер і виконайте наведені вказівки, щоб завантажити засіб підтримки видалення відповідно до браузера.
Порада.: Завантаження та інсталяція засобу можуть тривати кілька хвилин. Після завершення інсталяції відкриється вікно "Видалення продуктів Office".
Microsoft Edge або Chrome
-
У нижньому лівому або верхньому правому куті вікна клацніть правою кнопкою миші файл SetupProd_OffScrub.exe > Відкрити.
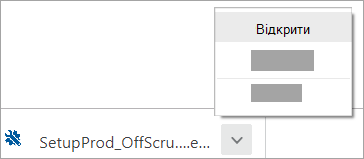
Microsoft Edge (старіша версія) або Internet Explorer
-
У нижній частині вікна браузера виберіть Виконати, щоб запустити файл SetupProd_OffScrub.exe.

Firefox
-
У спливаючому вікні виберіть Зберегти файл. Далі у верхньому правому куті вікна браузера натисніть стрілку завантаження та виберіть SetupProd_OffScrub.exe.
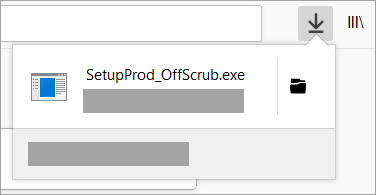
-
-
Виберіть версію, яку потрібно видалити, і натисніть кнопку "Далі".
-
Виконайте вказівки на подальших екранах решту та, коли буде запропоновано, перезавантажте комп'ютер.
Після перезавантаження комп'ютера засіб видалення автоматично відкривається знову, щоб завершити останній крок видалення. Дотримуйтеся вказівок на екрані.
-
Виберіть кроки відповідно до версії Office, яку потрібно інсталювати або видалити. Закрийте засіб видалення.











