Зв'язування та вбудовування об'єктів (OLE) можна використовувати для включення вмісту з інших програм, наприклад Word або Excel.
OLE підтримується багатьма різними програмами, а OLE використовується, щоб зробити вміст, створений в одній програмі, доступним в іншій програмі. Наприклад, можна вставити документ Office Word у книгу Office Excel. Щоб переглянути типи вмісту, який можна вставити, на вкладці Вставлення в групі Текст натисніть кнопку Об'єкт. У полі Тип об'єкта відображаються лише програми, інстальовані на комп'ютері та які підтримують об'єкти OLE.
Якщо скопіювати відомості між програмою Excel або будь-якою програмою, яка підтримує OLE, наприклад Word, можна скопіювати відомості як зв’язаний об’єкт або вбудований об’єкт. Основні відмінності між зв'язаними та вбудованими об'єктами – це місце зберігання даних і оновлення об'єкта після його розміщення в кінцевий файл. Вбудовані об'єкти зберігаються в книзі, у яку їх вставлено, і не оновлюються. Зв'язані об'єкти залишаються окремими файлами, і їх можна оновити.
Зв'язані та вбудовані об'єкти в документі
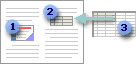
1. Вбудований об'єкт не має підключення до вихідного файлу.
2. Зв'язаний об'єкт зв'язано з вихідним файлом.
3. Вихідний файл оновлює зв'язаний об'єкт.
Використання зв'язаних об'єктів
Якщо потрібно, щоб відомості в кінцевий файл оновлюються, коли дані в початковий файл змінюються, використовуйте зв'язані об'єкти.
У зв'язаному об'єкті вихідні відомості залишаються у вихідному файлі. Кінцевий файл відображає подання зв'язаної інформації, але зберігає лише розташування вихідних даних (і розмір, якщо об'єкт – це об'єкт діаграми Excel). Щоб зберегти зв'язок із вихідними даними, вихідний файл має залишатися доступним на комп'ютері або в мережі.
Зв'язані відомості можна оновлювати автоматично, якщо змінити вихідні дані у вихідному файлі. Наприклад, якщо виділити абзац у Word документі, а потім вставити абзац як зв'язаний об'єкт у книгу Excel, відомості в Excel можна оновити, якщо змінити відомості в Word документі.
Використання вбудованих об'єктів
Якщо не потрібно оновлювати скопійовані дані, коли вони змінюються у вихідному файлі, використовуйте вбудований об'єкт. Версія джерела повністю вбудована в книгу. Якщо скопіювати відомості як вбудований об'єкт, кінцевий файл потребує більше місця на диску, ніж якщо зв'язати відомості.
Коли користувач відкриває файл на іншому комп'ютері, він може переглядати вбудований об'єкт, не маючи доступу до вихідних даних. Оскільки вбудований об'єкт не має зв'язків із вихідним файлом, об'єкт не оновлюється, якщо змінити вихідні дані. Щоб змінити вбудований об'єкт, двічі клацніть його, щоб відкрити та відредагувати у вихідній програмі. Вихідну програму (або іншу програму, здатну редагувати об'єкт) потрібно інсталювати на комп'ютері.
Змінення способу відображення об'єкта OLE
Ви можете відобразити зв’язаний об’єкт або вбудований об’єкт у книзі так само, як у початкова програма або у вигляді піктограми. Якщо книгу буде переглянуто в Інтернеті та ви не плануєте друкувати книгу, об'єкт можна відобразити як піктограму. Це згортає обсяг відображуваного простору, який займає об'єкт. Глядачі, які хочуть відобразити інформацію, можуть двічі клацнути піктограму.
Вбудовування об’єкта в аркуш
-
Клацніть клітинку електронної таблиці, куди потрібно вставити об’єкт.
-
На вкладці Вставлення в групі Текст натисніть кнопку Об'єкт

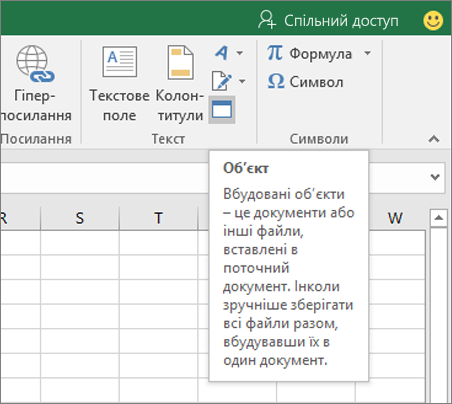
-
У діалоговому вікні Об'єкт перейдіть на вкладку Створити з файлу .
-
Натисніть кнопку Огляд і виберіть файл, який потрібно вставити.
-
Якщо ви хочете вставити в електронну таблицю піктограму, а не вміст файлу, установіть прапорець У вигляді піктограми. Якщо прапорці не встановлено, в Excel відображається перша сторінка файлу. В обох випадках увесь файл відкривається, якщо клацнути його двічі. Натисніть кнопку OK.
Примітка.: Додайте піктограму або файл, перетягуючи їх будь-де на аркуші. Розмір піктограми або файлу можна також змінити за допомогою маркерів змінення розміру. Щоб знайти маркери, клацніть файл або піктограму один раз.
Вставлення посилання на файл
Інколи потрібно просто додати посилання на об’єкт, а не вбудовувати його. Це можна зробити, якщо аркуш і об’єкт, який ви хочете додати, зберігаються на сайті SharePoint, спільному мережевому диску або в схожому розташуванні. Це зручно, якщо зв’язаний об’єкт змінюється, оскільки за посиланням завжди відкривається остання версія документа.
Примітка.: Якщо перемістити зв’язаний файл до іншого розташування, посилання припинить працювати.
-
Клацніть клітинку електронної таблиці, куди потрібно вставити об’єкт.
-
На вкладці Вставлення в групі Текст натисніть кнопку Об'єкт

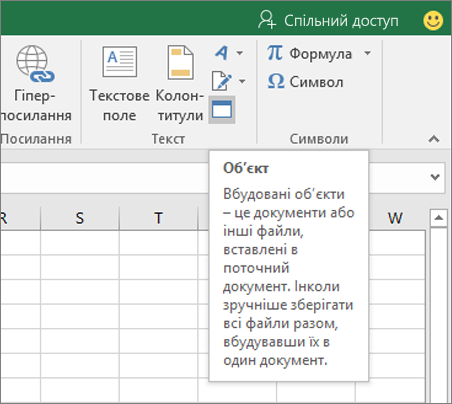
-
Перейдіть на вкладку Створити з файлу .
-
Натисніть кнопку Огляд і виберіть файл, який потрібно зв’язати.
-
Установіть прапорець Зв’язок із файлом і натисніть кнопку OK.
Створення об’єкта в Excel
Ви можете створити об’єкт за допомогою іншої програми, не залишаючи свій аркуш. Наприклад, якщо потрібно додати детальніше пояснення до діаграми або таблиці, можна створити в Excel вбудований документ, наприклад файл Word або PowerPoint. На аркуші може відображатися вміст об’єкта або піктограма, за допомогою якої можна відкрити файл.
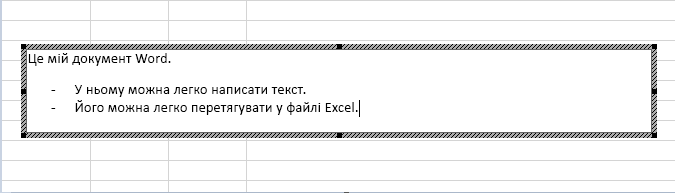
-
Клацніть клітинку електронної таблиці, куди потрібно вставити об’єкт.
-
На вкладці Вставлення в групі Текст натисніть кнопку Об'єкт

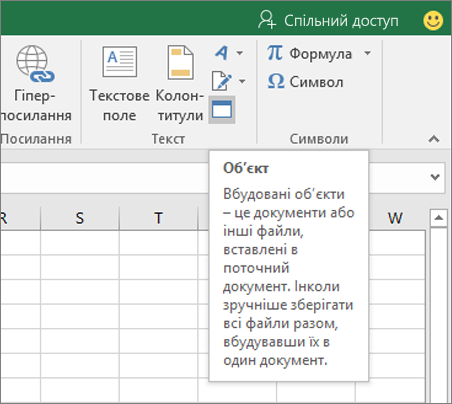
-
На вкладці Новий виберіть зі списку тип об’єкта, який потрібно вставити. Якщо в електронну таблицю слід вставити піктограму, а не сам об’єкт, установіть прапорець У вигляді піктограми.
-
Натисніть кнопку OK. Залежно від типу файлу, який ви вставляєте, в Excel відкриється нове вікно програми або з’явиться вікно редагування.
-
Створіть об’єкт, який потрібно вставити.
Якщо програма Excel відкриє нове вікно програми, у якій створено об’єкт, можна працювати безпосередньо в ньому.
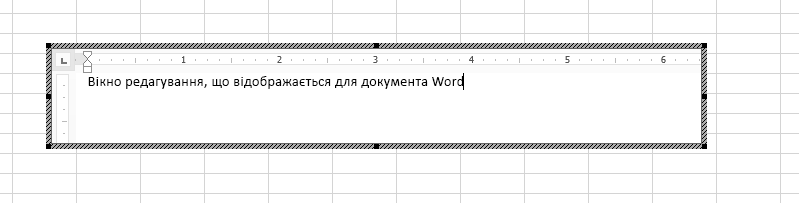
Завершивши роботу в цьому вікні, можна виконати інші завдання, не зберігаючи вбудований об’єкт. Коли ви закриєте аркуш, нові об’єкти збережуться автоматично.
Примітка.: Доданий об’єкт можна перетягнути в будь-яке розташування на аркуші Excel. Ви також можете змінити розмір об’єкта за допомогою маркерів змінення розміру. Щоб вони з’явилися, клацніть об’єкт один раз.
Вбудовування об’єкта в аркуш
-
Клацніть клітинку електронної таблиці, куди потрібно вставити об’єкт.
-
На вкладці Вставлення у групі Текст натисніть кнопку Об’єкт.
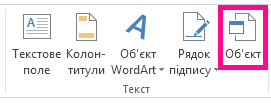
-
Перейдіть на вкладку З файлу.
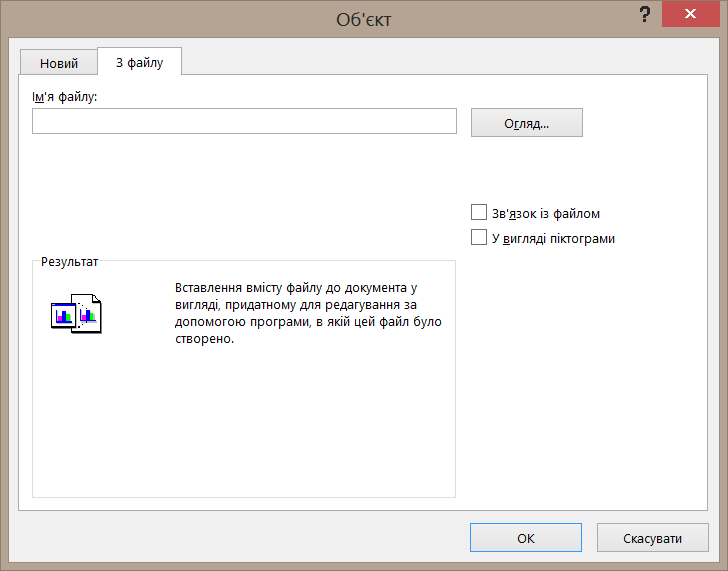
-
Натисніть кнопку Огляд і виберіть файл, який потрібно вставити.
-
Якщо ви хочете вставити в електронну таблицю піктограму, а не вміст файлу, установіть прапорець У вигляді піктограми. Якщо прапорці не встановлено, в Excel відображається перша сторінка файлу. В обох випадках увесь файл відкривається, якщо клацнути його двічі. Натисніть кнопку OK.
Примітка.: Додайте піктограму або файл, перетягуючи їх будь-де на аркуші. Розмір піктограми або файлу можна також змінити за допомогою маркерів змінення розміру. Щоб знайти маркери, клацніть файл або піктограму один раз.
Вставлення посилання на файл
Інколи потрібно просто додати посилання на об’єкт, а не вбудовувати його. Це можна зробити, якщо аркуш і об’єкт, який ви хочете додати, зберігаються на сайті SharePoint, спільному мережевому диску або в схожому розташуванні. Це зручно, якщо зв’язаний об’єкт змінюється, оскільки за посиланням завжди відкривається остання версія документа.
Примітка.: Якщо перемістити зв’язаний файл до іншого розташування, посилання припинить працювати.
-
Клацніть клітинку електронної таблиці, куди потрібно вставити об’єкт.
-
На вкладці Вставлення у групі Текст натисніть кнопку Об’єкт.
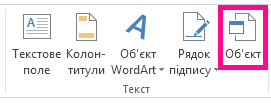
-
Перейдіть на вкладку З файлу.
-
Натисніть кнопку Огляд і виберіть файл, який потрібно зв’язати.
-
Установіть прапорець Зв’язок із файлом і натисніть кнопку OK.
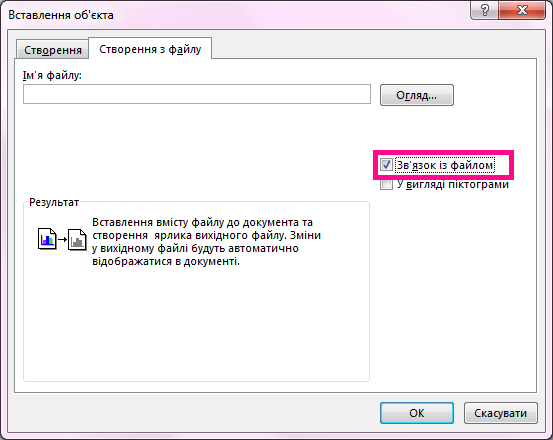
Створення об’єкта в Excel
Ви можете створити об’єкт за допомогою іншої програми, не залишаючи свій аркуш. Наприклад, якщо потрібно додати детальніше пояснення до діаграми або таблиці, можна створити в Excel вбудований документ, наприклад файл Word або PowerPoint. На аркуші може відображатися вміст об’єкта або піктограма, за допомогою якої можна відкрити файл.
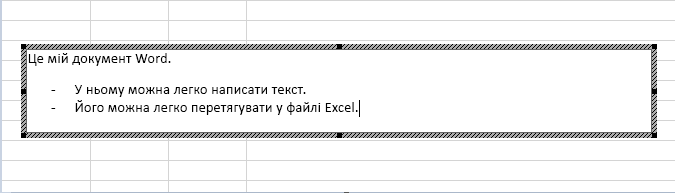
-
Клацніть клітинку електронної таблиці, куди потрібно вставити об’єкт.
-
На вкладці Вставлення у групі Текст натисніть кнопку Об’єкт.
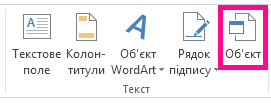
-
На вкладці Новий виберіть зі списку тип об’єкта, який потрібно вставити. Якщо в електронну таблицю слід вставити піктограму, а не сам об’єкт, установіть прапорець У вигляді піктограми.
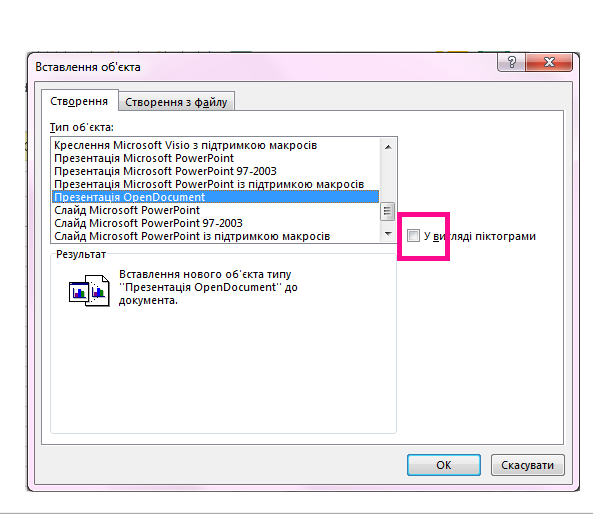
-
Натисніть кнопку OK. Залежно від типу файлу, який ви вставляєте, в Excel відкриється нове вікно програми або з’явиться вікно редагування.
-
Створіть об’єкт, який потрібно вставити.
Якщо програма Excel відкриє нове вікно програми, у якій створено об’єкт, можна працювати безпосередньо в ньому.
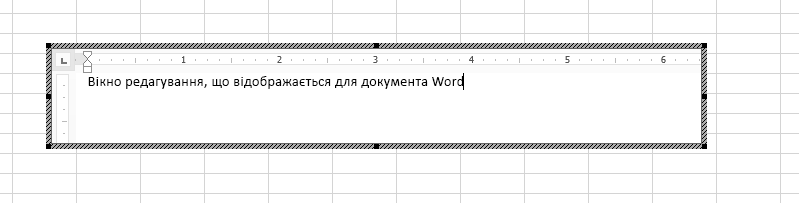
Завершивши роботу в цьому вікні, можна виконати інші завдання, не зберігаючи вбудований об’єкт. Коли ви закриєте аркуш, нові об’єкти збережуться автоматично.
Примітка.: Доданий об’єкт можна перетягнути в будь-яке розташування на аркуші Excel. Ви також можете змінити розмір об’єкта за допомогою маркерів змінення розміру. Щоб вони з’явилися, клацніть об’єкт один раз.
Потрібна додаткова довідка?
Ви завжди можете поставити запитання експерту в спільноті Tech у розділі Excel чи отримати підтримку в спільнотах.










