Вставлення зображення в програмі PowerPoint

Вставлення зображення з комп’ютера на слайд
Залежно від використовуваної версії PowerPoint на слайди можна додати малюнки, фотографії, графіку або інші зображення з комп’ютера або з Інтернету.
Порада.: Microsoft 365 передплатники мають доступ до тисяч безоплатних зображень і преміум-шаблонів. Докладні відомості див. в статті Вставлення зображень преміум-класу .
-
Клацніть на слайді місце, де потрібно вставити зображення.
-
На вкладці Вставлення в групі Зображення натисніть кнопку Зображення та виберіть пункт Цей пристрій.
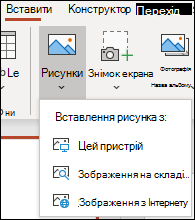
-
У діалоговому вікні, що відкриється, перейдіть до зображення, яке потрібно вставити, клацніть його та натисніть кнопку Вставити.
Порада.: Якщо потрібно вставити кілька зображень одночасно, виділіть їх, утримуючи натиснутою клавішу Ctrl.
Вставлення біржових зображень на слайд
-
Клацніть на слайді місце, де потрібно вставити зображення.
-
На вкладці Вставлення в групі Зображення натисніть кнопку Зображення та виберіть пункт Біржові зображення.
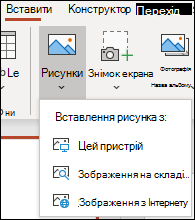
-
Введіть потрібне зображення, а потім клацніть потрібні зображення та натисніть кнопку Вставити.
Вставлення зображення з Інтернету на слайд
-
Клацніть на слайді місце, де потрібно вставити зображення.
-
На вкладці Вставлення в групі Зображення натисніть кнопку Зображення та виберіть онлайнові зображення.
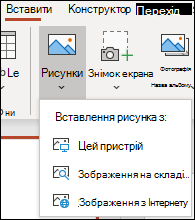
Поради.:
-
Якщо відображається повідомлення "Службу, необхідну для використання цієї функції, вимкнуто", можливо, знадобиться перевірити настройки конфіденційності, розташовані в розділі "Файл>облікового запису>конфіденційність облікового запису", а потім натисніть кнопку Керування настройками. Установіть прапорець Увімкнути необов'язкові підключені можливості , натисніть кнопку OK, а потім перезапустіть Програму PowerPoint.
-
Якщо у вас немає доступу до настройок конфіденційності, можливо, знадобиться звернутися до адміністратора.
-
-
У полі пошуку введіть потрібне зображення та натисніть клавішу Enter.
-
Виберіть усі потрібні зображення та натисніть кнопку Вставити.
Порада.: Ви можете змінити розмір і розташування вставленого зображення. Для цього клацніть зображення правою кнопкою миші та виберіть пункт Формат зображення. Тепер ви можете скористатися інструментами Формат зображення праворуч від слайда.
Вставлення зображення в зразок слайдів
Щоб зображення відображалося на всіх слайдах певного типу у вашому шаблоні PowerPoint, додайте його до зразка слайдів. Докладні відомості надано в статті Що таке зразок слайдів?
Вставлення зображення як фону
Щоб зображення відображалося як фон, не впливаючи на всі слайди в зразку, змініть настройки фону слайду. Докладні відомості надано в статті Додавання зображення як фону слайда.
Додаткові відомості
Створення фотоальбому та надання спільного доступу до нього
Додавання зображення як фону слайда
Обтікання рисунка або іншого об'єкта текстом у програмі PowerPoint
Залежно від використовуваної версії PowerPoint на слайди можна додати малюнки, фотографії, графіку або інші зображення з комп’ютера або з Інтернету.
Ви можете додати одне або кілька зображень до слайда, зразка слайдів або фону.
Вставлення зображення з комп’ютера на слайд
-
Клацніть на слайді місце, де потрібно вставити зображення.
-
На вкладці Вставлення в групі Зображення натисніть кнопку Зображення.
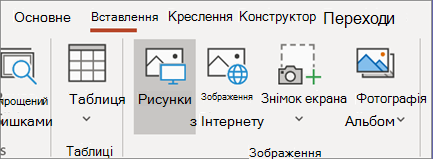
-
У діалоговому вікні, що відкриється, перейдіть до зображення, яке потрібно вставити, клацніть його та натисніть кнопку Вставити.
Порада.: Якщо потрібно вставити кілька зображень одночасно, виділіть їх, утримуючи натиснутою клавішу Ctrl.
Вставлення зображення з Інтернету на слайд
-
Клацніть на слайді місце, де потрібно вставити зображення.
-
На вкладці Вставлення в групі Зображення натисніть кнопку Зображення з Інтернету.
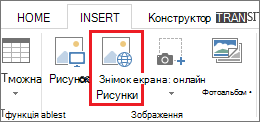
-
(PowerPoint 2013) У поле Пошук зображень у Bing введіть пошуковий запит і натисніть клавішу Enter.
Або
(Новіші версії) Переконайтеся, що Bing є в розкривному списку джерел пошуку ліворуч. Введіть пошуковий запит у поле й натисніть клавішу Enter.
Скористайтеся фільтрами Розмір, Тип, Колір і Макет та виберіть варіант ліцензування, щоб отримати точніші результати.
-
Виберіть потрібне зображення та натисніть кнопку Вставити.
Порада.: Ви можете змінити розмір і розташування вставленого зображення. Для цього клацніть зображення правою кнопкою миші та виберіть пункт Формат зображення. Тепер ви можете скористатися інструментами Формат зображення праворуч від слайда.
Вставлення графіки
На відміну від деяких попередніх версій PowerPoint, у PowerPoint 2013 і новіших версій немає колекції графіки. Натомість ви можете шукати та вставляти графіку за допомогою засобу пошуку Bing (Вставлення > Зображення з Інтернету).
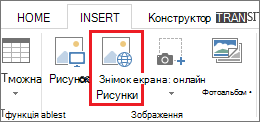
Наприклад, натиснувши кнопку Онлайнові зображення, введіть запит кінь і встановіть для параметра "Тип" значення "Графічне зображення", щоб знайти зображення за ліцензією Creative Commons.
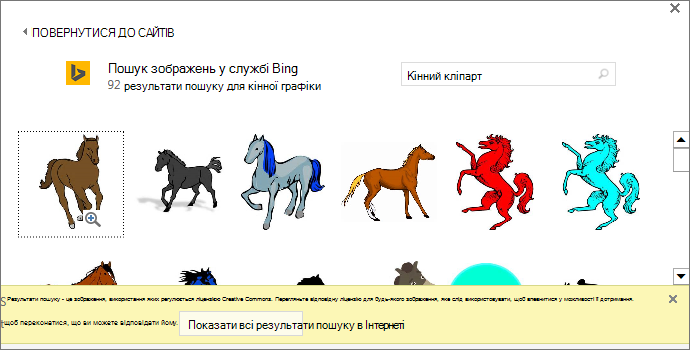
Увага!: Ви несете відповідальність за дотримання закону про авторське право, а фільтр ліцензій у Bing може допомогти вам вибрати зображення для використання. Дізнайтеся більше про додавання графіки до файлу.
Вставлення зображення в зразок слайдів
Щоб зображення відображалося на всіх слайдах певного типу у вашому шаблоні PowerPoint, додайте його до зразка слайдів. Докладні відомості надано в статті Що таке зразок слайдів?
Вставлення зображення як фону
Щоб зображення відображалося як фон, не впливаючи на всі слайди в зразку, змініть настройки фону слайду. Докладні відомості надано в статті Додавання зображення як фону слайда.
Додаткові відомості
Створення фотоальбому та надання спільного доступу до нього
Додавання зображення як фону слайда
Обтікання рисунка або іншого об'єкта текстом у програмі PowerPoint
Залежно від використовуваної версії PowerPoint на слайди можна додати малюнки, фотографії, графіку або інші зображення з комп’ютера або з Інтернету.
Ви можете додати до слайда одне або кілька зображень. Виберіть версію Office, яка використовується, щоб переглянути конкретні інструкції:
- Виберіть свою версію Office для Mac
- Microsoft 365, 2021 або 2019
- 2016
Вставлення зображення з комп'ютера Mac, із мережі або з диска iCloud
Порада.: Microsoft 365 передплатники мають доступ до тисяч безоплатних зображень і преміум-шаблонів. Докладні відомості див. в статті Вставлення зображень преміум-класу .
-
Відкрийте слайд, на який потрібно вставити зображення.
-
На вкладці Insert (Вставлення) укажіть на кнопку Pictures (Зображення), а потім виберіть Picture From File (Зображення з файлу).
-
У діалоговому вікні, що відкриється, перейдіть до зображення, яке потрібно вставити, клацніть його та натисніть кнопку Insert (Вставити).
Якщо потрібно вставити кілька зображень одночасно, виберіть їх, утримуючи натиснутою клавішу Shift.
Вставлення зображення зі смартфону
Знімок, зроблений на смартфоні, можна зробити доступним для вставлення в PowerPoint для macOS, зберігши зображення на диску iCloud і виконавши попередню процедуру на цій сторінці.
Передплатники Microsoft 365 для Mac також можуть скористатися функцією "Камера Continuity", щоб перенести зображення зі смартфону безпосередньо на слайд PowerPoint. Додаткові відомості див. у статті Додавання зображень до файлу на мобільному пристрої.
Вставлення зображення з Інтернету на слайд
-
Відкрийте слайд, на який потрібно вставити зображення.
-
На вкладці Вставлення виберіть елемент Зображення, а потім виберіть пункт Зображення з Інтернету.
У правій частині вікна PowerPoint з’явиться область Зображення з Інтернету.
-
У полі Пошук у Bing угорі введіть пошуковий запит і натисніть клавішу Enter.
-
Коли відобразяться результати пошуку, можна також натиснути кнопку Фільтрувати

-
Клацніть зображення, щоб вибрати його, і натисніть кнопку Вставити.
Можна вибрати кілька зображень разом. На кнопці "Вставити" буде показано, скільки зображень вибрано.
Коли зображення з’явиться на слайді, ви зможете змінити його розмір і положення.
Вставлення фотографій за допомогою Фотобраузера
Фотобраузер в Office допомагає переглядати набори фотографій на комп’ютері, які містяться, наприклад, в iPhoto або Photo Booth.
-
Відкрийте слайд, на який потрібно вставити зображення.
-
На вкладці Insert (Вставлення) укажіть на кнопку Pictures (Зображення), а потім виберіть Photo Browser (Фотобраузер).
-
У діалоговому вікні, що відкриється, перейдіть до зображення, яке потрібно вставити, виберіть його та перетягніть на слайд.
Якщо потрібно вставити кілька зображень одночасно, виберіть їх, утримуючи натиснутою клавішу Shift. Потім перетягніть їх на слайд.
Вставлення зображення з комп'ютера Mac, із мережі або з диска iCloud
-
Відкрийте слайд, на який потрібно вставити зображення.
-
На вкладці Insert (Вставлення) укажіть на кнопку Pictures (Зображення), а потім виберіть Picture From File (Зображення з файлу).
-
У діалоговому вікні, що відкриється, перейдіть до зображення, яке потрібно вставити, клацніть його та натисніть кнопку Insert (Вставити).
Якщо потрібно вставити кілька зображень одночасно, виберіть їх, утримуючи натиснутою клавішу Shift.
Вставлення зображення з Інтернету або зі смартфону
-
Зображення з Інтернету: На жаль, у PowerPoint 2016 для Mac не підтримується вставлення зображень з Інтернету.
-
Зображення зі смартфону: знімок, зроблений на смартфоні, можна зробити доступним для вставлення в PowerPoint 2016 для Mac, зберігши зображення на диску iCloud і виконавши попередню процедуру на цій сторінці.
Вставлення фотографій за допомогою Фотобраузера
Фотобраузер в Office допомагає переглядати набори фотографій на комп’ютері, як-от в iPhoto або Photo Booth.
-
Відкрийте слайд, на який потрібно вставити зображення.
-
На вкладці Insert (Вставлення) укажіть на кнопку Pictures (Зображення), а потім виберіть Photo Browser (Фотобраузер).
-
У діалоговому вікні, що відкриється, перейдіть до зображення, яке потрібно вставити, виберіть його та перетягніть на слайд.
Якщо потрібно вставити кілька зображень одночасно, виберіть їх, утримуючи натиснутою клавішу Shift. Потім перетягніть їх на слайд.
Вставлення зображення з комп’ютера у слайд
-
Виберіть слайд, куди потрібно вставити зображення.
-
На вкладці Вставлення натисніть кнопку Зображення > Цей пристрій.
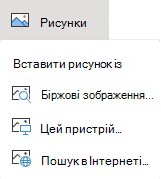
-
Перейдіть до зображення, яке потрібно вставити, виберіть його та натисніть кнопку Відкрити.
Після того, як зображення з’явиться на слайді, ви можете змінити його розмір і перемістити куди завгодно
Перетягнення зображення з Файлового провідника або Finder на слайд
Ви можете перетягнути зображення на слайд із Файлового провідника (у Windows) або Finder (у macOS). Зображення розташується по центру слайда. Потім ви можете перемістити зображення та змінити його розмір або стиль відповідно до власних уподобань.
Вставлення зображення з Інтернету на слайд
-
Клацніть на слайді місце, де потрібно вставити зображення.
-
На вкладці Вставлення натисніть кнопку Зображення > пошуку в Інтернеті.
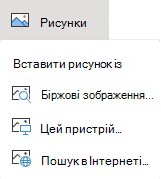
-
У полі пошуку вгорі введіть пошуковий запит і натисніть клавішу Enter.
-
Коли відобразяться результати пошуку, можна також натиснути кнопку Фільтрувати

-
Клацніть зображення, щоб вибрати його, і натисніть кнопку Вставити.
Коли зображення з’явиться на слайді, ви зможете змінити його розмір і положення.
Вставлення зображення з "OneDrive для роботи або навчальних закладів" на слайд
Абоненти Microsoft 365 для бізнесу можуть вставляти зображення, що зберігаються у "OneDrive для роботи або навчальних закладів" або SharePoint у Microsoft 365. (Ця функція недоступна для зображень, збережених у OneDrive для особистого облікового запису (Hotmail, Outlook.com, msn.com або live.com).)
-
Виберіть слайд, куди потрібно вставити зображення.
-
На вкладці Вставлення натисніть кнопку Зображення > OneDrive.
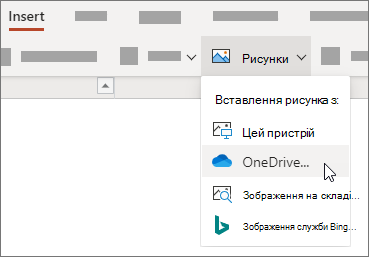
-
Перейдіть до зображення, яке потрібно вставити, виберіть його та натисніть кнопку Відкрити.
Коли зображення з’явиться на слайді, ви зможете змінити його розмір і положення.
Додавання стилю й форматування до зображення
Коли ви вставите зображення, Інтернет-версія PowerPoint розмістить його на слайді, і на стрічці з’явиться вкладка Зображення.
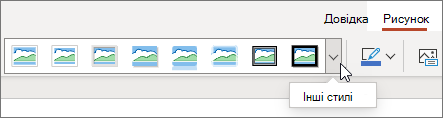
-
Виберіть зображення й перейдіть на вкладку Зображення.
-
З колекції Стилі зображення виберіть варіант, який потрібно застосувати до зображення.
Клацніть стрілку вниз у правому кінці колекції, як показано на знімку екрана вище, щоб переглянути всі варіанти стилю.
Типи файлів зображень, які можна додати до слайда в Інтернет-версія PowerPoint
Формати файлів зображень, які Інтернет-версія PowerPoint підтримує:
-
BMP
-
GIF
-
.jpg та .jpeg
-
PNG
-
.tif і .tiff
-
WMF і .emf
Використання фонового зображення
Див. статтю Змінення фону слайдів.
Додаткові відомості
Створення та вставлення знімка
-
Відкрийте слайд, на який потрібно вставити зображення.
-
На рухомій стрічці перейдіть на вкладку Вставлення.
-
Виберіть Зображення > Камера.
Увімкнеться камера вашого пристрою.
Якщо презентація відтворюється в горизонтальному поданні, спробуйте повернути пристрій, щоб створити знімок.
-
Створіть знімок.
-
Якщо все гаразд, торкніться позначки. Щоб скинути зображення й створити нове, торкніться стрілки.
-
Скористайтеся засобом обтинання й масштабування, щоб налаштувати вигляд зображення.
-
Торкніться позначки, щоб вставити зображення на слайд.
Вставлення зі свого пристрою або онлайнового сховища
-
Відкрийте слайд, на який потрібно вставити зображення.
-
На рухомій стрічці перейдіть на вкладку Вставлення.
-
Виберіть Зображення > Фотографії.
-
Скористайтесь елементами керування вгорі вікна, щоб перейти до папки, де зберігається зображення.
-
Торкніться зображення, щоб вибрати та відкрити його.
-
Скористайтеся засобом обтинання й масштабування, щоб налаштувати вигляд зображення.
-
Торкніться позначки, щоб вставити зображення на слайд.
Створення та вставлення знімка
-
Відкрийте слайд, на який потрібно вставити зображення.
-
На стрічці торкніться кнопки Вставити, а потім – Камери.
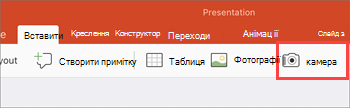
-
Переконайтеся, що камеру пристрою ввімкнуто.
-
Якщо презентація відтворюється в горизонтальному поданні, спробуйте повернути пристрій, щоб створити знімок.
-
-
Зробіть знімок.
-
Якщо зображення вас влаштовує, у нижньому правому куті торкніться елемента Використати фотографію, щоб вставити його на слайд. В іншому разі в лівому нижньому куті торкніться елемента Перезняти.
-
На вкладці Рисунок скористайтеся інструментами, щоб налаштувати зображення належним чином, або скористайтеся елементами керування на зображенні, щоб змінити його розмір або повернути його.
Вставлення зі свого пристрою або онлайнового сховища
-
Відкрийте слайд, на який потрібно вставити зображення.
-
На стрічці торкніться кнопки Вставити, а потім торкніться елемента Фотографії.
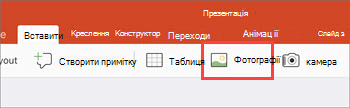
-
Перейдіть до розташування, де зберігається зображення.
-
Торкніться зображення, яке потрібно вставити на слайд.
-
На вкладці Рисунок скористайтеся інструментами, щоб налаштувати зображення належним чином, або скористайтеся елементами керування на зображенні, щоб змінити його розмір або повернути його.










