Вставлення діаграми Excel у документ Word
Найпростіший спосіб вставити діаграму з електронної таблиці Excel в документ Word – скористатися командами "Копіювати "та" Вставити".
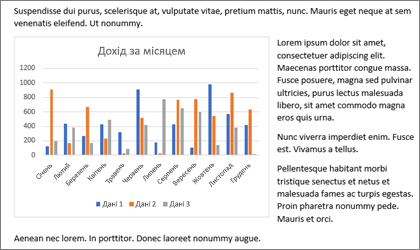
Діаграму можна змінювати, оновлювати й перебудовувати, навіть не виходячи із програми Word. Якщо змінити дані в Excel, діаграму можна автоматично оновити в Word.
-
У Excel виберіть діаграму, а потім натисніть клавіші Ctrl+C або перейдіть до розділу Основне > Копіювати.
-
У Word документі клацніть або торкніться місця, де має відображатися діаграма, і натисніть клавіші Ctrl+V або перейдіть до розділу Основне > Вставити.
Примітка.: Діаграму зв’язано з вихідною електронною таблицею Excel. Якщо дані в електронній таблиці змінюються, діаграма оновлюється автоматично.
Оновлення діаграми
-
У Word виберіть діаграму.
-
Перейдіть до розділу Конструктор діаграм або Знаряддя для діаграм – Конструктор > Дані > Оновити дані.
У Word можна змінити оформлення й дані діаграми.
Примітка.: Якщо діаграму вставлено як зображення, її не можна редагувати, але можна настроїти. Виберіть діаграму, а потім виберіть потрібний параметр у розділі Формат зображення або Знаряддя для зображення.
Редагування діаграми уWord
-
Виберіть діаграму.
-
Перейдіть до розділу Конструктор діаграм або Знаряддя для діаграм – Конструктор > Дані > Редагувати дані та виберіть один із таких варіантів:
-
Виберіть Редагувати дані, щоб внести зміни до діаграми у Word.
-
Виберіть Змінити дані в Excel.
-
Примітка.: У Word 2010 року діаграма відкриється в Excel для редагування.
Ви також можете змінити діаграму в Word за допомогою будь-якої з чотирьох кнопок, які відображаються під час вибору діаграми.
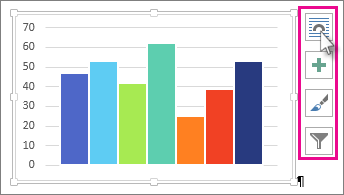
Кнопки:
-
Параметри
макета Виберіть спосіб взаємодії об'єкта з текстом навколо нього. -
Елементи діаграми
Додавання, видалення або змінення таких елементів діаграми, як заголовок, легенда, лінії сітки та підписи даних. -
Стилі
діаграм Установіть стиль і колірну схему для діаграми. -
Фільтри діаграми
Відредагуйте точки даних і імена, які відображаються на діаграмі.Натисніть будь-яку кнопку, щоб переглянути доступні параметри.
Існує п'ять варіантів вставлення Excel діаграми в Word. Два варіанти вбудовують копію всієї книги, ще два зберігають зв'язок діаграми з вихідною книгою замість її вбудовування, а один перетворює діаграму на зображення. Якщо жоден із цих варіантів не робить потрібних дій, можна також вибрати команду Спеціальне вставлення.
З Excel
-
У Excel виберіть діаграму, яку потрібно вставити в Word, а потім натисніть клавіші Ctrl+C або перейдіть до розділу Основне > Копіювати.
У Word
-
У Word натисніть кнопку Основне, а потім у списку Вставити виберіть один із п'яти параметрів вставлення.
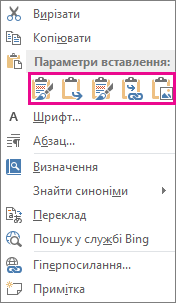
Примітка.: Наводьте вказівник миші на кнопку, щоб прочитати опис відповідного варіанта.
|
Параметр вставлення |
Колірна тема |
Оновлення даних |
|---|---|---|
|
Використати кінцеву тему та вбудувати книгу |
Відповідає темі Word |
З діаграмою вбудовується копія книги Excel. Зв’язок діаграми з вихідною книгою не зберігається. Щоб діаграма оновлювалась автоматично, змініть дані у вбудованій книзі. |
|
Зберегти вихідний формат і вбудувати книгу |
Зберігається тема Excel |
З діаграмою вбудовується копія книги Excel. Зв’язок діаграми з вихідною книгою не зберігається. Щоб діаграма оновлювалась автоматично, змініть дані у вбудованій книзі. |
|
Використовувати кінцеву тему та зв’язати дані Це параметр вставлення за промовчанням (Ctrl+V). |
Відповідає темі Word |
Зберігається зв’язок діаграми з вихідною книгою. Щоб діаграма оновилась автоматично, змініть дані у вихідній книзі. Крім того, можна вибрати Знаряддя для діаграм > Конструктор > Оновити дані. |
|
Зберегти вихідне форматування та зв’язати дані |
Зберігається тема Excel |
Зберігається зв’язок діаграми з вихідною книгою. Щоб діаграма оновилась автоматично, змініть дані у вихідній книзі. Крім того, можна вибрати Знаряддя для діаграм> Конструктор > Оновити дані. |
|
Зображення |
Діаграма перетворюється на рисунок |
Оновлювати дані або редагувати діаграму не можна, але можна настроїти вигляд діаграми. У розділі Знаряддя для зображення виберіть формат. |
Основні відмінності між зв’язаними та вбудованими об’єктами полягають у тому, де зберігаються дані та як вони оновлюються після їх вставлення в документ Word.
-
Зв'язаний об'єкт
Відомості з об'єкта, зв'язаного з Word, зберігаються у вихідному файлі та можуть оновлюватися, якщо вихідний файл змінено. Якщо розмір файлу має важливе значення, використовуйте зв’язані об’єкти. -
Вбудований об'єкт
Відомості з об'єкта Excel, вбудованого в Word, не змінюються, якщо змінити вихідний Excel файл. Коли об’єкт вбудовано, він більше не входить до складу вихідного файлу й не відтворює внесені до нього зміни.
-
Перейдіть до розділу Вставлення > текстового> об'єкта.
-
Перейдіть до розділу Створення з файлу > Огляд і знайдіть файл, який потрібно вставити в документ Word.
-
Виберіть один із цих варіантів:
-
Щоб додати файл як зв'язаний об'єкт, виберіть посилання на файл, а потім натисніть кнопку OK.
-
Щоб додати файл як вбудований об'єкт, виберіть пункт Відображати як піктограму, а потім натисніть кнопку OK.
-










