Хочете перетворити зображення з даними таблиці на дані, які можна редагувати у програмі Excel? За допомогою функції "Дані із зображення " це швидка фіксація.

За допомогою функції "Дані із зображення " можна вставляти дані із фрагмента екрана в буфер обміну або з комп'ютера.
Увага!: Підтримуються лише такі набори символів: англійська, боснійська, хорватська, чеська, данська, нідерландська, фінська, французька, німецька, угорська, італійська, норвезька, польська, португальська, румунська, сербська, словацька, словенська, іспанська, шведська та турецька.
Увага!: Дані із програми "Рисунок" у програмі Excel для Windows підтримуються лише в Windows 11 або Windows 10 версії >=1903 (має бути інстальовано середовище виконання Microsoft Edge WebView2).
Принцип роботи
-
Записуйте дані із зображення. Є два способи:
Метод
Кроки
Поради
Використання наявного файлу рисунка
Виберіть пункт Дані > із рисунка > рисунок із файлу.
-
На зображенні мають відображатися лише дані, які потрібно імпортувати. За потреби обтинайте зображення.
-
Уникайте зображень, які зображують дані під кутом – перспектива має бути активною та орієнтованою на них.
Створення знімка екрана
Зробіть знімок екрана таблиці, а потім виберіть пункт Дані > Із зображення > Зображення з буфера обміну.
-
Переконайтеся, що знімок екрана містить лише дані, які потрібно імпортувати.
-
-
Якщо вибрати зображення, у діалоговому вікні Дані із зображення відобразиться перебіг виконання excel, який аналізує зображення для даних.
-
Перегляньте результати, внесіть необхідні виправлення даних і натисніть кнопку Вставити дані.
Спробуйте таке
-
Імпорт даних зі зразка файлу зображення Клацніть правою кнопкою миші наведене нижче зображення та "Зберегти зображення як..." локальної копії, а потім натисніть кнопку Дані > Із рисунка > Picture From File (Зображення з файлу ) і дотримуйтеся вказівок на екрані, щоб перетворити зображення на дані.
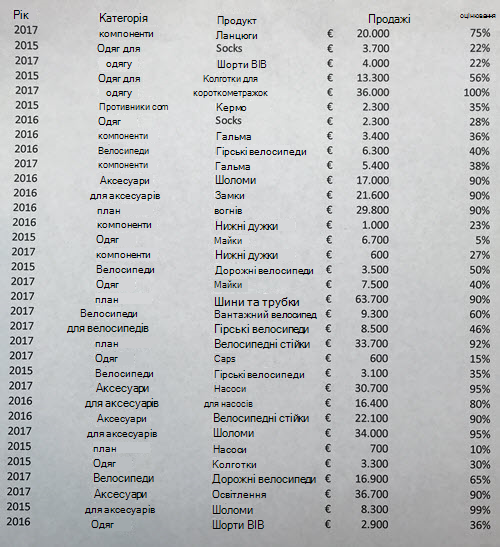
-
Знімок екрана: таблиця з веб-сайту Якщо ви коли-небудь намагалися скопіювати та вставити деякі дані з веб-сайту, ви, швидше за все, помітили, що форматування виглядає інакше після того, як ви вставили його, ніж на веб-сайті. Натомість спробуйте захопити фрагмент екрана таблиці (натиснувши клавіші Журнал Windows + Shift + S), а потім виберіть Пункт Дані > Із зображення > Зображення з буфера обміну. Потім дотримуйтеся вказівок на екрані.
-
Зробити знімок деяких друкованих даних Можливо, ви хотіли б отримати дані з попередніх податкових декларацій у програмі Excel і надрукували лише копії. Просто сфотографуйте кожен із них, перенесіть зображення на комп'ютер (OneDrive чудово підходить для цього). Потім натисніть кнопку Дані > Із рисунка > Picture From File (Зображення з файлу ) і дотримуйтеся вказівок на екрані, щоб перетворити зображення на дані.
За допомогою функції "Дані із зображення " можна вставляти дані з файлу зображення з комп'ютера.
Увага!: Підтримуються лише такі набори символів: англійська, боснійська, хорватська, чеська, данська, нідерландська, фінська, французька, німецька, угорська, італійська, норвезька, польська, португальська, румунська, сербська, словацька, словенська, іспанська, шведська та турецька.
Принцип роботи
-
Щоб записати дані із зображення, виконайте такі дії:
Метод
Кроки
Поради
Використання наявного файлу рисунка
Натисніть кнопку Дані > Дані із рисунка > огляд і виберіть файл зображення > Відкрити.
-
На зображенні мають відображатися лише дані, які потрібно імпортувати. За потреби обтинайте зображення.
-
Уникайте зображень, які зображують дані під кутом – перспектива має бути активною та орієнтованою на них.
-
-
Якщо вибрати та відкрити файл зображення, у діалоговому вікні Дані із зображення відобразиться перебіг виконання excel, який аналізує зображення для даних.
-
Перегляньте результати, внесіть необхідні виправлення даних і натисніть кнопку Вставити дані.
Спробуйте таке
-
Імпорт даних зі зразка файлу зображення Клацніть правою кнопкою миші наведене нижче зображення та "Зберегти зображення як..." локальної копії, а потім клацніть Дані > Дані із зображення та дотримуйтеся вказівок на екрані, щоб перетворити зображення на дані.
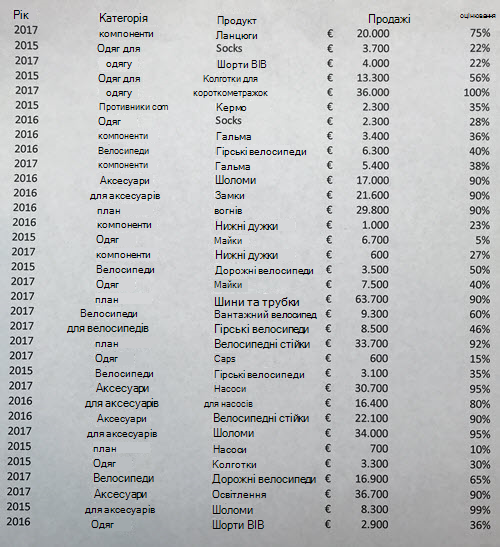
-
Зробити знімок деяких друкованих даних Можливо, ви хотіли б отримати дані з попередніх податкових декларацій у програмі Excel і надрукували лише копії. Просто сфотографуйте кожен із них, перенесіть зображення на комп'ютер (OneDrive чудово підходить для цього). Потім натисніть кнопку Дані > Дані із зображення та дотримуйтеся вказівок на екрані, щоб перетворити зображення на дані.

За допомогою функції "Дані із зображення" можна вставляти дані з фрагмента екрана в буфер обміну, файл зображення з комп'ютера або з камери iPhone.
Увага!: Підтримуються лише такі набори символів: англійська, боснійська, хорватська, чеська, данська, нідерландська, фінська, французька, німецька, угорська, італійська, норвезька, польська, португальська, румунська, сербська, словацька, словенська, іспанська, шведська та турецька.
Принцип роботи
-
Записуйте дані із зображення. Є три методи:
Метод
Кроки
Поради
Використання наявного файлу рисунка
Виберіть пункт Дані > дані із рисунка > зображення з файлу.
-
На зображенні мають відображатися лише дані, які потрібно імпортувати. За потреби обтинайте зображення.
-
Уникайте зображень, які зображують дані під кутом – перспектива має бути активною та орієнтованою на них. Якщо можливо, радимо виправити перспективу за допомогою елементів керування iPhone.
Створення знімка екрана
Зробіть знімок екрана таблиці, а потім виберіть пункт Дані > Дані із зображення > Зображення з буфера обміну.
-
Переконайтеся, що знімок екрана містить лише дані, які потрібно імпортувати.
Скануйте дані за допомогою iPhone (потрібен iPhone, налаштований на використання камери continuity.)
-
В Excel клацніть правою кнопкою миші клітинку, а потім виберіть сканувати документи.
-
Націлюйте камеру iPhone на дані.
Відрегулюйте освітлення та фокус, а потім торкніться кнопки, щоб зробити знімок.
-
Внесіть подальші зміни до зображення, а потім торкніться кнопки Зберегти.
-
Документ, який ви скануєте, має бути максимально добре освітлений.
-
Переконайтеся, що ви скануєте лише дані, які потрібно імпортувати.
-
Не скануйте дані під кутом – намагайтеся безпосередньо на основі даних. За потреби внесіть зміни до відсканованого зображення за допомогою елементів керування iPhone.
-
-
Після того як ви захопите зображення, у діалоговому вікні Дані із зображення відобразиться перебіг виконання excel, який аналізує зображення для даних.
-
Перегляньте результати, внесіть необхідні виправлення даних і натисніть кнопку Вставити дані.
Спробуйте таке
-
Імпорт даних зі зразка файлу зображення Клацніть правою кнопкою миші наведене нижче зображення та "Зберегти зображення як..." локальну копію, а потім клацніть Дані > Дані з рисунка > Picture From File (Зображення з файлу ) і дотримуйтеся вказівок на екрані, щоб перетворити зображення на дані.
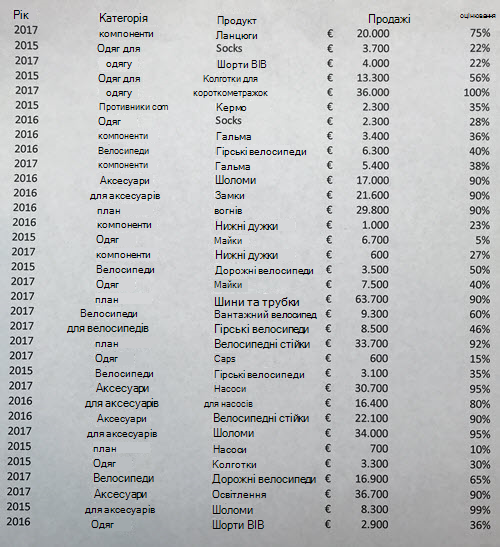
-
Сканування деяких даних із книги або журналу Якщо ви бачите цікаві дані в книзі та хочете використовувати їх у програмі Excel, це чудовий спосіб пропустити введення. Якщо у вас iPhone, клацніть правою кнопкою миші в Excel на комп'ютері Mac і виберіть сканувати документи. Ваш iPhone засвітиться. Потім можна зробити знімок даних і виконати вказівки на екрані, щоб перемістити дані в Excel за мить.
-
Знімок екрана: таблиця з веб-сайту Якщо ви коли-небудь намагалися скопіювати та вставити деякі дані з веб-сайту, ви, швидше за все, помітили, що форматування виглядає інакше після того, як ви вставили його, ніж на веб-сайті. Натомість спробуйте захопити фрагмент екрана в таблиці (натиснувши сполучення клавіш Shift+Ctrl+CMD+4 на комп'ютері Mac), а потім виберіть дані > Дані з рисунка > Зображення з буфера обміну. Потім дотримуйтеся вказівок на екрані.
-
Зробити знімок деяких друкованих даних Можливо, ви хотіли б отримати дані з попередніх податкових декларацій у програмі Excel і надрукували лише копії. Просто сфотографуйте кожен із них, перенесіть зображення на комп'ютер Mac (OneDrive чудово підходить для цього). Потім натисніть кнопку Дані > Дані з рисунка > Picture From File (Зображення з файлу ) і дотримуйтеся вказівок на екрані, щоб перетворити зображення на дані.

Початок роботи
Відкрийте Excel на телефоні або планшеті та натисніть кнопку Вставити дані із зображення , щоб почати роботу

Потім завузьте дані, доки не побачите її навколо червоної межі, а потім торкніться кнопки захоплення. За потреби ви можете обітнути його за допомогою маркерів змінення розміру по краях зображення.
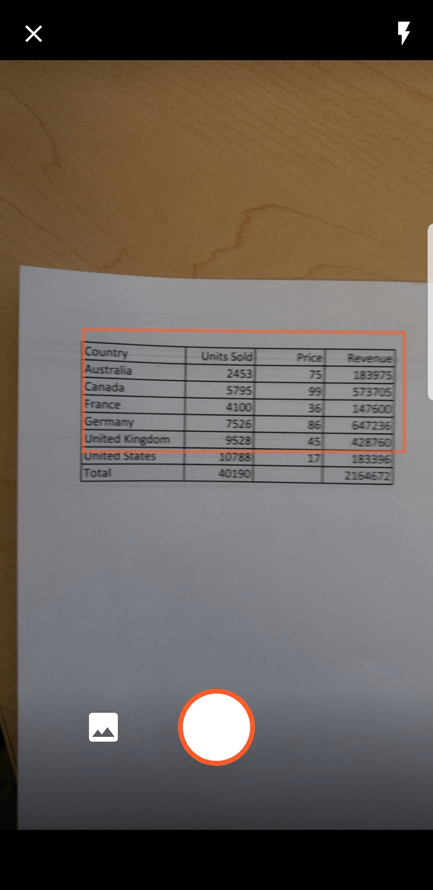
Потужний ШІ-обробник Excel оброблятиме зображення та перетворюватиме його на таблицю. Під час першого імпорту даних ви зможете виправити будь-які проблеми, виявлені в процесі перетворення. Торкніться елемента Пропустити , щоб перейти до наступної проблеми, або Змінити , щоб виправити проблему.
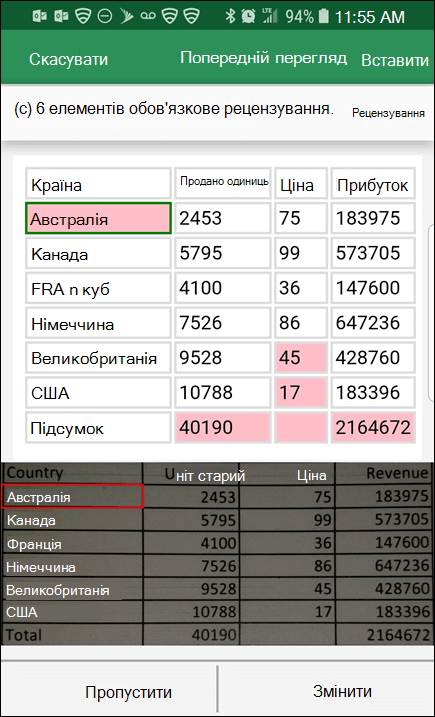
Завершивши, натисніть клавішу Insert , і Excel завершить процес перетворення та відобразить дані.
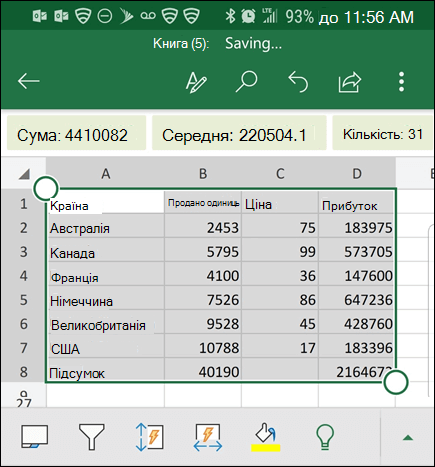
Використання Програма Microsoft 365
Якщо вам подобається використовувати Програма Microsoft 365, ви можете зробити те ж саме звідти.
-
ВідкрийтеПрограма Microsoft 365 на телефоні та виберіть Дії > Зображення до таблиці.
-
Наведіть камеру на потрібний стіл і торкніться кнопки захоплення. Програма автоматично обтинає зображення так, щоб було включено лише таблицю. За потреби відрегулюйте обтинання за допомогою маркерів змінення розміру навколо країв зображення. Коли все буде готово, натисніть кнопку Підтвердити . Програма видобуває дані із зображення та відображає попередній перегляд таблиці.
-
Натисніть кнопку Відкрити , щоб відкрити таблицю в Excel. Якщо Програма Microsoft 365 виявлено проблеми в таблиці, наприклад помилки, викликані процесом видобування, з'явиться запит на вирішення проблеми. Виконайте одну з таких дій:
-
Натисніть кнопку Усе одно відкрити , щоб відкрити таблицю вExcel та вирішити будь-які проблеми.
-
Виберіть Рецензування , щоб вирішити проблеми в Програма Microsoft 365. Для кожної проблеми натисніть кнопку Пропустити , щоб перейти до наступної проблеми, або скористайтеся екранною клавіатурою, щоб вирішити проблему. Після вирішення кожної проблеми таблиця відкриється вExcel.
-
-
Відредагаувавши таблицю на свій смак, не забудьте зберегти її.
Увага!: Підтримуються лише такі набори символів: англійська, боснійська, хорватська, чеська, данська, нідерландська, фінська, французька, німецька, угорська, італійська, норвезька, польська, португальська, румунська, сербська, словацька, словенська, іспанська, шведська та турецька.










