Упорядкування слайдів PowerPoint у розділи
Так само, як ви розміщуєте файли в папках, слайди можна впорядкувати в групи, які називаються розділами.

- Виберіть свою версію Office
- Новіші версії
- 2013 або 2010
Спробуйте!
Додавання розділу
-
Клацніть між слайдами правою кнопкою миші та виберіть Додати розділ.
В області ескізів з’явиться напис Розділ без заголовка, і відкриється діалогове вікно Перейменування розділу.
-
Введіть ім’я в поле Ім’я розділу.
-
Натисніть кнопку Перейменувати.
-
Щоб згорнути розділ, клацніть трикутник поруч із його іменем. Цифра поруч з іменем розділу вказує кількість слайдів у ньому.
Переміщення або видалення розділу
Виберіть Подання > Сортувальник слайдів.
Тут можна виконати такі дії:
-
Перемістити розділ. Клацніть правою кнопкою миші та виберіть Перемістити розділ вгору або Перемістити розділ вниз.
-
Видалити розділ. Клацніть правою кнопкою миші та виберіть Видалити розділ.
Крім того, можна перетягувати розділи.
Додавання розділу
-
Клацніть між слайдами правою кнопкою миші та виберіть Додати розділ.
В області ескізів з’явиться напис Розділ без заголовка.
-
Клацніть напис "Розділ без заголовка" правою кнопкою миші, а потім виберіть Перейменувати розділ.
-
Введіть ім’я в поле Ім’я розділу.
-
Натисніть кнопку Перейменувати.
-
Щоб згорнути розділ, клацніть трикутник поруч із його іменем. Цифра поруч з іменем розділу вказує кількість слайдів у ньому.
Переміщення або видалення розділу
Виберіть Подання > Сортувальник слайдів.
Тут можна виконати такі дії:
-
Перемістити розділ. Клацніть правою кнопкою миші та виберіть Перемістити розділ вгору або Перемістити розділ вниз.
-
Видалити розділ. Клацніть правою кнопкою миші та виберіть Видалити розділ.
Так само, як ви розміщуєте файли в папках, слайди можна впорядкувати в групи, які називаються розділами.
Кожному колезі можна призначити певний розділ, завдяки чому під час співпраці ви точно знатимете, кому належить цей слайд. Якщо необхідно почати з пустої презентації, за допомогою розділів можна відокремити теми в ній.

Додавання розділу
-
У звичайному поданні в області ескізів клацніть слайд, який буде першим слайдом розділу.
-
На вкладці Home (Основне) клацніть Section

-
У поле Section Name (Ім’я розділу) введіть зрозумілу назву та натисніть кнопку Rename (Перейменувати).
-
Щоб додати новий розділ, виберіть його перший слайд і повторіть кроки 2–3.
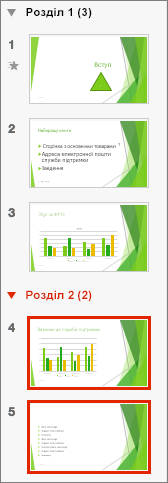
Введені імена відображаються як заголовки над кожним розділом, а в дужках указано кількість слайдів у кожному з них.
Порада.: Згортати та розгортати розділи можна за допомогою стрілок поруч із їхніми іменами.
Змінення порядку розділів
-
У звичайному поданні або поданні сортувальника слайдів перетягніть заголовок розділу до потрібного місця. Наприклад, розташуйте третій розділ перед першим.
Змінення імені розділу
-
У звичайному поданні або поданні сортувальника слайдів двічі клацніть ім’я розділу та введіть нову назву в поле Section Name (Ім’я розділу).
Щоб додати розділи вІнтернет-версія PowerPoint перейдіть до подання Сортувальник слайдів, натиснувши кнопку Сортувальник слайдів 
Щоб перейменувати або видалити розділ, виділіть його, клацніть його правою кнопкою миші та виберіть відповідний елемент у контекстному меню.










