Додавання електронної таблиці Excel до сторінки
Якщо потрібно зберегти записи про свою роботу в одному місці або відобразити знімок даних, можна додати електронну таблицю Excel (її також називають аркушем) на сторінку блокнота OneNote. У світі книжок і підшивок цей варіант – це еквівалент створення копії електронної таблиці та її вкладення в нотатки на папері.
Коли до сторінки в програмі OneNote додається електронна таблиця Excel, можна виконати одну з наведених нижче дій.
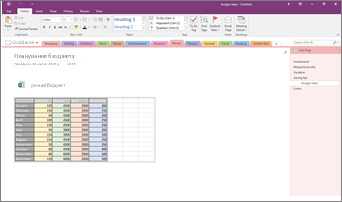
Пам’ятайте, що зміни, внесені до електронної таблиці в програмі OneNote, не відобразяться у вихідному файлі в програмі Excel. Аналогічно, якщо змінити вихідну електронну таблицю Excel, внесені зміни не відобразяться в копії в програмі OneNote.
Вкладення файлу Excel
Якщо потрібно створити копію електронної таблиці та додати посилання на цю копію безпосередньо в нотатках, саме там, де воно знадобиться пізніше, скористайтеся цим варіантом. Посилання відображатиметься як піктограма, подвійне клацання якої відкриває повністю функціональну електронну таблицю Excel.
Увага!: Просто пам'ятайте, що ви створюєте копію вихідної електронної таблиці Excel. Зміни, внесені до копії у OneNote не відобразяться в оригіналі. Зміни, які ви внесете до копії в OneNote, не з’являться в оригіналі, а змінивши оригінал, ви не оновите копію.
-
На вкладці Вставлення виберіть елементи Електронна таблиця > Наявна електронна таблиця Excel.
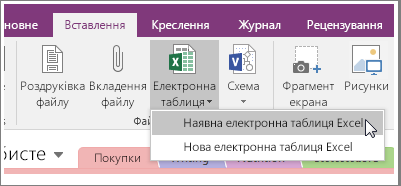
-
Знайдіть і виберіть файл, який потрібно додати та натисніть кнопку Вставити.
-
Виберіть елемент Вкласти файл.
Вкладена електронна таблиця виглядатиме, як зображено нижче.
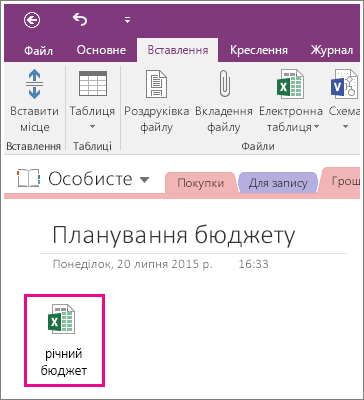
Увага!: У жодному разі не видаляйте піктограму, інакше ви не зможете редагувати електронну таблицю.
Вбудовування статичного зображення електронної таблиці
У цьому варіанті буде створено копію електронної таблиці та додано посилання на цю копію безпосередньо в нотатки разом зі статичним зображенням електронної таблиці. Посилання відображатиметься як піктограма, подвійне клацання якої відкриває повністю функціональну електронну таблицю Excel. Якщо оновити зв’язану електронну таблицю, вбудоване зображення автоматично оновиться, щоб відобразити внесені зміни.
Увага!: Просто пам'ятайте, що ви створюєте копію вихідної електронної таблиці Excel. Зміни, внесені до копії у OneNote не відобразяться в оригіналі. Зміни, які ви внесете до копії в OneNote, не з’являться в оригіналі, а змінивши оригінал, ви не оновите копію.
-
На вкладці Вставлення виберіть елементи Електронна таблиця > Наявна електронна таблиця Excel.
-
Знайдіть і виберіть файл, який потрібно додати та натисніть кнопку Вставити.
-
Виберіть елемент Вставити електронну таблицю.
Порада.: Якщо потрібно вставити лише таблицю чи діаграму з електронної таблиці, натомість виберіть елемент Вставити діаграму або таблицю.
Вбудована електронна таблиця виглядатиме, як зображено нижче.
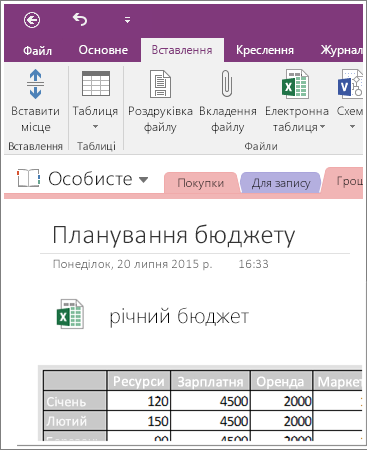
Увага!: У жодному разі не видаляйте піктограму, інакше ви не зможете редагувати електронну таблицю.
Створення нової електронної таблиці
Якщо потрібно створити нову електронну таблицю Excel, це можна зробити безпосередньо в нотатках.
Як і у випадку вбудовування статичного зображення наявної електронної таблиці, цей параметр дає змогу вставити піктограму, подвійне клацання якої відкриває повністю функціональну електронну таблицю Excel і відображає на сторінці статичне зображення електронної таблиці. Якщо обновити зв’язану електронну таблицю, вбудоване зображення буде автоматично оновлено відповідно до внесених змін.
-
На вкладці Вставлення послідовно виберіть елементи Електронна таблиця > Створити електронну таблицю Excel.
На сторінці, поряд із пустим статичним зображенням електронної таблиці, відображається піктограма Excel.
-
Щоб змінити електронну таблицю, двічі клацніть цю піктограму.
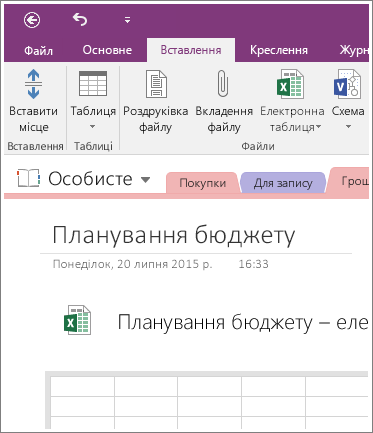
Увага!: У жодному разі не видаляйте піктограму, інакше ви не зможете редагувати електронну таблицю.










