До електронних листів і подій календаря можна вкладати файли з комп’ютера, OneDrive або облікових записів інших сховищ і надавати до них спільний доступ. В електронні листи й події календаря також можна вбудовувати зображення.
Примітка.: Якщо інструкції не відповідають тому, що відображається, можливо, ви використовуєте попередню версію Інтернет-версія Outlook. Спробуйте виконати вказівки для класичного інтернет-версія Outlook.
Вкладаючи файл із комп’ютера, ви вкладаєте копію файлу. Кожен одержувач отримує власну копію файлу.
Примітка.: Максимальний розмір локальних файлів вкладення – 34 МБ.
-
У нижній частині повідомлення або події календаря виберіть

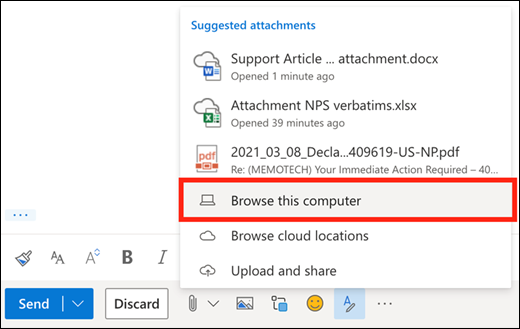
-
Виберіть локальний файл, який потрібно вкласти, і натисніть кнопку Відкрити.
Ви також можете поділитися файлом із OneDrive. У такому разі одержувачі зможуть співпрацювати над ним у реальному часі.
Примітка.: Максимальний розмір файлів вкладення OneDrive – 2 ГБ.
-
У нижній частині повідомлення або події календаря виберіть

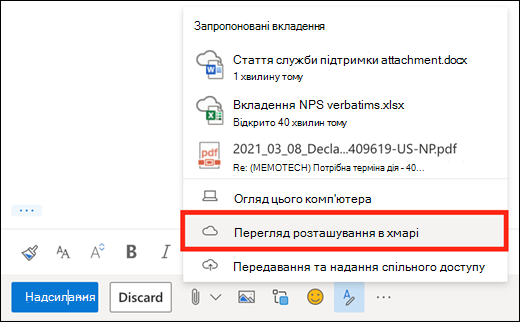
-
Виберіть файл або папку, якою потрібно поділитися, і натисніть кнопку Далі. Двічі клацніть потрібну папку, щоб відкрити її.
-
Виберіть Поділитися як посиланням OneDrive.
-
Визначте, що зможуть робити користувачі: редагувати файл або лише переглядати його. Виберіть

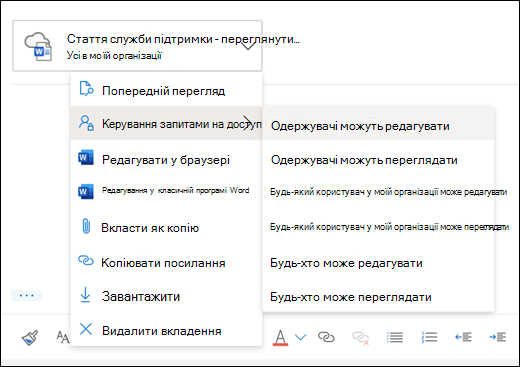
Ви також можете надавати спільний доступ до файлів з інших облікових записів сховищ. Останні зміни можуть переглядати всі користувачі, яким надано спільний доступ до файлу.
-
У повідомленні або події календаря виберіть

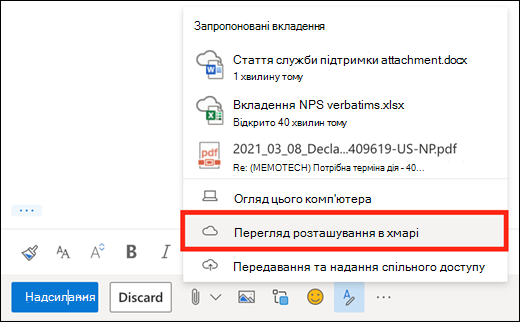
-
Виберіть обліковий запис сховища, що містить файл, до якого потрібно надати спільний доступ. Ви можете додати облікові записи сховищ, клацнувши Додати обліковий запис.
-
Виберіть файл або папку, яку потрібно вкласти, і натисніть кнопку Далі. Двічі клацніть потрібну папку, щоб відкрити її.
-
Виберіть Поділитися як посиланням.
Якщо у вас є посилання на файлOneDrive абоSharePoint, його можна вставити в тіло повідомлення. Outlook замінить URL-адресу на ім'я файлу та відповідну піктограму програми Office. Виберіть посилання, щоб вибрати, хто має до нього доступ.
Примітка.: Якщо одержувач не має дозволу на доступ до файлу, ви побачите повідомлення про помилку, коли виберете посилання.
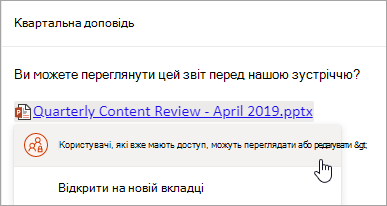
Якщо вибрати піктограму 
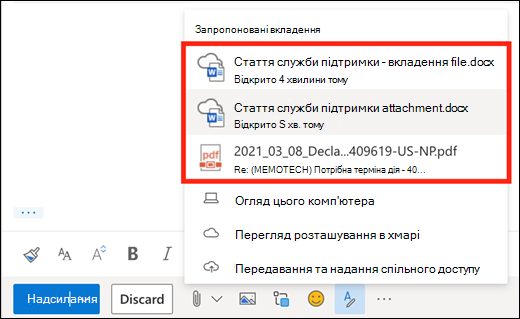
Повідомлення можна вкласти до іншого повідомлення в Інтернет-версія Outlook.
-
Створіть нове повідомлення або клацніть, щоб відповісти на наявне повідомлення або переслати його.
-
Упорядкуйте вікна у такий спосіб, щоб одночасно бачити список повідомлень і вікно нового повідомлення.
-
Виберіть і перетягніть повідомлення, яке потрібно вкласти, зі списку повідомлень у повідомлення.
У Інтернет-версія Outlook не можна вкласти копію папки. Однак надати спільний доступ до папки можна в OneDrive.
-
Виберіть піктограму OneDrive на панелі завдань і виберіть Переглянути в Інтернеті. Відкриється OneDrive у браузері.
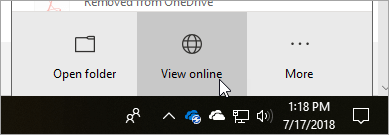
-
На комп’ютері відкрийте Файловий провідник

-
Перетягніть папку до OneDrive у браузері.
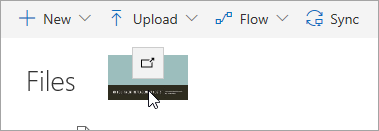
-
Перейдіть до Інтернет-версія Outlook і створіть нове повідомлення або відкрийте повідомлення зі списку повідомлень.
-
Виберіть

-
Виберіть Поділитися як посиланням OneDrive.
УВАГА! За замовчуванням одержувачі зможуть редагувати файли в цій папці. Щоб змінити дозволи й надати їм змогу тільки переглядати файли, зробіть ось що:
-
Виберіть

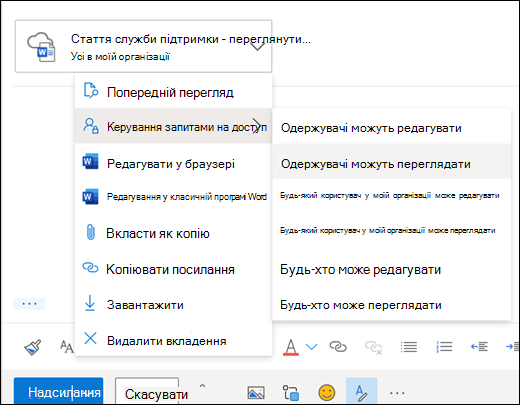
-
Виберіть повідомлення із вкладенням, яке потрібно завантажити.
-
Поруч із вкладенням клацніть піктограму "Додаткові дії"

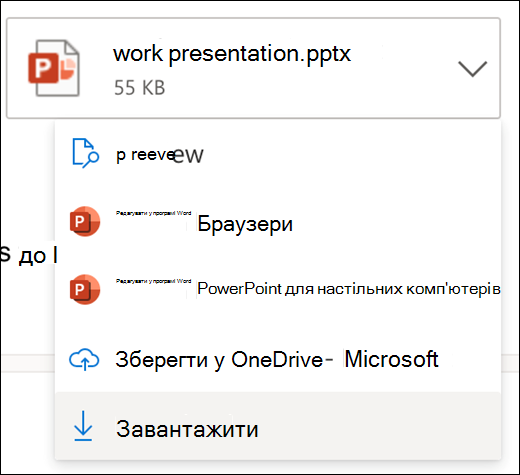
-
Натисніть кнопку Завантажити.
-
Відкрийте повідомлення із вкладенням, яке потрібно надрукувати.
-
Виберіть вкладення, а потім клацніть Завантажити.
Увага!: Не відкривайте вкладення в електронному листі, якщо не довіряєте вмісту чи особі, яка його надіслала. У вкладеннях часто поширюють комп’ютерні віруси. В електронному листі з розкривного меню поруч із назвою вкладення виберіть Попередній перегляд, щоб переглянути вміст, не відкриваючи його.
-
Відкрийте вкладення у відповідній програмі, а потім надрукуйте його. Наприклад, відкрийте DOCX-файл у Word і надрукуйте його.
У повідомленні електронної пошти, що створюється, виберіть 
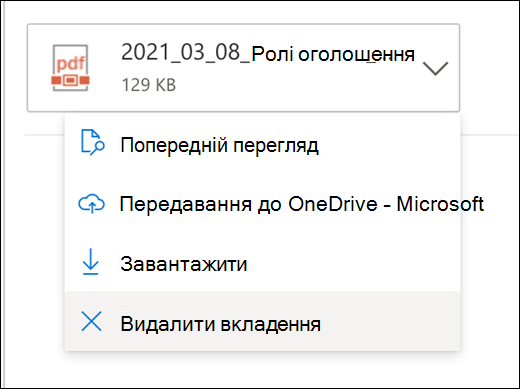
Ви можете вбудовувати фотографії, зображення у форматі GIF або графічні об’єкти з комп’ютера чи з OneDrive у повідомлення, події календаря, а також підписи електронної пошти. Вбудовані зображення розміщуються у вмісті повідомлення або події календаря.
-
Відкрийте повідомлення або подію календаря.
-
Щоб вставити зображення з OneDrive або комп’ютера, клацніть піктограму "Вставити зображення в межах рядка".
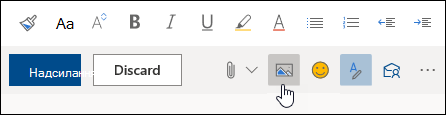
-
Виберіть зображення, яке потрібно вставити, і натисніть кнопку Відкрити.
-
Щоб змінити розмір зображення, перетягніть кутові маркери.
Примітка.: Змінення розміру зображення не зменшує його розмір файлу. Щоб дізнатися, як зменшити розмір файлу зображення, див. статтю Зменшення розміру файлу зображення.
-
Щоб переглянути параметри форматування, клацніть зображення правою кнопкою миші.
Вказівки для класичної інтернет-версії Outlook
Вкладаючи файл із комп’ютера, ви вкладаєте копію файлу. Кожен одержувач отримує власну копію файлу.
Примітка.: Максимальний розмір локальних файлів вкладення – 34 МБ.
-
В електронному листі або події календаря виберіть Вкласти у верхній частині сторінки.
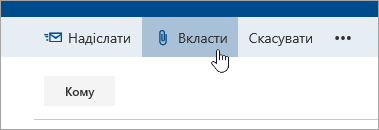
-
Клацніть Комп’ютер, виберіть файл, який потрібно вкласти, і натисніть кнопку Відкрити.
Порада.: Двічі клацніть папки, щоб відкрити їх.
Якщо вкласти файл зі служби OneDrive, одержувачі зможуть працювати над ним у режимі реального часу. Ви також можете передати файл на комп’ютері в службу OneDrive і обмінятися ним як файлом OneDrive.
Примітка.: Максимальний розмір файлів вкладення OneDrive – 2 ГБ.
-
В електронному листі або події календаря виберіть Вкласти у верхній частині сторінки.
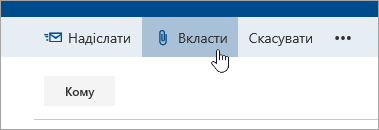
-
Виберіть OneDrive – персональний або OneDrive – <назва компанії>.
-
Виберіть файл, який потрібно вкласти, і натисніть кнопку Далі.
Порада.: Двічі клацніть папки, щоб відкрити їх.
-
Виберіть Поділитися як посиланням OneDrive.
Щоб змінити дії, які користувачі можуть виконувати зі спільним файлом (редагувати чи лише переглядати), клацніть піктограму "Додаткові дії"

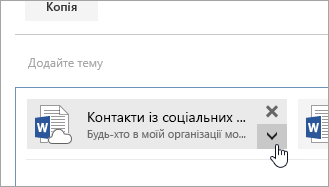
-
Відкрийте новий електронний лист або створіть відповідь на вже отриманий (чи перешліть його).
-
Відкрийте повідомлення в новому вікні, клацнувши піктограму

Примітка.: Якщо піктограма


-
Упорядкуйте вікна в такий спосіб, щоб одночасно бачити список повідомлень і вікно нового електронного листа.
-
Виберіть зі списку повідомлень те, яке потрібно вкласти, і перетягніть його до нового повідомлення.
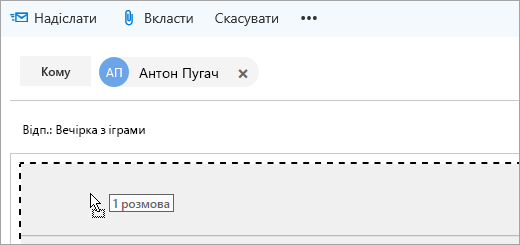
-
Відкрийте повідомлення із вкладенням, яке потрібно надрукувати.
-
Виберіть вкладення, а в розкривному меню клацніть Завантажити.
Коли завантаження завершиться, ви можете відкрити цей елемент і надрукувати його.
Виберіть піктограму 
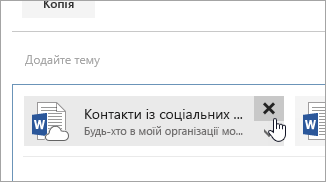
-
Відкрийте повідомлення або подію календаря.
-
Щоб вставити зображення з комп’ютера, клацніть піктограму "Зображення".

-
Виберіть зображення, яке потрібно вставити, і натисніть кнопку Відкрити.
-
Щоб збільшити або зменшити зображення, перетягніть кутові маркери.

-
Щоб переглянути параметри форматування, клацніть зображення правою кнопкою миші.
-
Якщо відповісти на повідомлення із вкладенням, вкладення не буде додано до відповіді.
-
Не відкривайте вкладення в електронному листі, якщо не довіряєте вмісту чи особі, яка його надіслала. У вкладеннях часто поширюють комп’ютерні віруси. Перш ніж відкривати повідомлення, перегляньте його в області читання (

-
Довгі імена вкладень можуть скорочуватися в інтернет-версії Outlook. Це ніяк не впливає на вміст файлу.
-
Файли можна вкласти лише до подій календаря, які створили ви або ваш представник.
Додаткові відомості
Вкладення файлів і вставлення зображень у повідомлення електронної пошти Outlook
Вкладаючи файл із комп’ютера, ви вкладаєте копію файлу. Кожен одержувач отримує власну копію файлу.
Примітка.: Максимальний розмір локальних файлів вкладення – 34 МБ.
-
На панелі інструментів вікна повідомлення або події календаря виберіть Вкласти файл > Огляд цього комп'ютера.
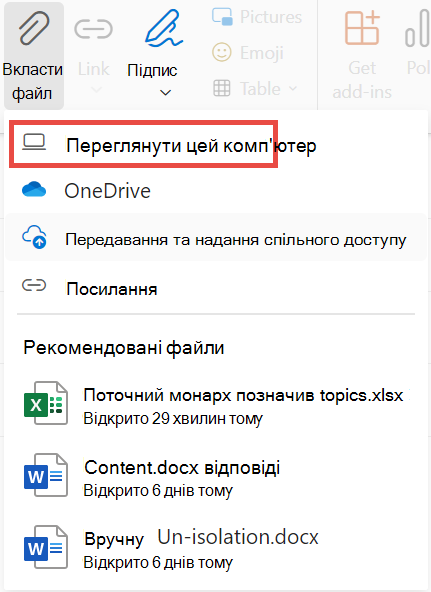
-
Виберіть локальний файл, який потрібно вкласти, і натисніть кнопку Відкрити.
Ви також можете поділитися файлом із OneDrive. У такому разі одержувачі зможуть співпрацювати над ним у реальному часі.
Примітка.: Максимальний розмір файлів вкладення OneDrive – 2 ГБ.
-
На панелі інструментів вікна повідомлення або події календаря виберіть Вкласти файл > OneDrive.
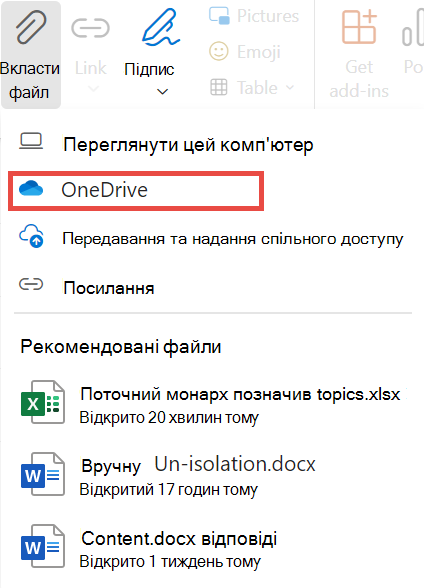
-
Виберіть файл або папку, до якої потрібно надати спільний доступ.
-
У нижній частині вікна OneDrive клацніть стрілку вниз, щоб вибрати пункт Спільний доступ до посилання.
-
У вікні повідомлення виберіть спільний файл і виберіть Люди у microsoft with this link can edit.
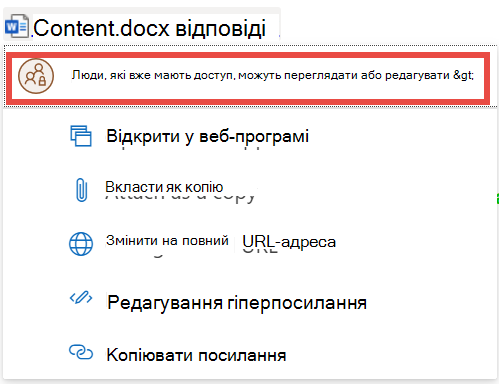
-
У вікні Параметрів спільного доступу виберіть, чи можуть користувачі редагувати файл або лише переглядати його. Натисніть кнопку Застосувати.
Якщо у вас є посилання на файлOneDrive абоSharePoint, його можна вставити в тіло повідомлення. Outlook замінить URL-адресу на ім'я файлу та відповідну піктограму програми Office. Виберіть посилання, щоб вибрати, хто має до нього доступ.
Примітка.: Якщо одержувач не має дозволу на доступ до файлу, ви побачите повідомлення про помилку, коли виберете посилання.
Якщо вибрати Вкласти файл, щоб вкласти файл, відобразиться короткий список файлів, які можуть бути пов'язані з вашою розмовою або над якими ви нещодавно працювали. Виберіть будь-який із них, щоб додати його до повідомлення.
-
Виберіть повідомлення із вкладенням, яке потрібно завантажити.
-
Поруч із вкладенням клацніть піктограму "Додаткові дії"

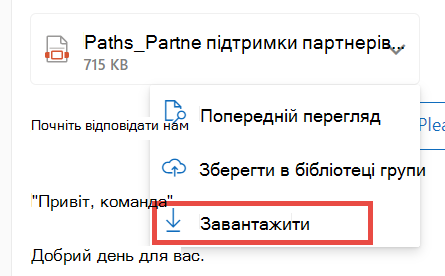
-
Натисніть кнопку Завантажити.
-
Відкрийте повідомлення із вкладенням, яке потрібно надрукувати.
-
Виберіть вкладення, а потім клацніть Завантажити.
Увага!: Не відкривайте вкладення в електронному листі, якщо не довіряєте вмісту чи особі, яка його надіслала. У вкладеннях часто поширюють комп’ютерні віруси. В електронному листі з розкривного меню поруч із назвою вкладення виберіть Попередній перегляд, щоб переглянути вміст, не відкриваючи його.
-
Відкрийте вкладення у відповідній програмі, а потім надрукуйте його. Наприклад, відкрийте DOCX-файл у Word і надрукуйте його.
У повідомленні електронної пошти, що створюється, виберіть 
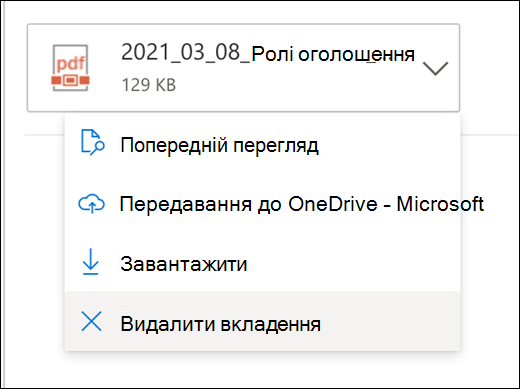
Ви можете вбудовувати фотографії, зображення у форматі GIF або графічні об’єкти з комп’ютера чи з OneDrive у повідомлення, події календаря, а також підписи електронної пошти. Вбудовані зображення розміщуються у вмісті повідомлення або події календаря.
-
Відкрийте повідомлення або подію календаря.
-
Щоб вставити зображення з OneDrive або комп’ютера, клацніть піктограму "Вставити зображення в межах рядка".
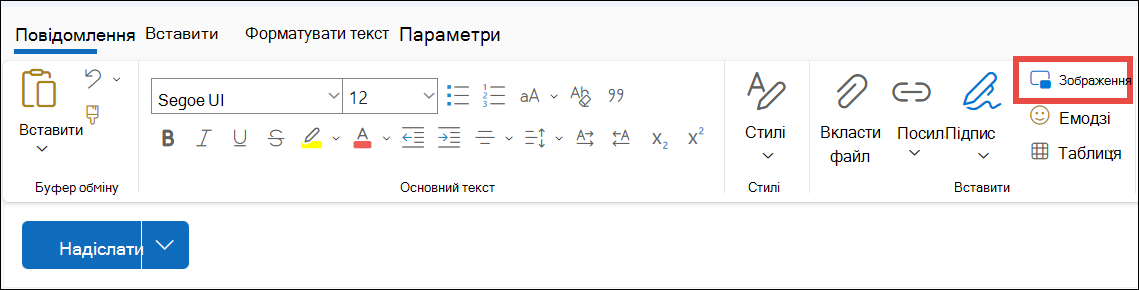
-
Виберіть зображення, яке потрібно вставити, і натисніть кнопку Відкрити.
-
Щоб змінити розмір зображення, перетягніть кутові маркери.
Примітка.: Змінення розміру зображення не зменшує його розмір файлу. Щоб дізнатися, як зменшити розмір файлу зображення, див. статтю Зменшення розміру файлу зображення.
-
Щоб переглянути параметри форматування, клацніть зображення правою кнопкою миші.










