За допомогою переходу "Morph" можна переміщати й перетворювати об'єкти на слайдах. Morph доступний у PowerPoint для Microsoft 365 для Mac і PowerPoint 2019 для Mac для PowerPoint iPad і iPhone.
Настроювання переходу "Морфі"
Щоб належним чином настроїти перехід "Морфінг", знадобляться два слайди, які містять принаймні один спільний об’єкт. Щоб виконати цю умову, можна просто скопіювати та вставити слайд з об’єктами, до яких потрібно застосувати морфінг, а потім перемістити їх в інше місце на другому слайді. Крім того, можна просто скопіювати об’єкти з одного слайда та вставити їх до наступного.
Настроївши початок і завершення переходу "Морфінг" на двох слайдах, можна застосувати цей перехід, щоб автоматично відтворити анімацію та перемістити ці об’єкти. Ось як це зробити:
Використання функції "Морф" на комп'ютері Mac
(Ця процедура стосується PowerPoint для Microsoft 365 для Mac та PowerPoint 2019 для Mac.)
-
В області ескізів виберіть слайд, до якого слід застосувати перехід "Морфінг". Це має бути другий слайд, до якого додано об'єкти, зображення або слова, до яких потрібно застосувати ефект "Морф".
-
На стрічці виберіть переходи >Морфі.
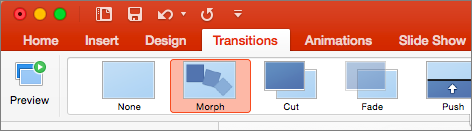
-
Після цього натисніть кнопку Параметри ефектів, щоб вибрати тип створюваного переходу "Морфінг". Щоб отримати оптимальний результат, можна застосувати ефект до об’єктів, слів або символів.
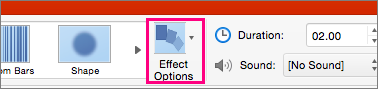
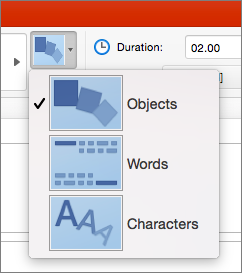
На слайді можна переміщати об’єкти, змінювати кольори, переносити слова й символи тощо.
Використання переходу "Морф" у програмах PowerPoint для iPad і PowerPoint для iPhone
-
В області ескізів виберіть слайд, до якого слід застосувати перехід "Морфінг". Це має бути другий слайд з об’єктами, зображеннями або словами, до яких потрібно застосувати ефект "Морфінг".
-
На стрічці виберіть елементи Переходи > Ефект переходу > Морфінг.
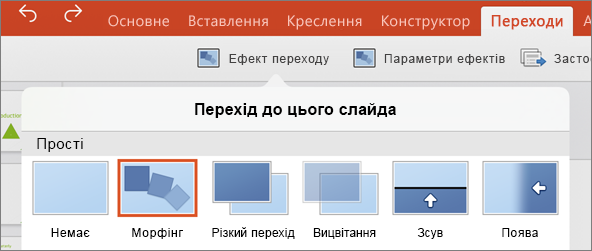
-
Після цього натисніть кнопку Параметри ефектів, щоб вибрати тип створюваного переходу "Морфінг". Щоб отримати оптимальний результат, можна застосувати ефект до об’єктів, слів або символів.
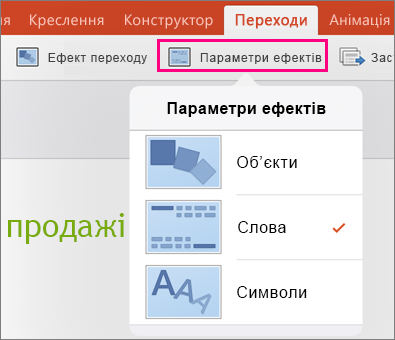
На слайді можна переміщати об’єкти, змінювати кольори, переносити слова й символи тощо.










