Щоб створити настроювану тему, змініть вбудовану тему Office, вибравши інші кольори, шрифти або ефекти:
-
Змінення кольору, шрифту та ефекту теми.
-
Збережіть настройки як нову тему в колекції тем.
Ці дії описано нижче.
Налаштування елементів теми
Змініть у темі кольори, шрифти або ефекти.
Виберіть заголовок розділу нижче, щоб відкрити його й переглянути докладні вказівки.
Кольори теми містять чотири кольори тексту та тла, шість кольорів акценту та два кольори гіперпосилань. Перш ніж вибрати сполучення кольорів, під елементом Зразок можна переглянути, як виглядають стилі шрифтів тексту та кольори.
-
Щоб відкрити колекцію кольорів, на вкладці Конструктор у групі Варіанти клацніть стрілку вниз.

-
Укажіть на пункт Кольори, а потім виберіть Настроїти кольори.
Відкриється діалогове вікно Створення нових кольорів теми.
-
У діалоговому вікні Створення нових кольорів теми в розділі Кольори теми виконайте одну з таких дій:
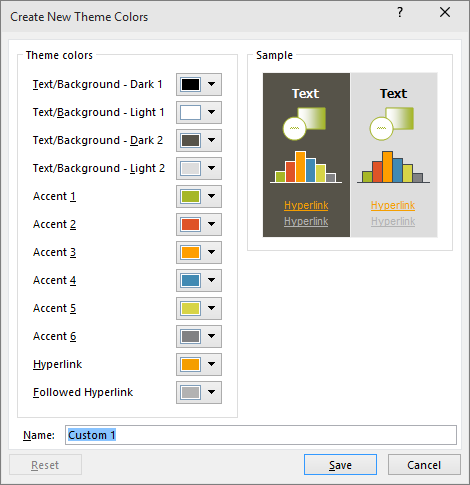
-
Натисніть кнопку поруч з ім’ям елемента кольору теми (наприклад, Акцент 1 або Гіперпосилання), який потрібно змінити, і виберіть колір у групі Кольори теми.
-або-
Виберіть Інші кольори та виконайте одну з наведених нижче дій.
-
На вкладці Звичайні виберіть потрібний колір.
-
На вкладці Спектр введіть номер формули для потрібного кольору.
Повторіть ці дії для всіх елементів кольорів теми, які потрібно змінити.
-
-
У полі Ім’я введіть відповідне ім’я для нової комбінації кольорів теми й натисніть кнопку Зберегти.
Порада.: Щоб повернути для всіх елементів вихідні кольори теми, перш ніж натиснути кнопку Зберегти, натисніть кнопку Скидання.
-
Щойно ви визначите спеціальну колірну схему, вона з’явиться в розкривному меню Кольори.
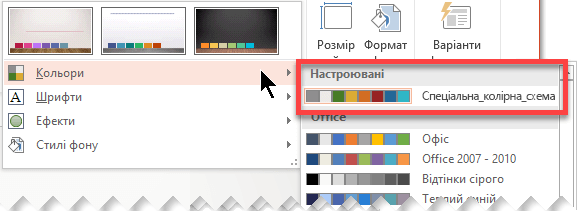
Змінення шрифтів теми впливає на текст усіх заголовків і маркірованих списків у презентації.
-
На вкладці Подання натисніть кнопку Зразок слайда. Потім на вкладці Зразок слайдів виберіть шрифти

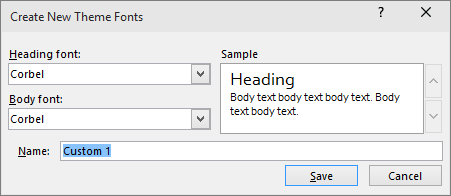
-
У діалоговому вікні Створення нових шрифтів теми виберіть потрібні шрифти під полями Шрифт заголовка та Шрифт основного тексту.
-
У полі Ім’я введіть відповідне ім’я нових шрифтів теми й натисніть кнопку Зберегти.
Ефекти теми містять тіні, відбиття, лінії, заливки тощо. Хоча створити власні набори ефектів теми не вдасться можна вибрати набір ефектів, який найліпше підійде для презентації.
-
На вкладці Подання натисніть кнопку Зразок слайда. Потім на вкладці Зразок слайдів виберіть Ефекти

-
Виберіть потрібний набір ефектів.
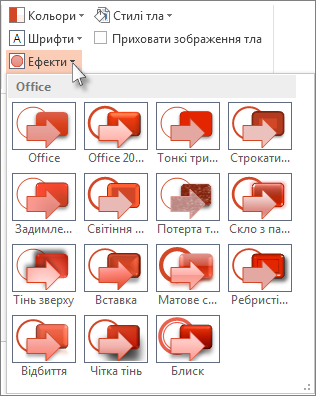
Збережіть зміни щодо кольорів, шрифтів і ефектів як нову тему (THMX-файл). Завдяки цьому ви зможете застосувати цю тему до інших презентацій.
-
На вкладці Подання натисніть кнопку Зразок слайда. На вкладці Зразок слайдів натисніть кнопку Теми.
-
Виберіть команду Зберегти поточну тему.
-
У полі Ім’я файлу введіть відповідне ім’я теми й натисніть кнопку Зберегти.
Примітка.: Змінену тему буде збережено як файл THMX у папці "Теми документів" на локальному диску, і вона автоматично додається до списку настроюваних тем на
Налаштування теми
-
Щоб знайти тему, яку потрібно використовувати в презентації, перейдіть на вкладку Конструктор , виберіть тему та перегляньте її попередній перегляд на слайді.

-
Ви можете додатково настроїти тему, змінивши шрифти, кольори та кольори тла на вкладці Конструктор .
Щоб змінити шрифти й кольори, клацніть стрілку вниз у колекції Варіанти , а потім виберіть шрифти, кольори або стилі фону.
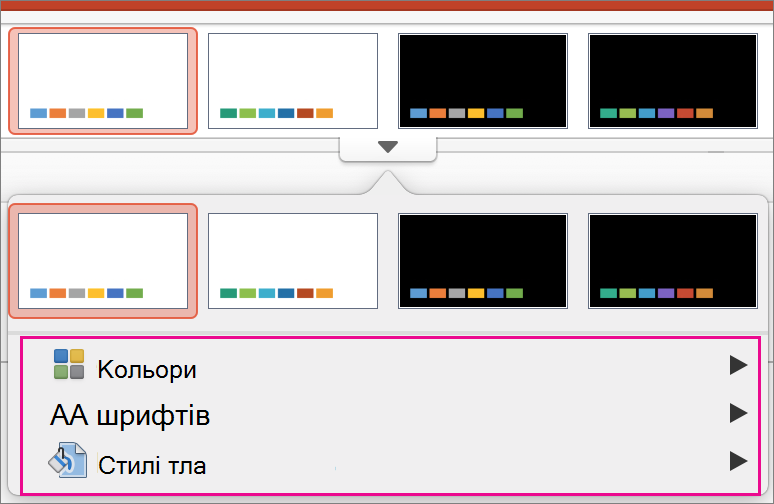
Щоб налаштувати його належним чином, можна змінити зразок слайдів.
Збереження настроюваної теми
-
На вкладці Конструктор наведіть вказівник миші на будь-яку тему та натисніть кнопку зі стрілкою вниз, яка відображається під панеллю тем.
-
Виберіть команду Зберегти поточну тему.
Якщо зберегти тему в папці Теми, вона автоматично відображатиметься в колекції в розділі Настроювані теми. Якщо теми немає в папці Теми, натисніть кнопку Знайти теми , щоб знайти тему в її збереженому розташуванні.
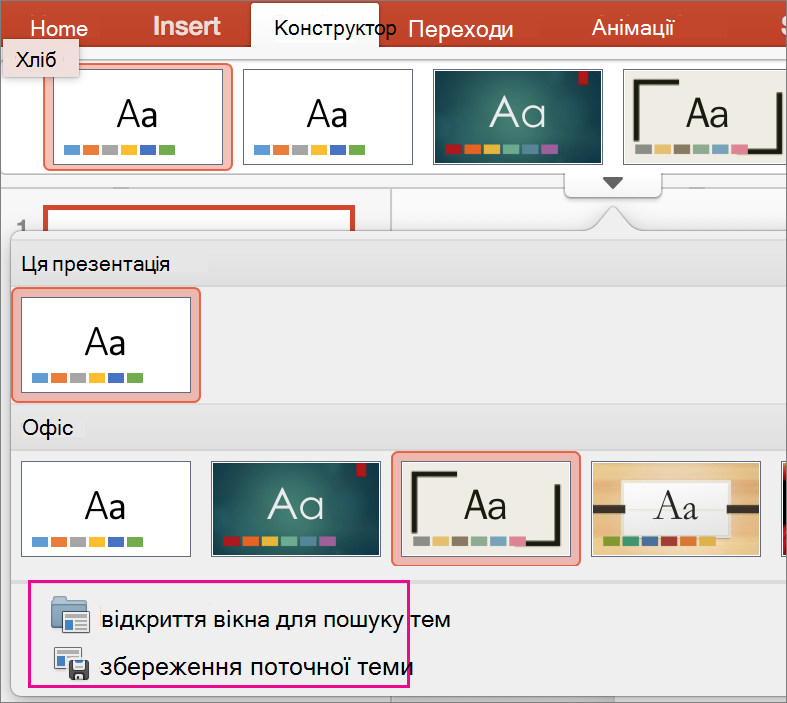
Пов’язані відомості
Огляд тем
Теми – це макети з визначеною колірною схемою, фоном і шрифтами, які застосовуються до слайдів.
Завдяки ним ви можете легко надати презентації узгодженого вигляду. Розмір, кольори та розташування тексту та графічних елементів автоматично змінюються відповідно до визначеної теми. Завдяки цьому ручної роботи зі слайдами значно менше.
Створені теми відображаються на вкладці Конструктор у колекції Теми. Щоб переглянути тему, укажіть на її ескіз у колекції Теми, і вигляд слайда зміниться.
На зображенні нижче показано слайд, до якого застосовано чотири різних теми.

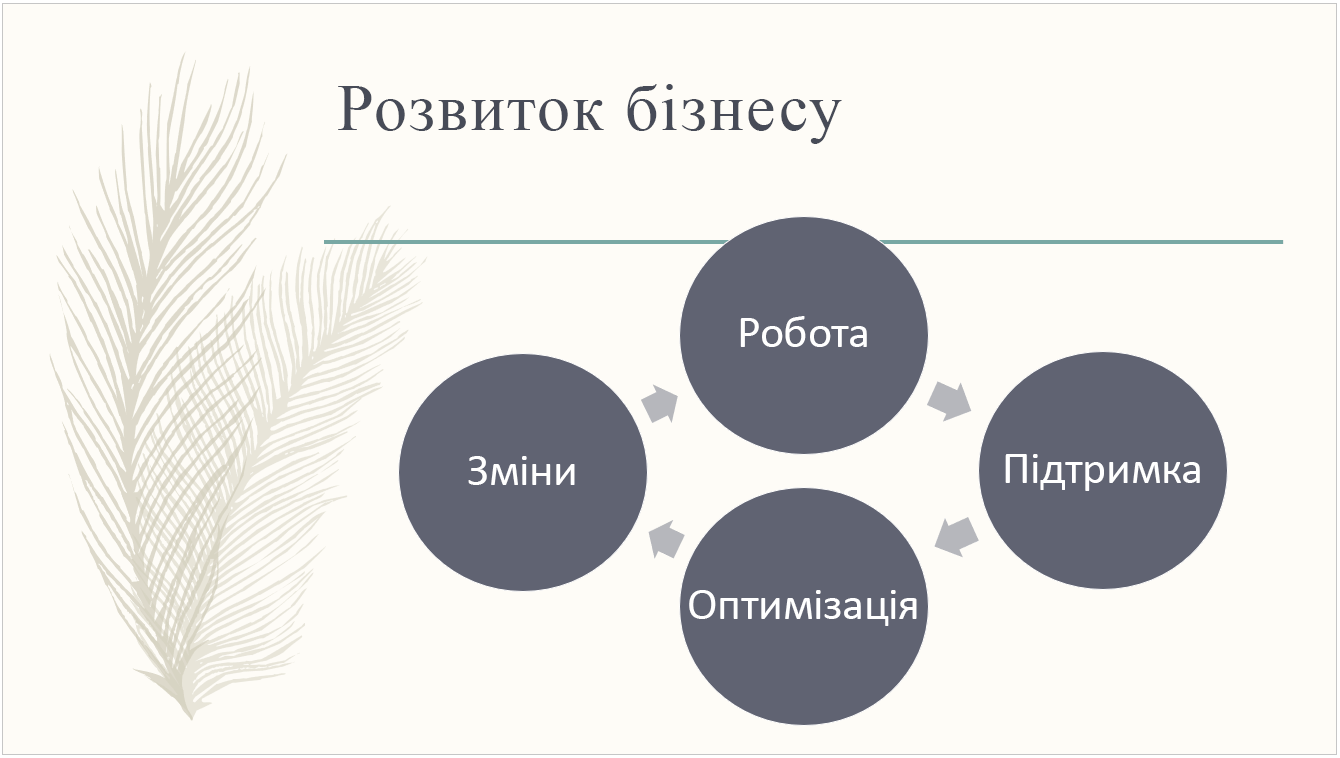
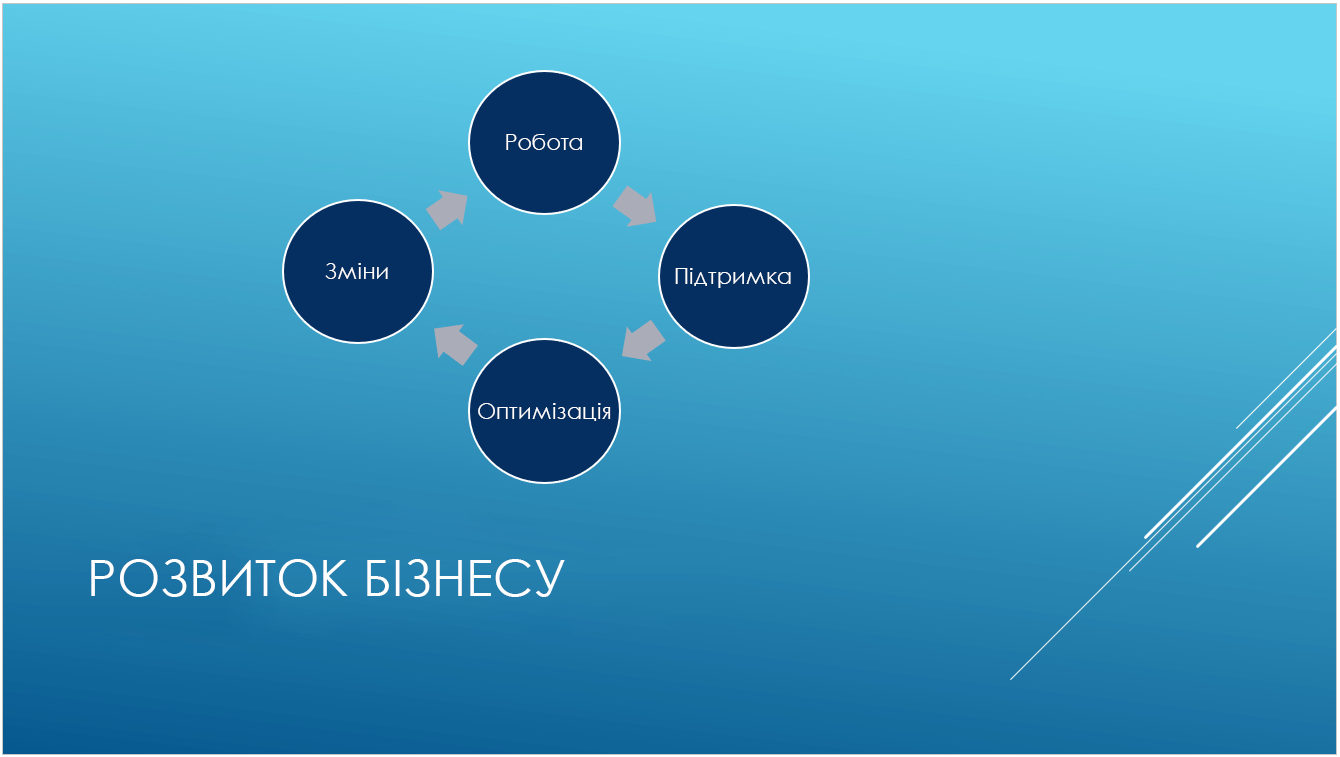
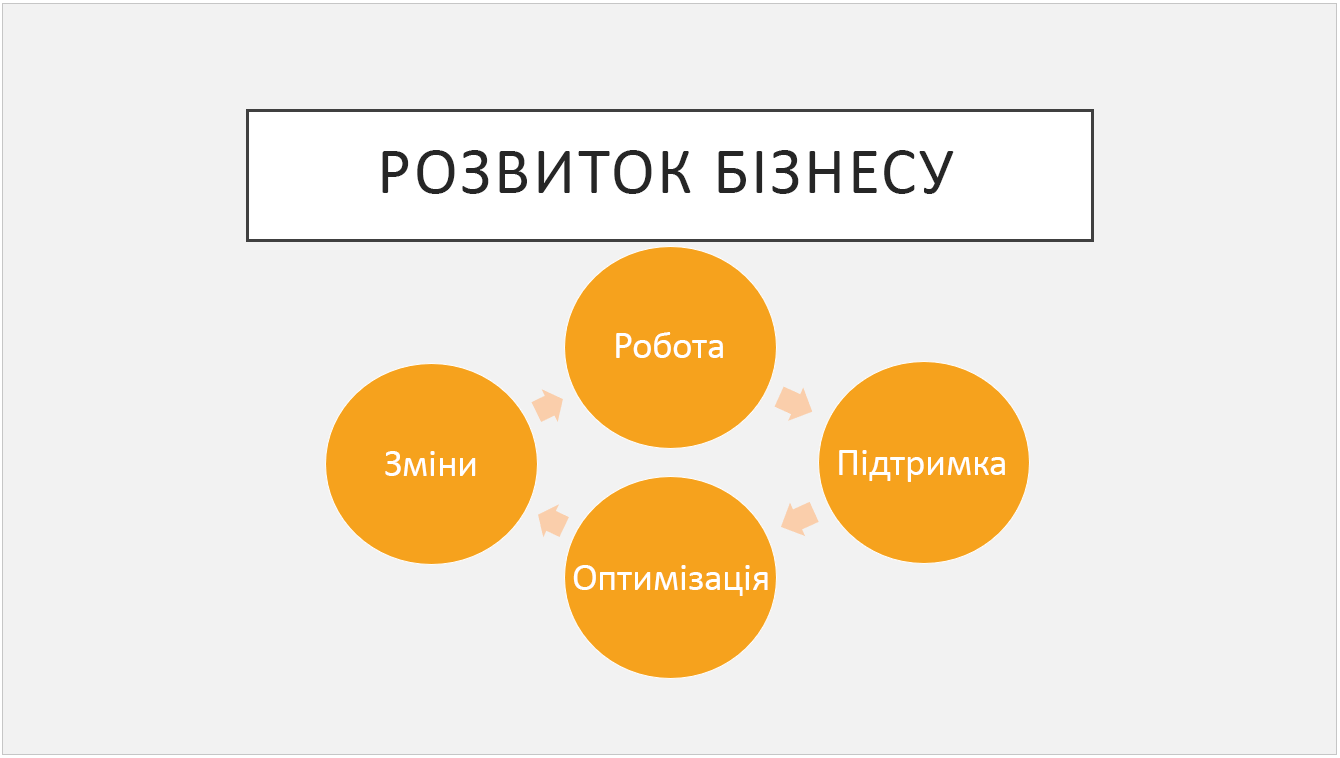
Докладні відомості
Відмінність між шаблонами й темами PowerPoint
Вилучення або змінення поточної теми
Форматування фонового кольору слайдів
Завантаження попередньо оформлених тем із create.microsoft.com










