У PowerPoint в одній презентації не можна використовувати слайди в альбомній і книжковій орієнтації. Нижче описано, як це можна зробити.
Ви можете помістити зображення або фігуру в книжковій орієнтації на слайд в альбомній орієнтації. Спроектований на екран, цей елемент виглядатиме однаково на слайді як в альбомній, так і в книжковій орієнтації.
Рішення для використання слайдів у книжковій і альбомній орієнтаціях в одній презентації
Щоб відтворювати слайди в різній орієнтації, ви можете зв’язати дві презентації (в альбомній і книжковій орієнтаціях). Ви можете перейти з однієї презентації до іншої якомога частіше, створюючи посилання на дії в документах.
Порада.: Перш ніж створити зв’язок, обидві презентації потрібно розташувати в одній папці. Таким чином, якщо папку буде переміщено або скопійовано на компакт-диск, правильний зв’язок презентацій буде збережено.
-
У першій презентації створіть посилання на другу презентацію. Для цього зробіть ось що:
-
У першій презентації виберіть текст або об’єкт, за допомогою якого потрібно переходити до другої презентації.
-
На вкладці Вставлення в групі Посилання натисніть кнопку Дія.

-
У діалоговому вікні Настроювання дії на вкладці Після клацання мишею або Після наведення вказівника виберіть Перейти за гіперпосиланням. Прокрутіть вниз і виберіть у списку Інша презентація PowerPoint.
-
У діалоговому вікні Гіперпосилання на іншу презентацію PowerPoint знайдіть і клацніть другу презентацію, а потім натисніть кнопку OK. Відобразиться діалогове вікно Гіперпосилання на слайд.
-
У діалоговому вікні Гіперпосилання на слайд у розділі Заголовок слайда виберіть слайд, на який потрібно створити посилання, і натисніть кнопку OK.
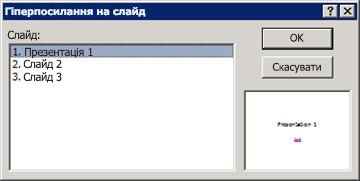
-
У діалоговому вікні Настроювання дії натисніть кнопку OK.
-
-
У другій презентації створіть посилання на першу презентацію. Для цього зробіть ось що:
-
У другій презентації виберіть текст або об’єкт, за допомогою якого потрібно переходити до першої презентації.
-
На вкладці Вставлення в групі Посилання натисніть кнопку Дія.
-
У діалоговому вікні Настроювання дії на вкладці Після клацання мишею або Після наведення вказівника виберіть Перейти за гіперпосиланням, а потім виберіть у списку Інша презентація PowerPoint.
-
У діалоговому вікні Гіперпосилання на іншу презентацію PowerPoint знайдіть і клацніть першу презентацію, а потім натисніть кнопку OK. Відобразиться діалогове вікно Гіперпосилання на слайд.
-
У діалоговому вікні Гіперпосилання на слайд у розділі Заголовок слайда виберіть слайд, на який потрібно створити посилання, і натисніть кнопку OK.
-
У діалоговому вікні Настроювання дії натисніть кнопку OK.
-










