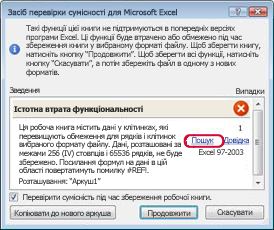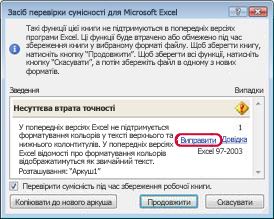Інсталювавши нову версію Excel, можна дізнатися, як і надалі працювати з книгами, створеними в попередній версії Excel, як забезпечити спеціальні можливості для користувачів, у яких не інстальовано поточну версію Excel, а також як відмінності між версіями впливають на роботу.
Щоб забезпечити зворотну сумісність із попередніми версіями Excel, наприклад Excel 97–2003, можна скористатися одним із двох способів обміну книгами між різними версіями.
-
Робота в режимі сумісності Ви можете відкрити книгу, створену в попередній версії Excel, і працювати в режимі сумісності, щоб книга залишалася у форматі файлу, який можна легко відкрити знову в попередній версії. Режим сумісності недоступний для книг Excel 2007.
-
Перевірка сумісності книги. Щоб працювати в поточному форматі файлу книги та одночасно надавати до неї спільний доступ іншим користувачам, які використовують попередні версії Excel, можна перевірити дані на сумісність із попередніми версіями Excel. Після цього можна внести необхідні зміни, щоб запобігти втраті даних або точності їхнього відображення під час відкриття книги в попередніх версіях Excel.
Робота в режимі сумісності
У програмі Excel 2010 і пізніших версіях, коли ви відкриваєте книгу, створену в Excel 97–2003, вона автоматично відкривається в режимі сумісності та відображається у квадратних дужках поруч з іменем файлу в рядку заголовка Excel.
Формат файлу режиму сумісності
У режимі сумісності нові або розширені функції Excel недоступні, що запобігає втраті даних і точності її відображення в попередній версії Excel. Крім того, замість поточного формату файлу (.xlsx, XLSB, XLSM, .xltx, .xltm) книгу буде збережено у форматі файлу Excel 97–2003 (.xls), який можна відкрити в попередніх версіях Excel.
Автоматичний режим сумісності
На відміну від інших програм Office, як-от Word, у програмі Excel не можна вручну ввімкнути режим сумісності та не можна додавати нові функції під час роботи в книзі в режимі сумісності.
Вихід із режиму сумісності
Якщо ви більше не хочете працювати в режимі сумісності, можна перетворити книгу на поточний формат файлу. Докладні відомості див. в статті Перетворення книги на новий формат файлу.
Нові функції, які не підтримуються в попередніх версіях Excel
Не всі нові функції підтримуються в попередніх версіях Excel. Якщо ви працюєте в режимі сумісності або хочете зберегти книгу у форматі файлу Excel 97–2003 (.xls), засіб перевірки сумісності може допомогти виявити проблеми, які можуть призвести до значної втрати функціональності або незначної втрати точності відображення даних у попередній версії програми Excel. Щоб уникнути втрати даних або функціональних можливостей у попередній версії Excel, можна внести необхідні зміни до поточної книги.
Якщо зберегти книгу у форматі файлу Excel 97–2003, засіб перевірки сумісності запускається автоматично. Однак, щоб переконатися, що книга сумісна з поточною версією Excel, потрібно запустити засіб перевірки сумісності вручну під час першого збереження книги. Для отримання докладних відомостей відомостей про запуск засобу перевірки сумісності див. Відомості про запуск засобу перевірки сумісності див. в статті Перевірка книги Excel на сумісність із попередніми версіями Excel.
У засобі перевірки сумісності надається перелік знайдених проблем сумісності. Для багатьох із них доступні кнопки Пошук і Довідка, які дають змогу знайти всі випадки певної проблеми та отримати відомості щодо способів її вирішення. Під час автоматичного запуску засіб перевірки сумісності також визначає версію Excel, у якій виникає потенційна проблема сумісності.
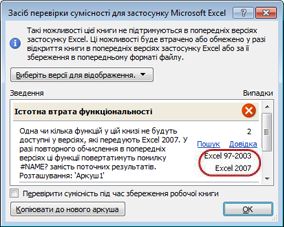
Непідтримувані функції аркуша
Непідтримувані функції аркуша можуть спричинити зазначені нижче проблеми сумісності, що призводять до значної втрати функціональності або незначної втрати точності відображення даних.
|
Значна втрата функціональності |
Вирішення |
|---|---|
|
Ця книга містить відомості про підписи, які буде втрачено або не видно, якщо файл збережено у форматі попередньої версії Excel. |
Що це означає Якщо зберегти цю книгу у форматі .xls, підписи буде остаточно втрачено. Якщо зберегти підписи в .xlsx форматі, підписи збережуться, але не відобразяться в Excel 2016 або попередніх версіях. Що робити Щоб зберегти підписи, не зберігайте книгу у форматі .xls. Якщо вам потрібні користувачі, які не можуть відкривати .xlsx файли, щоб мати змогу відкривати книгу, радимо відкрити книгу в вебпрограма Excel та надіслати їм URL-адресу файлу за адресою електронної пошти, зареєстрованою як обліковий запис Microsoft. |
|
Ця книга містить дані у клітинках, які перевищують обмеження рядків і стовпців вибраного формату файлу. Дані, що виходять за межі 65 536 рядків заввишки та 256 (IV) стовпців, не буде збережено. Посилання формул на дані в цій області повернуть #REF! помилку #REF!. |
Що це означає? Починаючи з excel 2007, розмір аркуша становить 1 048 576 рядків заввишки та 16 384 стовпці в ширину, але Excel 97-2003 – лише 65 536 рядків заввишки та 256 стовпців. Дані в клітинках, розташованих поза цими межами, буде втрачено в програмі Excel 97–2003. Що робити? У засобі перевірки сумісності клацніть Пошук, щоб знайти клітинки й діапазони, які перевищують зазначені межі рядків і стовпців, виділіть їх і розташуйте в межах аркуша або на іншому аркуші за допомогою команд Вирізати та Вставити.
|
|
Ця книга містить сценарії із посиланнями на клітинки в рядках або стовпцях, які перевищують обмеження вибраного формату файлу. Ці сценарії не буде збережено у вибраному форматі файлу. |
Що це означає? Сценарій на аркуші посилається на клітинку, яка виходить за межі стовпців і рядків Excel 97–2003 (65 536 рядків і 256 стовпців) і більше не доступна, якщо зберегти книгу у форматі файлу попередньої версії Excel. Що робити? У диспетчері сценаріїв знайдіть сценарій, який містить посилання на клітинки поза обмеженнями кількості рядків і стовпців ранішої версії програми Excel і змініть посилання на розташування в діапазоні цього обмеження. На вкладці Дані у групі Знаряддя даних натисніть кнопку Аналіз «якщо» та виберіть пункт Диспетчер сценаріїв. У полі Сценарії знайдіть сценарій, який викликав проблему несумісності та відредагуйте його посилання. |
|
Ця книга містить дати в календарному форматі, який не підтримується вибраним форматом файлу. Ці дати відображатимуться за григоріанським календарем. |
Що це означає? Починаючи з Excel 2007, можна створювати настроювані міжнародні календарні формати, як-от єврейський місячний календар, японський місячний календар, китайський місячний календар, китайський місячний календар Сака, зодіакальний китайський, корейський зодіакальний, місячний календар Rokuyou і корейський місячний календар. Однак ці календарні формати не підтримуються в Excel 97–2003. Що робити? Щоб уникнути втрати функціональності, потрібно змінити мову (або регіональні параметри) календарного формату на таку, що підтримується в Excel 97-2003. |
|
Ця книга містить дати в календарному форматі, який не підтримується вибраним форматом файлу. Ці дати потрібно змінити за допомогою григоріанського календаря. |
Що це означає? Починаючи з Excel 2007, можна застосувати незахідний тип календаря, наприклад тайський (буддистський) або арабський календар Хиджра. У програмах Excel 97–2003 календарі цих типів можна редагувати, лише використовуючи григоріанський календар. Що робити? Щоб уникнути втрати функціональності, потрібно змінити мову (або регіональні параметри) календарного формату на таку, що підтримується в Excel 97-2003. |
|
Ця книга містить більше клітинок із даними, ніж підтримується в попередніх версіях Excel. Цю книгу не можна відкрити в попередніх версіях Excel. |
Що це означає? У програмі Excel 2007 загальна кількість доступних блоків клітинок обмежена доступною пам'яттю. В Excel 97–2003 загальну кількість доступних блоків клітинок обмежено до 64 000 в одному екземплярі програми Excel. Блок клітинок містить 16 рядків аркуша. Якщо всі рядки аркуша містять дані, у цьому аркуші буде 4 096 блоків клітинок, а в одному екземплярі Excel можна мати лише 16 аркушів такого типу (незалежно від кількості відкритих книг Excel). Що робити? Щоб переконатися, що книга не перевищує обмеження 64 000 CLB і її можна відкрити у програмі Excel 97–2003, слід працювати в режимі сумісності після збереження книги у форматі файлу Excel 97–2003. У режимі сумісності в програмі Excel відстежуються блоки клітинок в активній книзі. |
|
Одна або кілька клітинок цієї книги містять міні-діаграму. Міні-діаграми не буде збережено. |
Що це означає? У програмі Excel 97–2007 міні-діаграми, які показують тенденції в рядах значень, не відображаються на аркуші. Проте всі міні-діаграми залишаються доступними в книзі та застосовуються під час повторного відкриття книги у програмі Excel 2010 або новішої версії. Що робити? Щоб знайти клітинки із міні-діаграмами, натисніть кнопку Пошук у засобі перевірки сумісності, і внесіть потрібні зміни. Наприклад, ви можете застосувати умовне форматування замість або додатково до міні-діаграм, які не відображатимуться в попередніх версіях Excel. |
|
Незначна втрата точності відображення даних |
Вирішення |
|
У попередніх версіях Excel не підтримується форматування кольорів у тексті верхнього та нижнього колонтитулів. У попередніх версіях Excel відомості про форматування кольорів відображатимуться як звичайний текст. |
Що це означає? Починаючи з Excel 2007, можна застосувати форматування кольорів до тексту верхнього та нижнього колонтитулів. У програмі Excel 97–2003 використовувати таке форматування не можна. Що робити? У засобі перевірки сумісності натисніть кнопку Виправити, щоб видалити кольорове форматування.
|
|
Ця книга містить аркуші, які мають колонтитули для першої та парних сторінок. Ці колонтитули не відображатимуться в попередніх версіях Excel. |
Що це означає? Починаючи з версії Excel 2007, ви можете відобразити інший текст верхнього та нижнього колонтитулів на парних сторінках або на першій сторінці. В Excel 97-2003 колонтитули парних і перших сторінок не відображаються, але вони залишаються доступними для відображення під час повторного відкриття книги у програмі Excel 2007 і пізніших версій. Що робити? Якщо потрібно часто зберігати книгу у форматі файлу Excel 97-2003, можна припинити використання колонтитулів для першої та парних сторінок цієї книги. |
|
Деякі клітинки або стилі в цій робочій книзі містять форматування, яке не підтримується вибраним форматом файлу. Ці формати буде перетворено на найбільш схожий доступний формат. |
Що це означає? Починаючи з excel 2007, доступні різні параметри форматування клітинок або стилів клітинок, наприклад спеціальні ефекти та тіні. Ці параметри недоступні в програмі Excel 97–2003. Що робити? Під час збереження книги Excel застосовує найближчий доступний формат, який може бути ідентичний формату, який було застосовано до іншого елемента. Щоб уникнути дублювання форматів, можна змінити або видалити форматування та стилі клітинок, які не підтримуються, перед початком збереження книги у форматі файлу Excel 97-2003. |
|
Ця робоча книга містить більше унікальних форматів клітинок, ніж підтримується вибраним форматом файлу. Деякі формати клітинок не буде збережено. |
Що це означає? Починаючи з Excel 2007, можна використовувати 64 000 унікальних форматів клітинок, але в Excel 97–2003 можна використовувати лише до 4000 унікальних форматів клітинок. Унікальні формати клітинок містять певну комбінацію форматування, яка застосовується в книзі. Що робити? Щоб уникнути втрати певного формату клітинок, який потрібно зберегти в Excel 972003, можна видалити кілька непотрібних форматів клітинок. |
|
Ця робоча книга містить більше унікальних форматів шрифтів, ніж підтримується вибраним форматом файлу. Деякі формати шрифтів не буде збережено. |
Що це означає? Починаючи з Excel 2007, доступно 1 024 глобальних типи шрифтів, і їх можна використовувати до 512 із них для кожної книги. У програмі Excel 97–2003 підтримується менше унікальних форматів шрифтів. Що робити? Щоб уникнути втрати певного формату шрифтів, який потрібно зберегти у версії Excel 97–2003, можна видалити кілька непотрібних форматів шрифтів. |
Докладніші відомості про способи вирішення цих проблем сумісності див. у зазначених нижче статтях.
Непідтримувані функції таблиці Excel
Непідтримувані функції таблиці Excel можуть спричинити наведені нижче проблеми сумісності, що призводять до незначної втрати точності відображення даних.
|
Незначна втрата точності відображення даних |
Вирішення |
|---|---|
|
Таблиця містить настроювану формулу або текст у рядку підсумків. У попередніх версіях Excel дані відображаються без табличного оформлення. |
Що це означає? Хоча у програмі Excel 97-2003 формули та текст залишаються без змін, діапазон більше не відображатиметься у форматі таблиці. Що робити. У засобі перевірки сумісності натисніть кнопку Пошук, щоб знайти таблицю, яка містить настроювану формулу або текст, видаліть цю формулу або текст із рядка підсумків і використовуйте лише формули, доступні в рядку підсумків. |
|
У таблиці в цій книзі не відображається рядок заголовка. У попередніх версіях Excel дані відображаються без таблиці, якщо не встановлено прапорець Список із заголовками (Дані > списку > Створити список). |
Що це означає? У програмі Excel 97-2003 таблиця не може відображатися без рядка заголовка. Що робити? У засобі перевірки сумісності натисніть кнопку Пошук, щоб знайти таблицю, яка відображається без рядка заголовка, і ввімкніть відображення рядка заголовка. |
|
До таблиці в цій книзі застосовано стиль таблиці. Форматування стилю таблиці не відображатиметься в попередніх версіях Excel. |
Що це означає? Стилі таблиць на базі теми у програмі Excel 97-2003 недоступні та не можуть відображатися. Що робити? Для пошуку таблиці із застосованим стилем таблиці в засобі перевірки сумісності натисніть кнопку Пошук, видаліть цей стиль таблиці та відформатуйте її вручну. |
|
Таблицю в цій книзі підключено до зовнішнього джерела даних. Функціональність таблиці буде втрачено, але дані залишатимуться зв’язаними. Якщо рядки таблиці приховано за допомогою фільтра, у попередній версії Excel вони будуть прихованими. |
Що це означає? Функціональність таблиці у програмі Excel 97-2003 втрачається. Що робити? У засобі перевірки сумісності клацніть Пошук, щоб знайти таблицю, підключену до зовнішнього джерела даних, і відключити її від нього. В Excel 97-2003 можна пізніше знову підключити дані до зовнішнього джерела даних. |
|
Таблиця в цій книзі підключена до списку служб Windows SharePoint лише для читання. Функціональність таблиці буде втрачено разом із можливістю оновлювати дані та змінювати підключення. Якщо рядки таблиці приховано за допомогою фільтра, вони залишатимуться прихованими в попередній версії програми Excel. |
Що це означає? Функціональність таблиці у програмі Excel 97-2003 втрачається. Що робити. У засобі перевірки сумісності натисніть кнопку Пошук, щоб знайти таблицю, яку підключено лише для читання до списку Microsoft SharePoint Foundation, і відключіть її від списку SharePoint. У версії Excel 2003 можна пізніше імпортувати список SharePoint як список для читання й записування. Ви також можете створити список для читання та записування у книзі Excel 2003 та працювати з цією книгою в режимі сумісності у програмі Excel 2010, що забезпечить збереження книги у форматі файлу Excel 97-2003. |
|
У цій книзі до таблиці застосовано текст заміщення. Текст заміщення в таблицях буде видалено у версіях, старіших за Excel 2010. |
Що це означає? Текст заміщення недоступний у версії Excel 97–2007 і не може відображатися в попередніх версіях Excel. Що робити. У засобі перевірки сумісності натисніть кнопку Пошук, щоб знайти таблицю Excel, що містить текст заміщення. Щоб відобразити текст заміщення у старішій версії Excel, можна скопіювати його до пустої клітинки на аркуші або вставити коментар, який містить цей текст. Клацніть правою кнопкою миші будь-де в таблиці, виберіть пункт Таблиця та клацніть елемент Текст заміщення. У полі Опис виділіть текст заміщення та натисніть клавіші Ctrl+C , щоб скопіювати його. |
Докладніші відомості про способи вирішення цих проблем сумісності див. у зазначеній нижче статті.
Непідтримувані функції зведених таблиць
Непідтримувані функції зведеної таблиці можуть спричинити зазначені нижче проблеми сумісності, що призводять до значної втрати функціональності або незначної втрати точності відображення даних.
|
Значна втрата функціональності |
Вирішення |
|---|---|
|
Зведена таблиця в цій книзі перевищує попередні обмеження, її буде втрачено під час збереження у старіших форматах. У старіших версіях програми Excel працюватимуть лише зведені таблиці, створені в режимі сумісності. |
Що це означає. Починаючи з excel 2007, звіт зведеної таблиці підтримує 1 048 576 унікальних елементів для одного поля, але в Excel 97–2003 підтримується лише 32 500 елементів для одного поля. Що робити. У засобі перевірки сумісності натисніть кнопку Пошук, щоб знайти звіт зведеної таблиці, який перевищує обмеження попередніх версій. Збережіть книгу у форматі Excel 97–2003, а потім повторно створіть цей звіт зведеної таблиці в режимі сумісності. |
|
Зведена таблиця в цій робочій книзі містить правила умовного форматування, застосовані до клітинок у згорнутих рядках або стовпцях. Щоб не втратити ці правила в старіших версіях програми Excel, розгорніть ці рядки та стовпці. |
Що це означає. У програмі Excel 97–2003 правила умовного форматування, що застосовуються до клітинок у згорнутих рядках або стовпцях, буде втрачено. Що робити. У засобі перевірки сумісності натисніть кнопку Пошук, щоб знайти згорнуті рядки або стовпці, які містять правила умовного форматування, а потім розгорніть ці рядки або стовпці, перш ніж зберегти книгу в попередньому форматі файлу Excel. |
|
Ця книга містить іменовані набори, які не зв'язано зі зведеною таблицею. Ці іменовані набори не буде збережено. |
Що це означає. Іменовані набори, не пов'язані зі зведеною таблицею, буде видалено у версії Excel 97–2007. Що робити. Щоб уникнути цієї проблеми, переконайтеся, що зведена таблиця створюється з використанням зв'язку. |
|
У цій книзі у зведеній таблиці ввімкнуто причинно-наслідковий аналіз. У старіших версіях програми Excel будь-які неопубліковані зміни причинно-наслідкового аналізу буде втрачено. |
Що це означає. Зміни причинно-наслідкового аналізу, не опубліковані на сервері, не відображаються в старішій версії програми Excel. Що робити. Переконайтеся, що зміни аналізу «what-if» опубліковано, перш ніж відкрити книгу в попередній версії Excel (Знаряддя для зведених таблиць, вкладка Параметри , група Знаряддя, кнопка Аналіз «якщо»). |
|
У цій книзі зведена таблиця містить вісь даних, на якій ідентичний показник відображається кілька разів. Цю зведену таблицю не буде збережено. |
Що це означає. Починаючи з програми Excel 2010, у зведеній таблиці, підключеній до джерела даних OLAP, можна дублювати міру. У версії Excel 97–2007 не можна відобразити зведену таблицю. Що робити. У засобі перевірки сумісності натисніть кнопку Пошук, щоб знайти звіт зведеної таблиці, що містить вісь даних, на якій ідентичний показник відображається кілька разів, а потім видаліть повторювані показники, щоб залишився лише один показник. |
|
Зведена таблиця або зв'язок даних у цій книзі містить настройки сервера, які не існують у старіших версіях програми Excel. Деякі настройки сервера щодо зведених таблиць або зв'язків даних не буде збережено. |
Що це означає. Деякі параметри сервера зведеної таблиці або зв'язку з даними, недоступні в Excel 97-2007, буде втрачено. Що робити. Переконайтеся, що використовувані настройки сервера сумісні з попередніми версіями Excel, а потім внесіть необхідні зміни (Знаряддя для зведених таблиць, вкладка Параметри, група Дані, кнопка Змінити джерело, команда Властивості підключення). |
|
У цій книзі зведена таблиця містить дані, представлені за допомогою функції «Відображати значення як». Ці настроювані результати не буде збережено, а буде замінено вихідними значеннями із джерела даних. |
Що це означає. Функція "Відображати значення як" не підтримується у версії Excel 97–2007, а введені дані настроюваних значень (наприклад, відсоток від загального підсумка, відсоток від підсумка за стовпцем або "З зростаючим підсумком у") не відображаються. Що робити. У засобі перевірки сумісності натисніть кнопку Пошук, щоб знайти зведені таблиці, що містять результати настроюваних значень, а потім видаліть ці результати (Знаряддя для зведених таблиць, вкладка Параметри, група Обчислення, кнопка Відображати значення як). |
|
У цій книзі до зведеної таблиці застосовано текст заміщення. Текст заміщення у зведених таблицях буде видалено у версіях, старіших за Excel 2010. |
Що це означає? Текст заміщення недоступний у версії Excel 97–2007 і не може відображатися в попередніх версіях Excel. Що робити. У засобі перевірки сумісності натисніть кнопку Пошук, щоб знайти зведену таблицю, що містить текст заміщення. Щоб відобразити текст заміщення у старішій версії Excel, можна скопіювати його до пустої клітинки на аркуші або вставити коментар, який містить цей текст. Клацніть правою кнопкою миші будь-де у зведеній таблиці та виберіть пункт Параметри зведеної таблиці.... На вкладці Текст заміщення в полі Опис виділіть текст заміщення й натисніть сполучення клавіш CTRL+C, щоб скопіювати його. |
|
Незначна втрата точності відображення даних |
Вирішення |
|
У цій книзі до зведеної таблиці застосовується стиль зведеної таблиці. Форматування стилів зведеної таблиці неможливо відобразити в старіших версіях програми Excel. |
Що це означає. Тематичні стилі зведеної таблиці недоступні у програмі Excel 97–2003, тому їх не можна відобразити. Що робити. У засобі перевірки сумісності натисніть кнопку Пошук, щоб знайти звіт зведеної таблиці, до якого застосовано стиль зведеної таблиці, видаліть цей стиль і вручну застосуйте форматування зведеної таблиці, яке підтримується старішою версією програми Excel. |
|
Зведена таблиця цієї книги не працюватиме у версіях, старіших за Excel 2007. У старіших версіях програми Excel працюватимуть лише зведені таблиці, створені в режимі сумісності. |
Що це означає. Звіт зведеної таблиці, створений у програмі Excel 2007 і пізніших версіях, не можна оновити у версії Excel 97–2003. Що робити. У засобі перевірки сумісності натисніть кнопку Пошук, щоб знайти звіт зведеної таблиці, створений у поточному форматі файлу. Збережіть книгу у форматі Excel 97–2003, а потім повторно створіть цей звіт зведеної таблиці в режимі сумісності, щоб його можна було відкрити у програмі Excel 97–2003 без втрати функціональних можливостей. |
|
У цій книзі поля зведеної таблиці мають стиснуту форму. У старіших версіях програми Excel цей макет буде змінено на табличну форму. |
Що це означає? Компактна форма (окремо або в поєднанні з табличною та контурною формою), щоб пов'язані дані не поширювалися горизонтально за межами екрана та щоб мінімізувати прокручування, недоступні в Excel 97-2003, а поля відображатимуться в табличній формі. Що робити. У засобі перевірки сумісності натисніть кнопку Пошук, щоб знайти звіт зведеної таблиці з полями у стислій формі, а потім змініть цей формат на структурну або табличну форму, відповідно до потреби, знявши прапорець Об’єднати й розташувати в центрі клітинки з позначками (Знаряддя для зведених таблиць, вкладка Параметри, група Зведена таблиця, команда Параметри, вкладка Макет і форматування). |
|
У цій книзі у зведеній діаграмі ввімкнуто або вимкнуто певні кнопки полів. Усі кнопки полів буде збережено як увімкнуті. |
Що це означає. Якщо книгу відкрити й зберегти в старішій версії програми Excel, кнопки полів, що не відображаються у зведеній діаграмі, буде збережено як увімкнуті. Що робити. Якщо книгу повторно відкрити після її збереження у форматі файлу попередньої версії Excel, можливо, буде необхідно ввімкнути та вимкнути кнопки полів, щоб відобразити потрібні (Знаряддя для зведених діаграм, вкладка Аналізувати, група Відобразити або приховати, кнопка Кнопки полів). |
|
Ця книга містить роздільники, які можна використовувати для фільтрування в цій книзі зведених таблиць і функцій CUBE. У попередніх версіях Excel роздільники не працюватимуть. |
Що це означає. Роздільники не з'явилися до Excel 2010. Що робити. У старішій версії Excel фільтрувати дані можна за допомогою зведеної таблиці. |
|
Ця книга містить роздільники, які можна використовувати для фільтрування в цій книзі зведених таблиць і функцій CUBE. Роздільники не буде збережено. Формули, які посилаються на роздільники, повертатимуть #NAME? помилку #REF!. |
Що це означає? Роздільники не підтримуються в Excel 97-2007 і не відображаються. Після оновлення зв’язку або оновлення зведеної таблиці фільтри, що застосовувалися за допомогою роздільників, більше не відображатимуться, а роздільники буде втрачено. Оновлення підключень із функціями OLAP, які посилаються на роздільники, поверне #NAME? замість очікуваних результатів. Що робити. Для фільтрування даних замість роздільників використовуйте фільтри зведеної таблиці. |
|
У цій книзі є стиль роздільника, який не підтримується в попередніх версіях Excel. Цей стиль роздільника не буде збережено. |
Що це означає. Настроюваний стиль вибірки буде втрачено, якщо книгу буде збережено у форматі файлу Excel старішої версії. Що робити. Перед збереженням книги у форматі файлу попередньої версії Excel змініть настроюваний стиль роздільника на вбудований (Знаряддя для роздільника, вкладка Параметри, колекція Стилі роздільників). |
|
У цій книзі зведена таблиця містить одне або кілька полів із повторюваними підписами. Після оновлення зведеної таблиці ці підписи буде втрачено. |
Що це означає. Повторювані підписи не підтримуються в Excel 97-2007, і підписи буде втрачено під час оновлення звіту зведеної таблиці в попередній версії програми Excel. Що робити. У засобі перевірки сумісності натисніть кнопку Пошук, щоб знайти зведену таблицю, що містить повторювані підписи, а потім зупиніть повторення підписів (Знаряддя для зведених таблиць, вкладка Конструктор, група Макет, кнопка Макет звіту, команда Не повторювати підписи елементів). |
Докладніші відомості про способи вирішення цих проблем сумісності див. у зазначеній нижче статті.
Непідтримувані функції сортування та фільтрування
Непідтримувані функції сортування та фільтрування можуть спричинити зазначені нижче проблеми сумісності, що призводять до незначної втрати точності відображення даних.
|
Незначна втрата точності відображення даних |
Вирішення |
|---|---|
|
Аркуш у цій робочій книзі містить стан сортування, який має більше трьох умов сортування. У попередніх версіях Excel ці відомості буде втрачено. |
Що це означає. Починаючи з версії Excel 2007, можна застосовувати стани сортування за 64 умовами сортування, але в Excel 97–2003 підтримуються стани сортування лише з трьома умовами. Щоб уникнути втрати відомостей про стани сортування у версії Excel 97–2003, можна змінити стан сортування на такий, що використовує щонайбільше три умови. У версії Excel 97–2003 можна також сортувати дані вручну. Проте всі відомості про стан сортування залишаються доступними в книзі та застосовуються під час повторного відкриття книги у програмі Excel 2007 і новішої версії, якщо відомості про стан сортування не змінено у версії Excel 97–2003. Що робити. У засобі перевірки сумісності натисніть кнопку Пошук, щоб знайти дані, відсортовані за чотирма й більше умовами, і змініть сортування, використовуючи тільки три умови або менше. |
|
Аркуш у цій робочій книзі містить стан сортування, який використовує умову сортування з настроюваним списком. У попередніх версіях Excel ці відомості буде втрачено. |
Що це означає. Починаючи з Excel 2007, можна сортувати дані за настроюваним списком. Щоб отримати такі результати сортування у версії програми Excel 97–2003, можна згрупувати дані, які слід відсортувати, а потім відсортувати їх вручну. Проте всі відомості про стан сортування залишаються доступними в книзі та застосовуються під час повторного відкриття книги у програмі Excel 2007 і новішої версії, якщо відомості про стан сортування не змінено у версії Excel 97–2003. Що робити. У засобі перевірки сумісності натисніть кнопку Пошук, щоб знайти дані, відсортовані за настроюваним списком, і змініть умови сортування, видаливши настроюваний список. |
|
Аркуш у цій робочій книзі містить стан сортування, який використовує умову сортування, що визначає відомості про форматування. У попередніх версіях Excel ці відомості буде втрачено. |
Що це означає. Починаючи з excel 2007, ви можете сортувати дані за певним форматом, наприклад кольором клітинок, кольором шрифту або наборами піктограм. У версії Excel 97–2003 можна сортувати лише текст. Проте всі відомості про стан сортування залишаються доступними в книзі та застосовуються під час повторного відкриття книги у програмі Excel 2007 і новішої версії, якщо відомості про стан сортування не змінено у версії Excel 97–2003. Що робити. У засобі перевірки сумісності натисніть кнопку Пошук, щоб знайти дані, відсортовані за певним форматом, і змініть стан сортування, не вказуючи відомості про форматування. |
|
Незначна втрата точності відображення даних |
Вирішення |
|
Деякі відфільтровані дані в цій робочій книзі не підтримуються попередніми версіями Excel. У попередніх версіях Excel рядки, приховані фільтром, залишаться невидимими, але фільтр не відображатиметься правильно. |
Що це означає. Починаючи з Excel 2007, можна застосовувати фільтри, які не підтримуються в Excel 97–2003. Щоб уникнути втрати функціональності фільтра, можна очистити фільтр перед збереженням книги у форматі файлу попередньої версії Excel. У версії Excel 97–2003 можна пізніше відфільтрувати дані вручну. Проте всі відомості про стан фільтрування залишаються доступними в книзі та застосовуються під час повторного відкриття книги у програмі Excel 2007 і новіших версіях, якщо відомості про стан фільтра не змінено у версії Excel 97–2003. Що робити. У засобі перевірки сумісності натисніть кнопку Пошук, щоб знайти відфільтровані дані та після цього очистити фільтр, щоб зробити видимими приховані рядки. На вкладці Основне у групі Редагування виберіть елемент Сортування й фільтр, а потім — команду Очистити, щоб очистити фільтр. |
|
Деякі дані в цій робочій книзі відфільтровано за кольором клітинки. У попередніх версіях Excel рядки, приховані фільтром, залишаться невидимими, але фільтр не відображатиметься правильно. |
Що це означає. Починаючи з Excel 2007, можна фільтрувати дані за кольором клітинки, кольором шрифту або набором піктограм. Ці методи не підтримуються в Excel 97–2003. Щоб уникнути втрати функціональності фільтра, можна очистити фільтр перед збереженням книги у форматі файлу попередньої версії Excel. У версії Excel 97–2003 можна пізніше відфільтрувати дані вручну. Проте всі відомості про стан фільтрування залишаються доступними в книзі та застосовуються під час повторного відкриття книги у програмі Excel 2007 і новіших версіях, якщо відомості про стан фільтра не змінено у версії Excel 97–2003. Що робити. У засобі перевірки сумісності натисніть кнопку Пошук, щоб знайти відфільтровані дані та після цього очистити фільтр, щоб зробити видимими приховані рядки. На вкладці Основне у групі Редагування виберіть елемент Сортування й фільтр, а потім — команду Очистити, щоб очистити фільтр. |
|
Деякі дані в цій робочій книзі відфільтровано за кольором шрифту. У попередніх версіях Excel рядки, приховані фільтром, залишаться невидимими, але фільтр не відображатиметься правильно. |
Що це означає. Починаючи з Excel 2007, можна фільтрувати дані за кольором клітинки, кольором шрифту або набором піктограм. Ці методи не підтримуються в Excel 97–2003. Щоб уникнути втрати функціональності фільтра, можна очистити фільтр перед збереженням книги у форматі файлу попередньої версії Excel. У версії Excel 97–2003 можна пізніше відфільтрувати дані вручну. Проте всі відомості про стан фільтрування залишаються доступними в книзі та застосовуються під час повторного відкриття книги у програмі Excel 2007 і новіших версіях, якщо відомості про стан фільтра не змінено у версії Excel 97–2003. Що робити. У засобі перевірки сумісності натисніть кнопку Пошук, щоб знайти відфільтровані дані та після цього очистити фільтр, щоб зробити видимими приховані рядки. На вкладці Основне у групі Редагування виберіть елемент Сортування й фільтр, а потім — команду Очистити, щоб очистити фільтр. |
|
Деякі дані в цій робочій книзі відфільтровано за піктограмою клітинки. У попередніх версіях Excel рядки, приховані фільтром, залишаться невидимими, але фільтр не відображатиметься правильно. |
Що це означає. Починаючи з Excel 2007, можна фільтрувати дані за кольором клітинки, кольором шрифту або набором піктограм. Ці методи не підтримуються в Excel 97–2003. Щоб уникнути втрати функціональності фільтра, можна очистити фільтр перед збереженням книги у форматі файлу попередньої версії Excel. У версії Excel 97–2003 можна пізніше відфільтрувати дані вручну. Проте всі відомості про стан фільтрування залишаються доступними в книзі та застосовуються під час повторного відкриття книги у програмі Excel 2007 і новіших версіях, якщо відомості про стан фільтра не змінено у версії Excel 97–2003. Що робити. У засобі перевірки сумісності натисніть кнопку Пошук, щоб знайти відфільтровані дані та після цього очистити фільтр, щоб зробити видимими приховані рядки. На вкладці Основне у групі Редагування виберіть елемент Сортування й фільтр, а потім — команду Очистити, щоб очистити фільтр. |
|
Деякі дані в цій робочій книзі відфільтровано більше ніж за двома умовами. У попередніх версіях Excel рядки, приховані фільтром, залишаться невидимими, але фільтр не відображатиметься правильно. |
Що це означає. Починаючи з Excel 2007, можна фільтрувати дані за більш ніж двома умовами. Щоб уникнути втрати функціональності фільтра, можна очистити фільтр перед збереженням книги у форматі файлу попередньої версії Excel. У версії Excel 97–2003 можна пізніше відфільтрувати дані вручну. Проте всі відомості про стан фільтрування залишаються доступними в книзі та застосовуються під час повторного відкриття книги у програмі Excel 2007 і новіших версіях, якщо відомості про стан фільтра не змінено у версії Excel 97–2003. Що робити. У засобі перевірки сумісності натисніть кнопку Пошук, щоб знайти відфільтровані дані та після цього очистити фільтр, щоб зробити видимими приховані рядки. На вкладці Основне у групі Редагування виберіть елемент Сортування й фільтр, а потім — команду Очистити, щоб очистити фільтр. |
|
Деякі дані в цій робочій книзі відфільтровано за згрупованою ієрархією дат, отже більше ніж за двома критеріями. У попередніх версіях Excel рядки, приховані фільтром, залишаться невидимими, але фільтр не відображатиметься правильно. |
Що це означає. Починаючи з Excel 2007, можна фільтрувати дати за згрупованою ієрархією. Оскільки ця можливість не підтримується у версії програми Excel 97–2003, рекомендовано розгрупувати ієрархію дат. Щоб уникнути втрати функціональності фільтра, можна очистити фільтр перед збереженням книги у форматі файлу попередньої версії Excel. Проте всі відомості про стан фільтрування залишаються доступними в книзі та застосовуються під час повторного відкриття книги у програмі Excel 2007 і новіших версіях, якщо відомості про стан фільтра не змінено у версії Excel 97–2003. Що робити. У засобі перевірки сумісності натисніть кнопку Пошук, щоб знайти відфільтровані дані та після цього очистити фільтр, щоб зробити видимими приховані рядки. На вкладціОсновне, у групі Редагування натисніть кнопку Сортування й фільтр, а потім натисніть кнопку Очистити, щоб очистити фільтр. Групування даних також можна вимкнути в меню Параметри > >Додаткові параметри > Відображення цієї книги > Зняти прапорець Групувати дати в меню Автофільтр. Якщо ви використовуєте Excel 2007, натисніть кнопку Office |
Непідтримувані функції формули
Непідтримувані функції формули можуть спричинити зазначені нижче проблеми сумісності, що призводять до значної втрати функціональності або незначної втрати точності відображення даних.
|
Значна втрата функціональності |
Вирішення |
|---|---|
|
Деякі аркуші містять більше формул масивів, які посилаються на інші аркуші, ніж підтримується вибраним форматом файлу. Деякі з цих формул масивів не буде збережено та перетворено на #VALUE! . |
Що це означає? Починаючи з excel 2007, масиви книг, які посилаються на інші аркуші, обмежені лише доступною пам'яттю, але в Excel 97-2003 аркуші можуть містити не більше 65 472 масивів книг, які посилаються на інші аркуші. Масиви книг, які перевищують максимальне обмеження, буде перетворено та відображено #VALUE! . Можливі дії У засобі перевірки сумісності натисніть кнопку Пошук , щоб знайти клітинки, які містять формули масивів, які посилаються на інший аркуш, і внесіть потрібні зміни, щоб уникнути #VALUE! . |
|
Деякі формули містять більше значень, посилань та/або імен, ніж підтримує вибраний формат файлу. Ці формули не буде збережено та буде перетворено на #VALUE! Помилки. |
Що це означає? Починаючи з Excel 2007, максимальна довжина формули – 8192 символи, а максимальна внутрішня довжина формули – 16 384 байти. В Excel 97-2003 максимальна довжина формули становила тільки 1024 символи, а максимальна внутрішня довжина формули – 1800 байтів. Якщо комбінація аргументів формули (зокрема значень, посилань і/або імен) перевищує граничну величину, задану в Excel 97-2003, формули відображатимуться як помилки #VALUE! після збереження книги у форматі файлу попередньої версії Excel. Можливі дії У засобі перевірки сумісності натисніть кнопку Пошук , щоб знайти клітинки, які містять формули, які перевищують максимальну довжину формули в Excel 97-2003, і внесіть потрібні зміни, щоб уникнути #VALUE! . |
|
Деякі формули містять більше рівнів вкладення, ніж підтримує вибраний формат файлу. Формули, які містять більше семи рівнів вкладення, не буде збережено та буде перетворено на #VALUE! . |
Що це означає? Починаючи з Excel 2007, формула може містити до 64 рівнів вкладення, але в Excel 97–2003 максимальна кількість рівнів вкладення – лише 7. Можливі дії У засобі перевірки сумісності натисніть кнопку Пошук , щоб знайти клітинки, які містять формули з понад 7 рівнями вкладення, і внесіть потрібні зміни, щоб уникнути #VALUE! . |
|
Деякі формули містять функції, які містять більше аргументів, ніж підтримує вибраний формат файлу. Формули, які містять більше 30 аргументів для кожної функції, не буде збережено та буде перетворено на #VALUE! . |
Що це означає? Починаючи з Excel 2007, формула може містити до 255 аргументів, але в Excel 97–2003 максимальна кількість аргументів у формулі – лише 30. Можливі дії У засобі перевірки сумісності натисніть кнопку Пошук , щоб знайти клітинки, які містять формули з понад 30 аргументами, і внесіть потрібні зміни, щоб уникнути #VALUE! . |
|
У деяких формулах використовується більше операндів, ніж дозволено вибраним форматом файлу. Ці формули не буде збережено та буде перетворено на #VALUE! . |
Що це означає? Починаючи з Excel 2007, максимальна кількість операндів, які можна використовувати у формулах, становить 1024, але в Excel 97-2003 максимальна кількість операндів у формулах – лише 40. Можливі дії У засобі перевірки сумісності натисніть кнопку Пошук , щоб знайти клітинки, які містять формули з понад 40 операндами, і внесіть потрібні зміни, щоб уникнути #VALUE! . |
|
Деякі формули містять функції з більшою кількість аргументів, ніж підтримує вибраний формат файлу. Формули, які містять більше 29 аргументів у функції, не буде збережено та буде перетворено на #VALUE! . |
Що це означає? Починаючи з Excel 2007, функція User-Defined (UDF), яку ви створюєте за допомогою Visual Basic for Applications (VBA), може містити до 60 аргументів, але в Excel 97-2003 кількість аргументів у UDFs обмежена VBA лише 29. Можливі дії У засобі перевірки сумісності натисніть кнопку Пошук , щоб знайти клітинки, які містять функції, які містять більше 29 аргументів, і внесіть потрібні зміни, щоб уникнути #VALUE! . Щоб змінити користувацькі функції, може знадобитися використати код VBA. |
|
Одна або кілька функцій у цій книзі недоступні в попередніх версіях Excel. У разі повторного обчислення в попередніх версіях ці функції повертатимуть помилку #NAME? замість поточних результатів. |
Що це означає? Починаючи з Excel 2007, було додано нові та перейменовані функції. Оскільки ці функції недоступні в Excel 97–2003, вони повертатимуть #NAME? замість очікуваних результатів, коли книгу відкрито в попередній версії Excel. У деяких випадках до формули додаватиметься префікс _xlfn, наприклад =_xlfn.IFERROR (1,2). Можливі дії У засобі перевірки сумісності натисніть кнопку Пошук , щоб знайти клітинки, які містять функції, недоступні в попередніх версіях Excel, і внесіть потрібні зміни, щоб уникнути #NAME? . Функції сумісності доступні для всіх перейменованих функцій. Щоб уникнути помилок, ви можете ними скористатися. Нові функції можна заміняти відповідними функціями, доступними в попередніх версіях Excel. Ви також можете видаляти формули, які використовують нові функції, заміняючи їх результатами формул. |
|
Деякі формули містять посилання на таблиці, які не підтримує вибраний формат файлу. Ці посилання перетворюються на посилання на клітинки. |
Що це означає? Починаючи з Excel 2007, ви можете використовувати структуровані посилання, щоб значно спростити роботу з даними таблиці, використовуючи формули, які посилаються на таблицю (на її частину або на всю таблицю). Ця можливість не підтримується в Excel 97-2003, тому структуровані посилання перетворюються на посилання на клітинки. Що робити? У засобі перевірки сумісності натисніть кнопку Пошук, щоб знайти клітинки, які містять формули зі структурованими посиланнями на таблиці, для заміни їх на необхідні посилання на клітинки. |
|
Деякі формули містять посилання на таблиці в інших книгах, які наразі не відкрито в цьому екземплярі Excel. Під час збереження у форматі Excel 97-2003 ці посилання перетворюються на помилки #REF, оскільки їх не можна перетворити на посилання на аркуші. |
Що це означає? Починаючи з Excel 2007, ви можете використовувати структуровані посилання, щоб значно спростити роботу з даними таблиці, використовуючи формули, які посилаються на таблицю (на її частину або на всю таблицю). Ця можливість не підтримується в Excel 97-2003, тому структуровані посилання перетворюються на посилання на клітинки. Проте, якщо структуровані посилання вказують на таблиці з інших книг, які ще не відкрито, їх буде перетворено та відображено як помилки #REF. Що робити? У засобі перевірки сумісності натисніть кнопку Пошук, щоб знайти клітинки, які містять формули зі структурованими посиланнями на таблиці з інших книг, та змініть їх, щоб запобігти появі помилок #REF. |
|
Одна або кілька клітинок у книзі містять правила перевірки даних, пов’язані з понад 8192 роз’єднаними областями клітинок. Ці правила перевірки даних не буде збережено. |
Що це означає? Починаючи з програми Excel 2010, правила перевірки даних можуть посилатися на понад 8192 роз'єднаних областей клітинок. В Excel 97–2007 цей тип правила перевірки даних не підтримується та недоступний. Що робити? У засобі перевірки сумісності натисніть кнопку Пошук, щоб знайти клітинки, які містять правила перевірки даних, пов’язані з понад 8192 роз’єднаними областями клітинок, і внесіть потрібні зміни. |
|
Одна або кілька клітинок у цій книзі містять правила перевірки даних, пов’язані зі значеннями в інших аркушах. Ці правила перевірки даних не підтримуватимуться в попередніх версіях Excel. |
Що це означає? Починаючи з excel 2010, можна впроваджувати правила перевірки даних, пов'язані зі значеннями на інших аркушах. Ця програма не підтримується в Excel 97–2007. Що робити? У засобі перевірки сумісності натисніть кнопку Пошук, щоб знайти клітинки, які містять правила перевірки даних, пов’язані з іншими аркушами, і внесіть потрібні зміни, щоб правила перевірки даних посилалися на значення на тому самому аркуші. |
|
Одна або кілька клітинок у цій книзі містять правила перевірки даних, пов’язані зі значеннями в інших аркушах. Ці правила перевірки даних не підтримуватимуться в попередніх версіях Excel. |
Що це означає? Починаючи з програми Excel 2010, можна використовувати правила перевірки даних, пов'язані зі значеннями на інших аркушах. В Excel 97–2007 цей тип перевірки даних не підтримується та не може відображатися на аркуші. Проте всі правила перевірки даних залишаються доступними в книзі та застосовуються під час повторного відкриття книги у програмі Excel 2010 і новіших версіях, якщо їх не відредаговано в Excel 97–2007. Що робити? У засобі перевірки сумісності натисніть кнопку Пошук, щоб знайти клітинки, які містять правила перевірки даних, пов’язані зі значеннями в інших аркушах, і внесіть потрібні зміни на вкладці Настройки діалогового вікна Перевірка даних (вкладка Дані, група Знаряддя даних). |
|
Ця книга містить діапазон консолідації даних із посиланнями на клітинки в рядках або стовпцях поза обмеженням вибраного формату файлу. Посилання формул на дані в цій області буде змінено, і вони можуть відображатися неналежним чином у попередніх версіях Excel. |
Що це означає? Починаючи з excel 2010, діапазони консолідації даних можуть містити формули, пов'язані з даними поза обмеженням рядків і стовпців вибраного формату файлу. В Excel 97–2003 розмір аркуша 65 536 рядків заввишки та 256 стовпців у ширину. Посилання формул на дані у клітинках поза цим обмеженням стовпців і рядків змінюються та можуть не відображатися належним чином. Що робити? У засобі перевірки сумісності натисніть кнопку Пошук, щоб знайти діапазони консолідації даних, які містять посилання формул на дані поза обмеженням рядків і стовпців у версії Excel 97-2003, і внесіть потрібні зміни. |
|
Незначна втрата точності відображення даних |
Вирішення |
|
Деякі формули масивів у цій книзі посилаються на весь стовпець. У попередніх версіях Excel ці формули можна перетворити на #NUM! під час переобчислення. |
Що це означає? Починаючи з Excel 2007, формули масивів, які посилаються на весь стовпець, перетворюються та відображаються як #NUM! після повторного обчислення у версії програми Excel 97–2003. Що робити? У засобі перевірки сумісності натисніть кнопку Пошук, щоб знайти формули масивів, які посилаються на весь стовпець, для внесення необхідних змін і уникнення помилок #NUM. |
|
Одне або кілька визначених імен у цій книзі містять формули, які використовують більше 255 символів, дозволених у вибраному форматі файлу. Ці формули буде збережено, але скорочено під час редагування в попередніх версіях Excel. |
Що це означає? Якщо іменовані діапазони у формулах перевищують обмеження на 255 символів, наявне в Excel 97-2003, формула працюватиме правильно, але її буде обітнуто в діалоговому вікні Ім’я та не можна буде редагувати. Що робити? У засобі перевірки сумісності натисніть кнопку Пошук, щоб знайти клітинки з іменованими діапазонами у формулах, відтак внесіть потрібні зміни, щоб користувачі могли редагувати формули в Excel 97-2003. |
|
Деякі формули в цій книзі посилаються на інші закриті книги. Під час повторного обчислення цих формул у попередніх версіях Excel без відкриття зв’язаних книг символи, які виходять за межі в 255 символів, недоступні для повернення. |
Що це означає? Коли формули у книзі посилаються на інші закриті книги, вони можуть відображати лише 255 символів у разі повторного обчислення в Excel 97-2003. Результати формули, можливо, буде обітнуто. Що робити? Знайдіть клітинки, які містять формули з посиланнями на інші закриті книги, для перевірки посилань і внесення необхідних змін із метою запобігання обтинанню результатів формул у програмі Excel 97-2003. |
|
Формула перевірки даних містить більше 255 символів. |
Що це означає? Якщо іменовані діапазони у формулах перевищують обмеження на 255 символів, наявне в Excel 97-2003, формула працюватиме правильно, але її буде обітнуто та не можна буде редагувати. Що робити? У засобі перевірки сумісності натисніть кнопку Пошук, щоб знайти клітинки з формулами перевірки даних, відтак зменште кількість символів у формулі, щоб користувачі могли редагувати її в Excel 97-2003. |
|
Деякі формули містять масиви, які мають більше елементів, ніж підтримує вибраний формат файлу. Масиви з понад 256 стовпцями або 65536 рядками не буде збережено, і вони можуть видавати інші результати. |
Що це означає? У програмі Excel 2010 можна використовувати формули масивів, які містять елементи для понад 256 стовпців і 65536 рядків. У програмі Excel 2007 це перевищує обмеження для елементів масивів, і результати можуть бути інші. Що робити? У засобі перевірки сумісності натисніть кнопку Пошук, щоб знайти клітинки, які містять формули масивів, що мають більше елементів, ніж підтримується в попередніх версіях Excel, і внесіть потрібні зміни. |
|
Ця книга містить настроювані описи для користувацьких функцій VBA. Усі настроювані описи буде видалено. |
Що це означає? Починаючи з Excel 2010, можна використовувати Visual Basic for Applications (VBA), щоб створювати функції User-Defined (UDFs) з настроюваним описом. Настроювані описи не підтримуються в Excel 97–2007, і їх буде видалено. Що робити? Не потрібно нічого робити, оскільки буде видалено всі настроювані описи. |
Докладні відомості про способи вирішення цих проблем сумісності див. в статті Нові можливості: зміни у функціях Excel.
Непідтримувані функції умовного форматування
Непідтримувані функції умовного форматування можуть спричинити зазначені нижче проблеми сумісності, що призводять до значної втрати функціональності.
|
Значна втрата функціональності |
Вирішення |
|---|---|
|
Деякі клітинки мають більше умовних форматів, ніж підтримує вибраний формат файлу. У попередніх версіях Excel відображатимуться лише перші три умови. |
Що це означає? Починаючи з excel 2007, умовне форматування може містити до шістдесяти чотирьох умов, але в Excel 97-2003 відображатимуться лише перші три умови. Проте всі правила умовного форматування залишаються доступними в книзі та застосовуються під час повторного відкриття книги у програмі Excel 2007 і новіших версіях, якщо їх не змінено у версії Excel 97–2003. Що робити? У засобі перевірки сумісності натисніть кнопку Пошук, щоб знайти клітинки, до яких застосовано умовне форматування, що використовує більше трьох умов, і внесіть необхідні зміни, щоб використовувати не більше трьох умов. |
|
Деякі клітинки містять діапазони умовного форматування, які перекриваються. Попередні версії Excel не враховуватимуть усі правила умовного форматування в клітинках, що перекриваються. Такі клітинки відображатимуть різне умовне форматування. |
Що це означає? В Excel 97-2003 діапазони умовного форматування клітинок, що перекриваються, не підтримуються, і умовне форматування відображається неналежним чином. Проте всі правила умовного форматування залишаються доступними в книзі та застосовуються під час повторного відкриття книги у програмі Excel 2007 і новіших версіях, якщо їх не змінено у версії Excel 97–2003. Що робити? У засобі перевірки сумісності натисніть кнопку Пошук, щоб знайти клітинки з діапазонами умовного форматування, які перекриваються, і внесіть потрібні зміни, щоб уникнути перекривання. |
|
Одна або кілька клітинок у цій книзі містять тип умовного форматування, який не підтримується в попередніх версіях Excel, наприклад, лінійки даних, шкали кольорів або набори піктограм. |
Що це означає? У версії Excel 97-2003 не відображатимуться типи умовного форматування (гістограми, колірні шкали, набори піктограм, верхні або нижні рейтингові значення, значення, вищі та нижчі за середнє, унікальні й повторювані значення) і порівняння стовпців таблиці для визначення клітинок для форматування. Проте всі правила умовного форматування залишаються доступними в книзі та застосовуються під час повторного відкриття книги у програмі Excel 2007 і новіших версіях, якщо їх не змінено у версії Excel 97–2003. Можливі дії У засобі перевірки сумісності натисніть кнопку Пошук , щоб знайти клітинки з новими типами умовного форматування в Excel 2007 і пізніших версіях, а потім внесіть потрібні зміни, щоб використовувати лише типи форматування, які підтримуються в попередніх версіях Excel. |
|
Деякі клітинки містять умовне форматування з вимкнутим параметром "Припинити, якщо значення "Істина". У попередніх версіях Excel цей параметр не підтримується, тому обчислення буде припинено після першої умови, що має значення "Істина". |
Що це означає? В Excel 97-2003 немає параметра умовного форматування без зупинення в разі відповідності умові. Умовне форматування більше не застосовуватиметься, якщо значення першої умови – true. Проте всі правила умовного форматування залишаються доступними в книзі та застосовуються під час повторного відкриття книги у програмі Excel 2007 і новіших версіях, якщо їх не змінено у версії Excel 97–2003. Що робити? У засобі перевірки сумісності натисніть кнопку Пошук, щоб знайти клітинки, які містять умовне форматування з вимкнутим параметром Припинити, якщо значення ІСТИНА, і натисніть кнопку Виправити, щоб усунути проблеми сумісності. |
|
Одна або кілька клітинок у цій робочій книзі містять тип умовного форматування в несуміжному діапазоні (наприклад, перші або останні N, перші або останні N%, більше або менше середнього чи більше або менше стандартного відхилення). Цей тип умовного форматування не підтримується в попередніх версіях Excel. |
Що це означає? В Excel 97-2003 умовне форматування не відображається в несуміжних клітинках. Проте всі правила умовного форматування залишаються доступними в книзі та застосовуються під час повторного відкриття книги у програмі Excel 2007 і новіших версіях, якщо їх не змінено у версії Excel 97–2003. Що робити? У засобі перевірки сумісності натисніть кнопку Пошук, щоб знайти клітинки, які містять тип умовного форматування в несуміжному діапазоні, і внесіть потрібні зміни, щоб використовувати правила умовного форматування, доступні в попередніх версіях Excel. |
|
Деякі зведені таблиці в цій робочій книзі містять умовне форматування, яке може функціонувати неправильно в попередніх версіях Excel. Правила умовного форматування не відображатимуть однакові результати в разі використання цих зведених таблиць у попередніх версіях Excel. |
Що це означає. Результати умовного форматування, які відображаються у звітах зведених таблиць Excel 97–2003, не будуть такими ж, як у звітах зведених таблиць, створених у програмі Excel 2007 і пізніших версіях. Проте всі правила умовного форматування залишаються доступними в книзі та застосовуються під час повторного відкриття книги у програмі Excel 2007 і новіших версіях, якщо їх не змінено у версії Excel 97–2003. Що робити? У засобі перевірки сумісності натисніть кнопку Пошук, щоб знайти поля звіту зведеної таблиці, які містять правила умовного форматування, і застосуйте правила умовного форматування, доступні в попередніх версіях Excel. |
|
Одна або кілька клітинок у цій книзі містять умовне форматування, пов’язане зі значеннями в інших аркушах. Ці умовні формати не підтримуватимуться в попередніх версіях Excel. |
Що це означає? В Excel 97–2007 умовне форматування, яке посилається на значення інших аркушів, не відображається. Проте всі правила умовного форматування залишаються доступними в книзі та застосовуються під час повторного відкриття книги у програмі Excel 2010 і новіших версіях, якщо їх не відредаговано в Excel 97–2007. Що робити? У засобі перевірки сумісності натисніть кнопку Пошук, щоб знайти клітинки, які містять умовне форматування, пов’язане зі значеннями в інших аркушах, і застосуйте умовне форматування, не пов’язане зі значеннями в інших аркушах. |
|
Одна або кілька клітинок у цій книзі містять умовне форматування з форматом «Текст, який містить» із посиланням на клітинку або формулою. Ці умовні формати не підтримуватимуться в попередніх версіях Excel. |
Що це означає? В Excel 97–2007 умовне форматування, яке використовує формули для тексту, який містить правила, не відображається на аркуші. Проте всі правила умовного форматування залишаються доступними в книзі та застосовуються під час повторного відкриття книги у програмі Excel 2010 і новіших версіях, якщо їх не відредаговано в Excel 97–2007. Що робити? У засобі перевірки сумісності натисніть кнопку Пошук, щоб знайти клітинки, які містять умовне форматування, що використовує формули для тексту із правилами, і застосуйте умовне форматування, яке підтримується в попередніх версіях Excel. |
|
Одна або кілька клітинок у цій книзі містять правило, яке не підтримуватиметься в попередніх версіях Excel, оскільки в його діапазоні є помилка формули. |
Що це означає? В Excel 97-2007 умовне форматування, у яких використовуються правила на основі діапазону, не відображається належним чином на аркуші, якщо правила на основі діапазону містять помилки формул. Що робити? У засобі перевірки сумісності натисніть кнопку Пошук, щоб знайти клітинки, які містять правила на основі діапазону, що містять помилки формул, і внесіть потрібні зміни, щоб правила на основі діапазону не містили помилки формул. |
|
Одна або кілька клітинок у книзі містять набір піктограм умовного форматування, який не підтримується в попередніх версіях Excel. |
Що це означає? В Excel 97-2003 умовне форматування, яке відображає певний набір піктограм, не підтримується, а впорядкування набору піктограм не відображається на аркуші. Проте всі правила умовного форматування залишаються доступними в книзі та застосовуються під час повторного відкриття книги в excle 2007 і пізніших версіях, якщо їх не відредаговано в Excel 97–2003. Що робити? У засобі перевірки сумісності натисніть кнопку Пошук, щоб знайти клітинки, які містять умовне форматування, яке відображає певний набір піктограм, і виконайте необхідні дії, щоб умовне форматування не відображало набори піктограм. |
|
Одна або кілька клітинок у книзі містять правило гістограми, яке використовує параметр «Від’ємне значення». Ці гістограми не підтримуватимуться в попередніх версіях Excel. |
Що це означає? В Excel 97–2007 умовне форматування, яке містить правило гістограми, яке використовує від'ємне значення, не відображається на аркуші. Проте всі правила умовного форматування залишаються доступними в книзі та застосовуються під час повторного відкриття книги у програмі Excel 2010 і новіших версіях, якщо їх не відредаговано в Excel 97–2007. Можливі дії У засобі перевірки сумісності натисніть кнопку Пошук, щоб знайти клітинки, які містять умовне форматування, яке містить від'ємні гістограми, оскільки для від'ємного формату значення встановлено значення Автоматично в діалоговому вікні Нове правило форматування або в діалоговому вікні Параметри осі встановлено значенняАвтоматично або Середина клітинки, а потім внесіть потрібні зміни. |
|
Одна або кілька клітинок у цій книзі містять умовне форматування, яке посилається на більше ніж 8 192 роз’єднані області клітинок. Це умовне форматування не буде збережено. |
Що це означає? В Excel 97–2007 умовне форматування, яке посилається на понад 8192 роз'єднаних областей клітинок, не відображається на аркуші. Проте всі правила умовного форматування залишаються доступними в книзі та застосовуються під час повторного відкриття книги у програмі Excel 2010 і новіших версіях, якщо їх не відредаговано в Excel 97–2007. Що робити? У засобі перевірки сумісності натисніть кнопку Пошук, щоб знайти клітинки, які містять умовне форматування, що посилається на більше ніж 8 192 роз’єднані області клітинок, і змініть кількість роз’єднаних областей клітинок, на які посилається умовне форматування. |
|
Незначна втрата точності відображення даних |
Вирішення |
|
Одна або кілька клітинок у книзі містять правило гістограми, яке використовує параметри заливки, контуру або «напрямку гістограми». Ці гістограми не підтримуватимуться в попередніх версіях Excel. |
Що це означає? У версії Excel 97–2007 умовне форматування, яке містить правило гістограми, у якому використовуються параметри суцільної заливки або межі або напрямку зліва направо та справа наліво для гістограм, не відображаються на аркуші. Проте всі правила умовного форматування залишаються доступними в книзі та застосовуються під час повторного відкриття книги у програмі Excel 2010 або новішої версії, якщо їх не змінено в Excel 97–2007. Що робити? У засобі перевірки сумісності натисніть кнопку Пошук, щоб знайти клітинки, які містять правило гістограми умовного форматування, що використовує параметри суцільної заливки кольором чи суцільної рамки або напрямку зліва направо та справа наліво для гістограм, і внесіть потрібні зміни. |
Докладніші відомості про способи вирішення цих проблем сумісності див. у зазначеній нижче статті.
Непідтримувані функції діаграм
Непідтримувані функції діаграм можуть спричинити наведені нижче проблеми сумісності, що призводять до значної втрати функціональності.
|
Значна втрата функціональності |
Вирішення |
|---|---|
|
Діаграма містить назву або підпис даних більше ніж 255 символів завдовжки. Символи після 255-го не зберігаються. |
Що це означає? Назви діаграм або осей і підписи даних не можуть перевищувати 255 символів у версії Excel 97–2003, а всі символи, які перевищують це обмеження, буде втрачено. Що робити? У засобі контролю сумісності виберіть посилання Пошук, щоб знайти назви або підписи даних, які перевищують 255-символьну межу, виділіть їх і скоротіть до 255 або меншої кількості символів. |
|
Деякі параметри форматування діаграм у цій книзі не підтримуються в попередніх версіях Excel і не відобразяться. |
Що це означає? Настроювана заливка фігур, контури фігур і ефекти фігур (наприклад, світіння та рельєфні ефекти або градієнтне лінійне форматування) недоступні та не відображатимуться в Excel 97-2003. Що робити? У засобі перевірки сумісності клацніть Пошук, щоб знайти непідтримуване настроюване форматування, а потім змініть форматування на таке, що підтримується в попередніх версіях Excel. |
|
У попередніх версіях Excel підтримуються лише кольори, присутні на палітрі кольорів. Коли книгу відкривають у попередній версії Excel, усі кольори ліній зіставляються з найближчим кольором у палітрі, і в результаті на діаграмі можуть відобразитися кілька рядів одного кольору. |
Що це означає. Починаючи з Excel 2007, підтримується до 16 мільйонів кольорів, але в Excel 97–2003 кольори обмежуються тими, які доступні на стандартній палітрі кольорів. Непідтримувані кольори змінюються на найближчий колір зі стандартної палітри, який може виявитися вже використаним кольором. Що робити? У засобі контролю сумісності виберіть посилання Пошук, щоб знайти непідтримувані нестандартні кольори, а потім змініть форматування такими кольорами за допомогою стандартної палітри кольорів. |
|
У цій книзі містяться діаграми з більшою кількістю точок даних, ніж може бути відображено в попередніх версіях Excel. Лише перші 32 000 точок даних на ряд у двовимірних діаграмах і перші 4 000 точок даних на ряд у тривимірних діаграмах відображатимуться під час відкриття версії Excel, відмінної від поточної версії. |
Що це означає. Починаючи з програми Excel 2010, можна використовувати понад 32 000 точок даних на ряд у двовимірних діаграмах і понад 4000 точок даних на ряд у об'ємних діаграмах. Це перевищує обмеження точок даних на ряд у програмі Excel 97–2007. Що робити? У засобі перевірки сумісності клацніть Пошук, щоб знайти діаграму, яка перевищує обмеження точок даних на ряд, і внесіть потрібні зміни для дотримання обмеження. |
Непідтримувані функції графіки, об'єктів і елементів керування ActiveX
Непідтримувані функції графіки, об'єктів і елементів керування ActiveX можуть спричинити зазначені нижче проблеми сумісності, що призводять до значної втрати функціональності.
|
Значна втрата функціональності |
Вирішення |
|---|---|
|
Застосовані до об’єкта ефекти буде видалено. Текст за межами цього графічного об’єкта буде обрізано. |
Що це означає? Починаючи з Excel 2007, можна використовувати спеціальні ефекти, наприклад прозорі тіні, які не підтримуються в Excel 97–2003. Спеціальні ефекти буде видалено. Крім того, починаючи з excel 2007, коли ви вставляєте текст у фігуру, ширшу за фігуру, текст відображається через її межі. У версіях програми Excel 97–2003 цей текст обтинається. Щоб уникнути обтинання тексту, можна настроїти розмір фігури. Що робити? У засобі перевірки сумісності натисніть кнопку Пошук, щоб знайти об’єкти, які містять спеціальні ефекти, і видалити ці ефекти, якщо потрібно. |
|
Об’єкт більше не можна буде редагувати. |
Що це означає? Вбудовані об'єкти, створені в Excel 2007 і пізніших версіях, не можна редагувати у версії Excel 97–2003. Що робити? У засобі перевірки сумісності натисніть кнопку Пошук, щоб знайти об’єкти, що містять текст, який не можна буде редагувати, і внесіть потрібні зміни. |
|
Не можна переносити до вибраного формату файлу неініціалізовані елементи керування ActiveX. У разі продовження елементи керування буде втрачено. |
Що це означає? Якщо книга містить елементи керування ActiveX, ініціалізація яких вважається небезпечною (UFI), вони будуть втрачені в разі збереження книги в попередньому форматі файлу Excel. Можна позначити ці елементи керування як елементи, ініціалізація яких вважається безпечною (SFI). Що робити? Щоб відкрити книгу з високим рівнем безпеки, яка містить неініціалізовані елементи керування ActiveX, потрібно спочатку активувати їх за допомогою рядка повідомлень, перш ніж їх можна буде ініціалізувати. |
|
Один або кілька об’єктів у цій книзі, такі як об’єкти WordArt або текстові поля, можуть дозволяти вихід тексту за межі об’єкта. Попередні версії Excel не розпізнають ці параметри та приховуватимуть текст, який виходить за межі. |
Що це означає? Починаючи з програми Excel 2010, ви можете відображати текстові поля на таких об'єктах, як фігури, і відображати текст за межами цих об'єктів. В Excel 97-2007 текст, який виходить за межі об'єкта, не відображатиметься. Що робити. У засобі перевірки сумісності натисніть кнопку Пошук, щоб знайти текстове поле, у якому міститься текст, що виходить за межі фігури, внесіть потрібні зміни для утримання його в межах контурів і вимкніть переповнюючий текст (клацніть правою кнопкою миші фігуру, виберіть пункт Формат фігури, категорію Напис та зніміть прапорець Дозволити переповнення фігури текстом). |
|
Незначна втрата точності відображення даних |
Вирішення |
|
У цій книзі містяться текстові поля з форматуванням тексту, недоступним у попередніх версіях Excel. Текст у текстових полях відображатиметься інакше, ніж у попередніх версіях Excel. |
Що це означає. Починаючи з excel 2007, текстове поле можна використовувати для таких об'єктів, як фігури, у яких відображається кілька стовпців тексту. В Excel 97–2003 текст відображатиметься, але в іншому форматі. Що робити. У засобі перевірки сумісності натисніть кнопку Пошук, щоб знайти текстове поле, у якому відображається кілька стовпців тексту, і внесіть потрібні зміни, щоб відобразити текст лише в одному стовпці (клацніть правою кнопкою миші фігуру, виберіть пункт Формат фігури, категорію Напис та натисніть кнопку Стовпці). |
Непідтримувані функції настроювання
Непідтримувані функції настроювання можуть спричинити зазначені нижче проблеми сумісності, що призводять до незначної втрати точності відображення даних.
|
Незначна втрата точності відображення даних |
Вирішення |
|---|---|
|
Ця робоча книга містить настроювану панель швидкого доступу та/або настроювані частини інтерфейсу користувача, які не підтримуються в попередніх версіях Excel. Ці настроювані функції будуть недоступні в попередніх версіях Excel. |
Що це означає. Оскільки інтерфейс стрічки, представлений в Office 2007, дуже відрізняється від меню та панелей інструментів в Excel 97-2003, усі настройки панелі швидкого доступу, зроблені в програмі Excel 2007 і пізніших 060392, недоступні в Excel 97–2003. Що робити? В Excel 97-2003 можна додавати схожі настроювані команди до панелей інструментів і меню. |
Непідтримувана функція перевірки
Наведена нижче функція не підтримується може спричинити проблеми сумісності, що призводять до незначної втрати точності відображення даних.
|
Незначна втрата точності відображення даних |
Вирішення |
|---|---|
|
Ця робоча книга доступна лише для читання, і функції спільної книги не будуть доступними в разі відкриття її в попередній версії Excel за допомогою перетворювача файлів. Щоб використовувати цю робочу книгу як спільну в попередніх версіях Excel, слід зберегти її у форматі попередніх версій. |
Що це означає. Якщо ввімкнути параметр Дозволити зміни кількох користувачів ( вкладка Рецензування > кнопку Спільний доступ до книги), користувачі Excel 97-2003 не зможуть використовувати файл, якщо він має новий формат файлу (наприклад, .xlsx). Можливі дії Збережіть книгу у форматі файлу Excel 97–2003, а потім працюйте з нею в режимі сумісності. |
Перетворення книги з формату файлу .xls
Якщо відкрити книгу, створену в Excel 97–2003, і ви більше не плануєте працювати з цією книгою в цій попередній версії, книгу можна перетворити на поточний формат файлу на основі XML (.xlsx, XLSB, XLSM, XLTX, XLTM). Під час перетворення на поточний формат файлу ви матимете доступ до всіх нових і розширених функцій і функцій, які пропонують нові версії Excel, а розмір файлу зазвичай буде меншим.
Можливі способи перетворення книги:
-
Перетворення книги на поточний формат файлу. Коли ви перетворюєте книгу Excel 97-2003, вона замінюється копією книги в поточному форматі файлу (.xlsx, XLSB, XLSM, .xltx, .xltm). Після перетворення книга у вихідному форматі стає недоступною.
Щоб перетворити книгу на поточний формат файлу, виконайте зазначені нижче дії.
-
Відкрийте книгу, яку потрібно перетворити на поточний формат файлу.
Примітка. Книгу буде відкрито у режимі сумісності.
-
Перейдіть до розділуВідомості про файл > > режим сумісності > кнопку Перетворити .
В Excel 2007 натисніть кнопку Office

-
Якщо відобразиться повідомлення про перетворення книг, натисніть кнопку ОК.
Порада Якщо в майбутньому не потрібно отримувати повідомлення про перетворення книг, установіть прапорець Більше не питати про перетворення книг.
-
Щоб працювати з поточним форматом файлу, натисніть Так — книгу буде закрито й повторно відкрито.
-
-
Збереження книги в вихідному форматі файлу. Якщо потрібно зберегти копію книги у вихідному форматі файлу замість перетворення книги, можна зберегти копію книги в одному з поточних форматів файлів (.xlsx, XLSB, XLSM, .xltx, .xltm).
Щоб зберегти книгу в поточному форматі файлу, виконайте зазначені нижче дії.
-
Послідовно виберіть елементи Файл > Зберегти як.
В Excel 2007 натисніть кнопку Office

-
У полі Ім'я файлу прийміть запропоноване ім'я книги або введіть нове.
-
У списку Тип файлу виконайте одну з зазначених нижче дій.
-
Щоб зберегти книгу в поточному форматі файлу книги Excel, виберіть формат .xlsx.
-
Щоб зберегти файл у новому двійковому форматі, клацніть .xlsb.
-
Щоб зберегти книгу як шаблон, клацніть .xltx.
-
Якщо книга містить макроси, які потрібно залишити, клацніть .xlsm.
-
Якщо потрібно зберегти книгу як шаблон і залишити макроси, клацніть .xltm.
-
-
Натисніть кнопку Зберегти.
-
Функції Excel 97–2003, які не підтримуються в новіших версіях
Якщо відкрити книгу в програмі Excel 2007 або пізнішої версії, створену у версії Excel 97–2003, деякі функції попередньої версії Excel не підтримуються в книзі. Ці непідтримувані функції або замінено на нові функції та можливості, або видалено через їхню неактуальність.
Порада Якщо функції недоступні на стрічці, але все ще доступні в Excel, ці функції можна й надалі використовувати, додавши їх до панелі швидкого доступу або на стрічці.
Зазначені нижче функції Excel 97–2003 можуть працювати по-іншому, бути видалені або недоступні на стрічці.
Непідтримувані функції аркуша
|
В Excel 97-2003 |
У програмі Excel 2007 і пізніших версіях |
|---|---|
|
Функція автоформату дає змогу застосувати один із кількох автоформатів, щоб швидко відформатувати діапазон даних. |
Колекції стилів для таблиць, клітинок і зведених таблиць пропонують набір професійних форматів, які можна швидко застосовувати. За бажанням можна вибрати один серед багатьох визначених стилів або створити настроюваний стиль. Стилі замінюють автоформат, оскільки це найпростіший спосіб застосування форматування до діапазону клітинок. Також можна скористатися командою "Автоформат", але спочатку її потрібно додати до панелі швидкого доступу. |
Непідтримувані функції таблиць
|
В Excel 97-2003 |
У програмі Excel 2007 і пізніших версіях |
|---|---|
|
Ви можете створити список Excel, щоб спростити керування групами пов'язаних даних на аркуші та аналізувати їх. |
Тепер списки Excel називаються таблицями Excel з метою узгодження з назвою подібної функції в інших програмах Microsoft Office, зокрема у Word і PowerPoint. |
|
Рядок вставлення (особливий рядок у списках Excel) служить для швидкого додавання нового рядка даних у кінці списку. |
Рядок вставлення більше недоступний. Щоб додати нові рядки до таблиці, натисніть клавішу Tab або введіть, вставте дані, які потрібно включити безпосередньо під таблицею. Також можна вставляти рядки, щоб додати додаткові рядки даних. |
|
Можна визначити імена для списків. |
У процесі створення таблиці одночасно створюється визначене ім'я для того самого діапазону. Це ім'я може використовуватися на позначення таблиці у формулах із новими структурованими правилами посилання. Імена, які використовуються для списків у попередніх версіях Excel, можуть не відповідати вимогам до імен діапазонів у програмі Excel 2007 і пізніших версій, тому їх не можна використовувати для посилання на таблицю у формулах, у яких використовується нова функція структурованого посилання. Щоб використовувати імена таблиць у структурованих посиланнях, визначені імена потрібно змінити. |
|
Список Excel можна опублікувати на сайті служби SharePoint і підключитися до опублікованого на сайті списку для синхронізації даних списку між програмами Excel і Windows SharePoint. |
Двостороння синхронізація таблиць Excel зі списками SharePoint більше не підтримується. Експортуючи дані таблиці до списку SharePoint, можна створити лише одностороннє підключення до даних у списку SharePoint. У разі одностороннього підключення до даних у списку SharePoint зміни, внесені до даних у списку SharePoint, можна включити в програму Excel 2007 і новішої версії. Під час оновлення даних таблиці в програмі Excel 2007 і пізніших версій останні дані сайту SharePoint перезаписують дані таблиці на аркуші, включно з будь-якими змінами, внесеними до даних таблиці. У програмі Excel 2007 і пізніших версій ви більше не можете оновити список SharePoint, щоб включити зміни, внесені до даних таблиці в програмі Excel після експорту даних. Щоб зберегти двосторонній зв'язок, потрібно зберегти книгу у форматі файлу Excel 97–2003, а не перетворювати її на формат файлу Excel 2007 і новішої версії. |
Докладніше про способи заміщення або обминання непідтримуваних функцій див. у зазначених нижче статтях.
Непідтримувані функції формули
|
В Excel 97-2003 |
У програмі Excel 2007 і пізніших версіях |
|---|---|
|
Посилання на весь рядок або весь стовпець, які використовуються у книзі, можуть охоплювати дані у клітинках у межах рядка або стовпця в Excel 97-2003. |
Посилання на повний рядок і повний стовпець автоматично враховують клітинки більшого розміру сітки Excel 2007 і пізніших версій. Це означає, що посилання =A:A, яке посилається на клітинки A1:A65536 у попередніх версіях Excel, посилається на клітинки A1:A1048576 у форматі файлу Excel 2007 і пізніших версій. Перетворення книги з попередньої версії Excel на формат файлу Excel 2007 і пізніших версій може спричинити проблеми, коли в цій книзі використовуються посилання на повний рядок або стовпець, а дані, які не передбачалося включати в посилання, введено у клітинки, які перевищують обмеження кількості рядків і стовпців у попередній версії Excel. Окрім цього, якщо посилання на весь рядок або стовпець використовуються в певних функціях, які підраховують кількість клітинок, рядків або стовпців (наприклад, COUNTBLANK, ROWS і COLUMN), результати цих функцій можуть відрізнятися від очікуваних. |
|
Можна визначити та використовувати у формулах Excel 97-2003 особливі імена, які складаються з букв і цифр (наприклад, USA1, FOO100 та MGR4), оскільки вони не конфліктують із посиланнями на клітинки. |
З новим обмеженням 16384 стовпців стовпці в Excel 2007 і пізніших версій розширюються до XFD стовпців. Це означає, що певні імена (наприклад, USA1, FOO100 і MGR4), які можна визначити в попередніх версіях Excel, конфліктують із припустимими посиланнями на клітинки в Excel 2007 і пізніших версіях. Крім того, excel 2007 і пізніші версії резервує імена, які починаються з XL для внутрішнього використання. Якщо під час перетворення книги з попередньої версії Excel на формат excel 2007 і пізніших версій виявлено несумісні імена, ви отримуватимете оповіщення про конфлікт. Щоб ці імена відрізнялися від посилань на клітинки, перед ними автоматично вставляється префікс – символ підкреслення (_). Посилання на зовнішні книги та функції, аргументами яких є рядкові посилання (наприклад, INDIRECT), не оновлюються – ці посилання та функції потрібно скоригувати вручну. Програма Excel 2007 і пізніших версій також не змінює визначені імена, на які посилаються через код Microsoft Visual Basic for Applications (VBA). Код VBA не працюватиме з несумісними іменами й потребує редагування вручну. |
Непідтримувані функції діаграм
|
В Excel 97-2003 |
У програмі Excel 2007 і пізніших версіях |
|---|---|
|
Створіть діаграму. |
Щоб створити діаграму, виберіть потрібний тип діаграми на стрічці (вкладка Вставлення, група Діаграми). Після створення діаграми можна змінити та відформатувати її за допомогою вкладок у розділі Знаряддя для діаграм. |
|
Можна одночасно змінювати розмір кількох діаграм. |
Розмір кожної діаграми слід змінювати окремо. |
|
Коли виділено аркуш діаграми з даними, можна натиснути клавішу F11, щоб створити ще один аркуш діаграми з такими самими даними. |
Копіювання аркушів діаграм із даними за допомогою клавіші F11 більше не підтримується. Якщо натиснути клавішу F11, коли виділено аркуш діаграми з даними, буде створено новий аркуш діаграми без даних. |
|
Кут повороту об'ємної діаграми можна змінити за допомогою миші. |
Повернути об'ємну діаграму за допомогою миші неможливо. Щоб змінити кут повороту об'ємної діаграми, потрібно вказати відповідні настройки в категорії Об'ємне обертання діалогового вікна Формат області діаграми. |
|
До елементів діаграми можна застосувати заливку візерунком. |
Замість візерункової заливки в елементах діаграми можна використовувати заливку рисунком і текстурою. Діаграми з візерунковими заливками, створеними в попередній версії Excel, виглядають однаково, коли їх відкрито у програмі Excel 2007 і новішої версії, але не можна використовувати заливку візерунком в інших елементах діаграми. |
|
Команда Змінювати розміри разом із вікном дає змогу автоматично змінювати розмір діаграм, розташованих на аркуші діаграм, під час змінення розміру вікна. |
Замість команди Змінювати розміри разом із вікном можна використовувати команду Збільшити до виділеного фрагмента, яка забезпечує тотожні результати. |
|
Якщо клацнути будь-де на діаграмі та почати вводити текст, текстове поле створюється автоматично. |
Текстове поле неможливо створити, клацнувши діаграму та почавши введення тексту. Щоб додати текстове поле до діаграми, використовуйте команду Текстове поле. |
|
За промовчанням копія діаграми вставляється в документ Word або у презентацію PowerPoint як рисунок. |
За замовчуванням скопійована діаграма вставляється в документ Word 2007 або пізнішої версії або презентацію PowrPoint або пізнішої версії як об'єкт, зв'язаний із діаграмою Excel. Можна змінити результат вставлення скопійованої діаграми, натиснувши кнопку Параметри вставлення, яка відображається під час вставлення, і вибрати вставлення діаграми як рисунка або як цілої книги. |
|
Таблицю Word можна використовувати як джерело даних для нової діаграми. |
Таблицю Word 2007 або новішої версії не можна використовувати як дані для нової діаграми. Коли ви створюєте діаграму в Word 2007 або пізнішої версії, замість даних у вибраній Word таблиці з'являється аркуш зі зразками даних. Щоб нанести дані таблиці Word на діаграму, потрібно скопіювати їх до аркуша, замінивши наявні зразкові дані. |
|
Можна вказати розмір друкованої діаграми та параметри масштабування на вкладці Діаграма діалогового вікна Параметри сторінки. Вкладка Діаграма доступна, лише якщо діаграму виділено (меню Файл, команда Параметри сторінки). |
Розмір друкованої діаграми та параметри масштабування більше недоступні на вкладці Діаграма діалогового вікна Параметри сторінки. Вкладка Діаграма доступна, лише якщо вибрано діаграму (вкладка Макет сторінки , група Параметри сторінки , запускач діалогових вікон |
|
Дані до діаграми можна додати, виділивши їх на аркуші та перетягнувши до діаграми. |
Перетягування даних з аркуша до діаграми більше не підтримується. Для додавання даних до діаграми можна скористатись іншими способами. |
|
Ви можете перетягнути точки даних на діаграму та змінити їх вихідні значення на аркуші. |
Перетягування точок даних із метою змінення вихідних значень на аркуші більше не підтримується. |
|
Фігури накреслюються у форматі, відмінному від формату фігури, який використовується в Excel 97–2003. |
Фігури, накреслені в попередніх версіях Excel, не можна групувати з фігурами, накресленими у програмі Excel 2007 і новішої версії, навіть якщо фігури оновлено до поточної версії. Неможливо також одночасно виділити фігури, створені в різних версіях Excel. Фігури, створені в інших версіях Excel, розташовуються поверх фігур поточної версії. Подібно до фігур, діаграми, створені в excel 2007 і пізніших версіях, не можна нашарувати поверх аркушів діалогових вікон, створених у попередніх версіях Excel, і не можна переглядати діаграми, шаровані під цими аркушами діалогових вікон. Щоб виділити поточні діаграми, скористайтеся списком вибору елементів діаграми (Знаряддя для діаграм, вкладка Формат, група Поточний виділений фрагмент). Щоб виділити приховані діаграми або фігури, створені в попередній версії Excel, спочатку потрібно додати команду Виділити кілька об’єктів на панель швидкого доступу або до настроюваної групи на стрічці. |
Докладніше про способи заміщення або обминання непідтримуваних функцій див. у зазначеній нижче статті.
Непідтримувані функції зведених таблиць
|
В Excel 97-2003 |
У програмі Excel 2007 і пізніших версіях |
|---|---|
|
Можна визначити імена для звітів зведених таблиць. |
Імена, які використовуються для звітів зведених таблиць у попередніх версіях Excel, можуть не відповідати вимогам до імен діапазонів у програмі Excel 2007 і пізніших версій, тому їх не можна використовувати для посилання на таблицю у формулах, які використовують нову структуровану функцію посилання. Для використання імен звітів у структурованих посиланнях визначені імена слід змінити. |
|
Обчислювані компоненти, визначені для кубів OLAP, за промовчанням відображаються у звітах зведених таблиць. |
Обчислювані компоненти, визначені для кубів OLAP, більше не відображаються за промовчанням у звітах зведених таблиць, проте обчислювані показники (обчислювані компоненти у вимірі "Показники") відображаються за промовчанням. Відобразити обчислювані компоненти можна за допомогою прапорця Відображати обчислені члени із сервера OLAP на вкладці Відображення в діалоговому вікні Параметри зведеної таблиці (Знаряддя для зведених таблиць, вкладка Параметри, група Зведена таблиця, команда Параметри). |
|
Для підтримки звітів зведених таблиць OLAP використовуються версії служб аналізу Microsoft SQL Server, відмінні від SQL Server 2005. |
Нові параметри фільтрування у звітах зведених таблиць OLAP потребують підтримки підпорядкованого вибору на сервері OLAP. Служби аналізу SQL Server 2005 Analysis Services або SQL Server 2008 Analysis Services підтримують підпорядкований вибір, тому всі параметри фільтрування доступні. Якщо перетворити книгу з попередньої версії Excel на формат файлу Excel 2007 і пізнішої версії, у звітах зведених таблиць Excel 2007 і пізніших версій будуть доступні лише параметри фільтрування, оскільки попередні версії SQL Server Analysis Services не підтримують підвибірки. |
|
За допомогою майстра кубів OLAP можна створювати файли кубів OLAP із реляційних джерел даних. Ця функція дає змогу застосовувати до реляційних даних ієрархічну структуру, завдяки чому реляційні дані можна переглядати у звітах зведених таблиць і зберігати в окремому файлі. |
Майстер кубів OLAP більше не працює. Щоб створити звіт зведеної таблиці на основі реляційних даних, можна підключитися безпосередньо до цих даних або імпортувати їх до книги Excel. |
|
Майстер зведених таблиць служить для створення звіту зведеної таблиці, а майстер зведених діаграм – для створення звіту зведеної діаграми. |
Майстер зведених таблиць і майстер зведених діаграм недоступні на стрічці Office Fluent. Натомість створити звіт зведеної таблиці або зведеної діаграми за один крок можна за допомогою команд Зведена таблиця та Зведена діаграма (вкладка Вставлення, група Таблиці, кнопка Зведена таблиця). Майстер зведених таблиць і майстер зведених діаграм можна використовувати, якщо додати їх на панель швидкого доступу або до настроюваної групи на стрічці. Деякі звичні функції, зокрема визначені на сервері поля сторінки, оптимізація пам’яті, відкрите створення звіту зведеної таблиці на основі іншого звіту зведеної таблиці та консолідація за кількома діапазонами, доступні лише в майстрах. |
|
Настроювані підписи та форматування елементів втрачаються після згортання полів. |
Звіти зведених таблиць зберігають настройки елементів (такі як настроювані підписи й форматування елементів), навіть коли ці елементи тимчасово невидимі у зведеній таблиці. Коли ви перетворюєте книгу з попередньої версії Excel на формат файлу Excel 2007 і пізнішої версії, настроювані підписи та форматування елементів застосовуються під час згортання полів. Настроювані підписи завжди доступні у книзі, навіть якщо поля видалено зі звіту зведеної таблиці, а потім додано знову. |
Докладніше про способи заміщення або обминання непідтримуваних функцій див. у зазначених нижче статтях.
Непідтримувані формати файлів
Підтримку таких форматів файлів видалено з Office 2007 і пізніших версій. Відкривати та зберігати книги в цих форматах неможливо.
|
Формати файлів, які не підтримуються в Excel 2007 і пізніших версіях |
|---|
|
WK1, ALL(1-2-3) |
|
WK4 (1-2-3) |
|
WJ1 (1-2-3 для японської мови) (*.wj1) |
|
WJ3 (1-2-3 для японської мови) (*.wj3) |
|
WKS (1-2-3) |
|
WKS (Works для японської мови) (*.wks) |
|
WK3, FM3(1-2-3) |
|
WK1, FMT(1-2-3) |
|
WJ2 (1-2-3 для японської мови) (*.wj2) |
|
WJ3, FJ3 (1-2-3 для японської мови) (*.wj3) |
|
DBF 2 (dBASE II) |
|
WQ1 (Quattro Pro/DOS) |
|
Діаграма Microsoft Excel (*.xlc) |
Обсяг підтримки нижченаведених форматів файлів змінено.
|
Формат файлу |
У програмі Excel 2007 і пізніших версіях |
|---|---|
|
Веб-сторінка (*.htm; *.html) |
Office 2007 і пізніші версії більше не зберігають відомості про певні функції Excel у цьому форматі файлу. Можна відкрити файл у цьому форматі, зберігаючи всі властиві Excel функції, створені в попередніх версіях застосунку. Проте зберегти такий файл (або будь-яку іншу книгу) у цьому форматі можна виключно для потреб публікації. |
|
Веб-сторінка в одному файлі (*.mht; *.mhtml) |
Office 2007 і пізніші версії більше не зберігають відомості про певні функції Excel у цьому форматі файлу. Можна відкрити файл у цьому форматі, зберігаючи всі властиві Excel функції, створені в попередніх версіях застосунку. Проте зберегти такий файл (або будь-яку іншу книгу) у цьому форматі можна виключно для потреб публікації. |
Перевірка книги Excel на сумісність із попередніми версіями Excel
Щоб переконатися, що в книзі Excel 2007 або пізнішої версії немає проблем сумісності, які призводять до значної втрати функціональності або незначної втрати точності відображення даних у попередній версії Excel, можна запустити засіб перевірки сумісності. Засіб перевірки сумісності знаходить потенційні проблеми сумісності та допомагає створити звіт, який полегшить їхнє вирішення.
Увага! Під час роботи над книгою в режимі сумісності, де книга має формат файлу Excel 97–2003 (.xls), а не новий формат файлу excel 2007 і пізніших версій (.xlsx) або двійковий формат файлу (XLSB), засіб перевірки сумісності запускається автоматично під час збереження книги.
-
У програмі Excel 2007 і пізніших версіях відкрийте книгу, яку потрібно перевірити на сумісність.
-
На вкладці Файл виберіть команду Відомості.
-
Натисніть кнопку Перевірити на наявність проблем, а потім виберіть команду Перевірити сумісність.
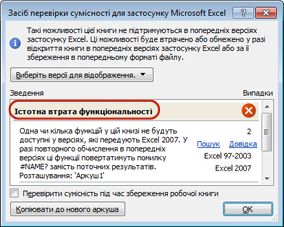
-
Щоб перевіряти сумісність щоразу під час збереження книги, установіть прапорець Перевіряти сумісність під час збереження книги.
-
Щоб створити в окремій книзі звіт з усіма проблемами, переліченими у вікні Зведення, виберіть пункт Копіювати до нового аркуша.
Порада Натисніть кнопку Пошук, якщо вона доступна, щоб знайти проблеми, або клацніть Виправити, щоб усунути прості проблеми. Щоб усунути складніші проблеми, натисніть кнопку Довідка для отримання додаткової інформації.
Потрібна додаткова довідка?
Ви завжди можете поставити запитання експерту в спільноті Tech у розділі Excel чи отримати підтримку в спільнотах.
Додаткові відомості
Форматування та функції Excel, які не переносяться до інших форматів файлів
Збереження книги Excel для сумісності з попередніми версіями Excel