Якщо у вашій організації використовується багатофакторна автентифікація (МЗС) для Microsoft 365, найлегший спосіб перевірки – це програма для смарт-програми Microsoft. Це лише один перемикач, а не вводити в шестизначний код. Якщо ви подорожуєте, ви не зможете використовувати роумінгові платежі під час його використання.
Завантаження та інсталяція програми Microsoft Authenticator
-
Завантажте й інсталюйте програму Microsoft Authenticator для Android, iOS або Windows Phone.
Налаштування програми Microsoft Authenticator
Вибір програми для мобільних пристроїв
Відкрийте браузер на комп’ютері та перейдіть за адресою portal.office.com. Увійдіть у свій обліковий запис Office 365 для бізнесу.
Виконайте наведені нижче дії, якщо відобразиться таке вікно:
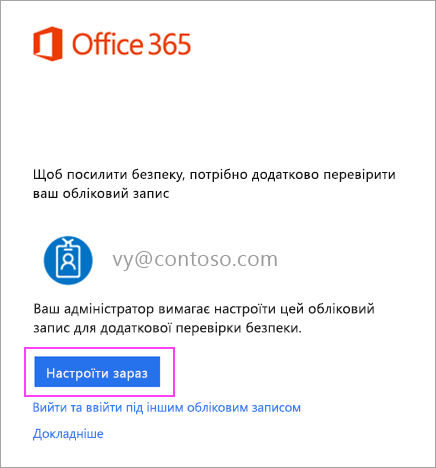
-
Клацніть Настроїти зараз.
-
Виберіть Програма для мобільних пристроїв у розкривному списку.
-
Переконайтеся, що прапорець Отримувати сповіщення для перевірки встановлено. Клацніть Настроїти.
Виконайте наведені нижче дії, якщо відобразиться таке вікно:
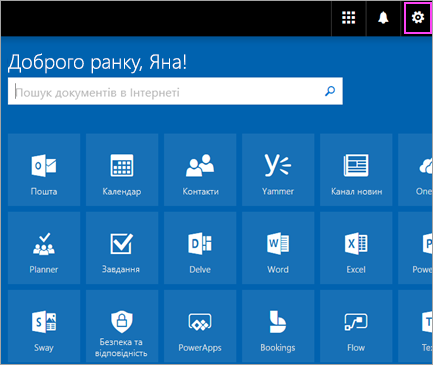
-
Клацніть тут.
-
У розкривному списку Який параметр слід вибрати виберіть Сповіщати мене через програму.
-
Установіть прапорці поруч із програмою або маркером, а потім виберіть пункт Настроювання програми Генератор кодів.
Очікування на спливаюче вікно конфігурації
На комп’ютері має відобразитися схоже вікно.
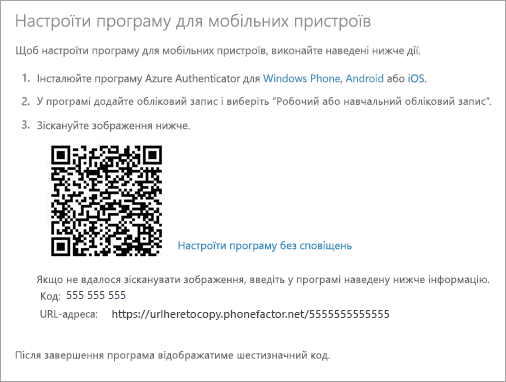
Додавання облікового запису в програму Microsoft Authenticator
-
Відкрийте програму Microsoft Authenticator на телефоні.
-
Торкніться + > Робочий або навчальний обліковий запис.
-
За допомогою телефону відскануйте QR-код, який відображається на екрані комп’ютера.
Примітки.:
-
користувачам iPhone, можливо, доведеться ввімкнути камеру в настройках, щоб відсканувати.
-
Якщо ви не можете скористатися камерою телефону, доведеться вручну ввести 9-значний код і URL-адресу.
-
-
Ваш обліковий запис буде автоматично додано до програми. Відобразиться шестизначний код.
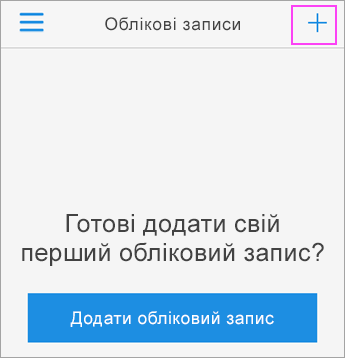
Підтвердження стану активації на комп’ютері
-
Поверніться до комп’ютера та клацніть Готово.
-
Тепер зачекайте, доки не відобразиться текст Перевірка стану активації, щоб завершити налаштування телефону.
-
Коли налаштування завершиться, ви зможете натиснути кнопку Контакти праворуч.
Примітка.: Якщо не вдасться налаштувати телефон, просто видаліть введені дані та повторіть попередні кроки.
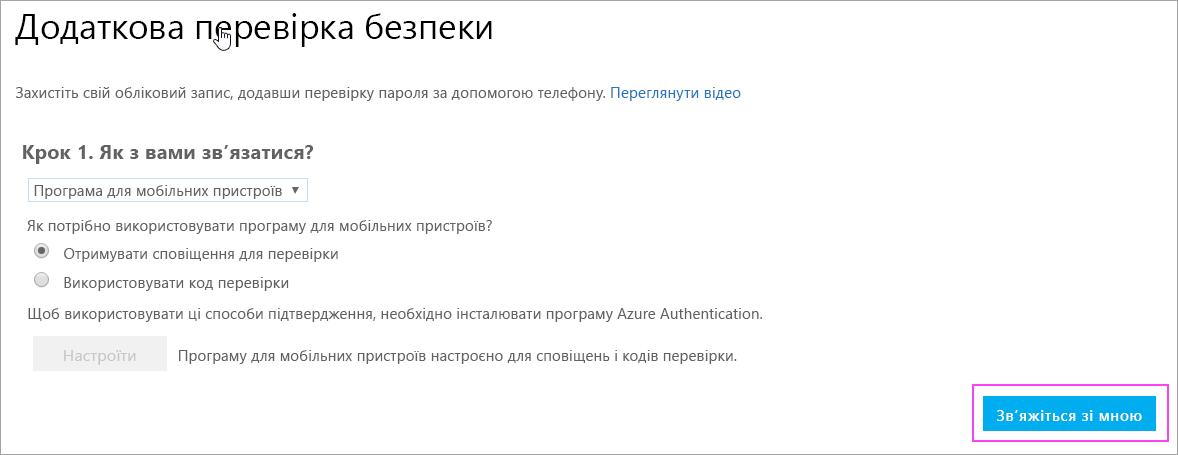
Затвердження входу на телефоні
-
Поверніться до телефону. Відобразиться сповіщення для нового входу.
-
Перейдіть до програми Microsoft Authenticator.
-
Торкніться Затвердити, щоб дозволити її.
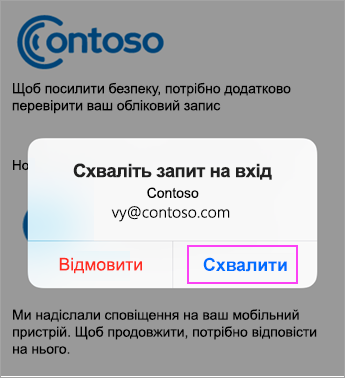
Завершення процесу налаштування
-
Знову на комп’ютері виконайте будь-які запити, які можуть відображатися, наприклад, додайте номер мобільного телефону.
-
Готово!
Тепер, коли у вас є новий вхід або додати Робочий або навчальний обліковий запис Microsoft 365 до програми, відкриється програма Генератор кодів на телефоні, а потім натисніть кнопку затвердити.
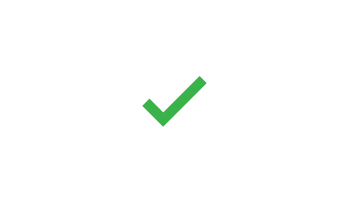
Пов’язані теми
Настроювання багатофакторної автентифікації для Microsoft 365










