Корпорація Майкрософт має два способи створення схеми на основі Excel даних:
-
Візуалізатор даних, доступний лише в програмі для настільних комп'ютерів Visio. Вона дає змогу спроектувати Visio блок-схему в Excel та вимагає, щоб у вас була ліцензія Visio (план 2). Продовжуйте читати цю статтю, щоб дізнатися, як використовувати цей засіб візуалізатора даних.
-
Надбудова "візуалізатор даних", доступна для Excel на ПК, комп'ютері Mac і в браузері за допомогою робочого або навчального облікового запису Microsoft 365. Вона дає змогу розробляти Visio блок-схеми або організаційну діаграму в Excel, не маючи ліцензії Visio. Щоб ознайомитися з цією надбудовою, перегляньте статтю створення схеми в програмі Excel за допомогою надбудови для візуалізатора даних Visio.
Використання майстра в візуалізатор даних
За допомогою майстра створення схеми з даних можна створити докладну, поліровану Visio блок-схему з Excel книги. Дотримуйтеся вказівок майстра та скористайтеся цією довідкою, якщо у вас виникли запитання на кожному кроці. Докладні відомості про візуалізатор даних наведено в статті створення схеми візуалізатора даних.
Можливість використовувати майстер створення схеми з даних доступний лише в Visio (план 2). Майстер автоматично запускається під час запуску шаблонів візуалізатора даних у Visio. Ці шаблони можна знайти, клацнувши файл > новішаблони > > блок-схеми або шукати візуалізатор даних у полі пошуку шаблонів.
Якщо ви не знаєте, яку версію Visio ви використовуєте, виберіть файл > обліковий запис > про програму Visio. Перегляньте програму Visio (план 2 ), щоб дізнатися більше про версію Visio з передплатою.
Примітка Якщо майстер створення схеми з даних не відображається або ви маєте інші запитання щодо початку роботи, відвідайте сторінку Візуалізатор даних: запитання й відповіді.
Примітка.: Щоб використовувати цю функцію, потрібно мати абонентську службу Microsoft 365. Якщо Ви абонентMicrosoft 365, переконайтеся, що у вас є Найновіша версія пакета Office. Щоб дізнатися, які оновлення надаються в кожному каналі, зверніться до його професійного керування Microsoft 365 процесом оновлення.
Підключіться до книги Excel, щоб створити схему
На цій сторінці майстра можна вказати потрібний тип блок-схеми Visio, книгу Excel і таблицю Excel, що містить стовпці та рядки, на основі яких створено схему Visio. Часто простіше створити книгу Excel на основі шаблону даних Excel, який можна відкрити, вибравши посилання на попередньому перегляді шаблону. Ви також можете взяти власний шаблон Excel, указати зіставлення на подальших кроках і автоматично створити схему.
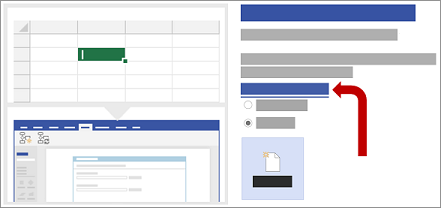
Якщо ви хочете переглянути зразки шаблонів Excel, наведені для прикладу, їх можна завантажити за посиланнями нижче.
Примітка.: На цій сторінці необхідно вказати всі три параметри.
-
У розділі Яку схему слід створити з даних? виберіть один із таких варіантів:
-
Проста блок-схема;
-
Функціональна блок-схема (горизонтальна);
-
Функціональна блок-схема (вертикальна).
-
-
У розділі Виберіть книгу Excel виконайте одну з таких дій:
-
Виберіть стрілку вниз, щоб відобразити список останніх використаних книг.
-
Натисніть кнопку Огляд, щоб знайти книгу.
-
-
У розділі Виберіть таблицю або спеціальний діапазон із книги виконайте одну з таких дій:
-
Зі списку виберіть імена таблиць у книзі.
-
Щоб указати діапазон даних, виберіть Настроюваний діапазон.
Якщо неможливо створити або вказати таблицю Excel, використовуйте діапазон клітинок, які містять заголовки стовпців і значення.
Порада Якщо потрібно зберегти схему та синхронізувати дані, виберіть таблицю Excel, а не спеціальний діапазон.
-
-
Виконайте одну з таких дій:
-
Щоб прийняти стандартні значення на інших сторінках майстра, натисніть кнопку Готово.
-
Щоб налаштувати спосіб створення схеми, натисніть кнопку Далі.
-
Виберіть стовпці у своїх даних, щоб створити функції та етапи на схемі
На цій сторінці майстра можна зіставити стовпці, які містять значення функцій або етапів для функціональної блок-схеми. Якщо на першій сторінці майстра ви вибрали тип діаграми Проста блок-схема, ця сторінка не відображатиметься. Ліворуч в області Доступні стовпці відображаються всі стовпці з таблиці Excel. Праворуч на зображенні показано вплив зіставлення на схему.
Примітка.: Єдиним обов’язковим параметром на цій сторінці є Функція або доріжка.
У розділі Зіставлення виконайте такі дії:
-
У розділі Функція або доріжка (обов’язково) перетягніть ім’я стовпця з області Доступні стовпці або виберіть ім’я стовпця з розкривного списку.
Значення в цьому стовпці використовуються, щоб створювати функції на схемі. Потрібно мати принаймні одне значення.
-
У розділі Етап або часова шкала перетягніть ім’я стовпця з області Доступні стовпці або виберіть ім’я стовпця з розкривного списку.
Значення в цьому стовпці використовуються, щоб створювати етапи на схемі.
-
Виберіть Додаткові параметри, а потім у розділі Зберегти порядок значень стовпців у даних, щоб створити виконайте такі дії:
-
Виберіть Функція або доріжка.
-
Виберіть Етап або часова шкала.
Зверніть увагу, що функції або етапи створюватимуться на схемі в порядку їхнього розташування в таблиці Excel. Використовуйте цей параметр, якщо потрібно, щоб функції й етапи відображалися в певному порядку.
-
-
За потреби виберіть Очистити все, щоб скинути всі параметри на сторінці.
Виберіть стовпці у своїх даних, щоб створити етапи процесу або дії на схемі
На цій сторінці майстра можна зіставити стовпці, які містять значення Ідентифікатор етапу процесу, Опис, Тип фігури та Додатковий опис. Ліворуч в області Доступні стовпці відображаються всі стовпці з таблиці Excel. Праворуч на зображенні показано вплив зіставлення на схему.
Примітка.: Єдиним обов’язковим параметром на цій сторінці є Ідентифікатор етапу процесу.
У розділі Зіставлення виконайте такі дії:
-
У розділі Ідентифікатор етапу процесу або ідентифікатор дії (обов’язково) перетягніть ім’я стовпця з області Доступні стовпці або виберіть ім’я стовпця з розкривного списку.
Цей стовпець обов’язковий, а значення в ньому мають бути унікальні.
-
У розділі Опис етапу процесу або дії перетягніть ім’я стовпця з області Доступні стовпці або виберіть ім’я стовпця з розкривного списку.
Значення в цьому стовпці відображаються як текст фігури на схемі.
-
У розділі Тип фігури для етапів процесу або дій перетягніть ім’я стовпця з області Доступні стовпці або виберіть ім’я стовпця з розкривного списку.
Цей стовпець використовується, щоб визначити зіставлення типу фігури на наступній сторінці майстра.
-
У розділі Спеціальні можливості перетягніть ім’я стовпця з області Доступні стовпці або виберіть ім’я стовпця з розкривного списку.
Цей стовпець використовується, щоб створити Додатковий опис для фігури.
За замовчуванням текст заміщення до фігури не додається. Щоб додати текст заміщення до фігури, додайте стовпець до таблиці Excel, який містить значення "Текст заміщення". Щоб перевірити, чи текст заміщення додано належним чином, клацніть фігуру правою кнопкою миші, виберіть Формат фігури, а потім – Розмір і властивості

-
За потреби виберіть Очистити все, щоб скинути всі параметри на сторінці.
Виберіть фігури та призначте їх значенням стовпця "Тип фігури"
На цій сторінці майстра можна налаштувати фігури, які використовуються в блок-схемі, призначивши різні значення для стовпця Тип фігури.
Примітка.: На цій сторінці немає обов’язкових параметрів.
-
Ліворуч в області Тип фігури міститься список фігур, отриманих зі стовпця, указаного для параметра Тип фігури для етапів процесу або дій на попередній сторінці майстра. Стандартний стовпець – Тип фігури.
-
Посередині в області Фігури показано, як кожна фігура відображатиметься для кожного значення в стовпці Тип фігури. Ви можете вказати різні фігури для кожного типу фігури. Наприклад, вам може знадобитися відповідати стандартам блок-схеми, які використовують різні фігури для пояснення зовнішніх даних. Якщо не вказано жодну фігуру, за замовчуванням використовується Процес.
-
Праворуч в області Фігури простої блок-схеми міститься список доступних фігур, з якого ви можете вибрати потрібні для стовпця Тип фігури.
-
Виберіть Додаткові фігури, щоб додати будь-яку іншу колекцію трафаретів і налаштувати фігури.
У розділі Фігури виконайте такі дії:
-
Для кожної фігури, яку потрібно змінити, перетягніть ім’я стовпця з області Тип фігури або виберіть ім’я стовпця з розкривного списку.
-
За потреби виберіть Очистити все, щоб скинути всі параметри на сторінці.
Виберіть стовпці у своїх даних, щоб сполучити етапу процесу або дії
На цій сторінці майстра можна зіставити стовпці, які вказують на послідовність блок-схеми та розгалуження її фігур. Ліворуч в області Доступні стовпці відображаються всі стовпці з таблиці Excel. Праворуч на зображенні показано вплив зіставлення на схему.
Примітка.: На цій сторінці немає обов’язкових параметрів.
У розділі Зіставлення виконайте такі дії:
-
У розділі Укажіть, як слід сполучити етапи процесу або дії виберіть один із таких параметрів:
-
Сполучити за допомогою стовпця Укажіть стовпець, який слід використовувати для сполучення з наступною фігурою в послідовності блок-схеми. За замовчуванням це стовпець Ідентифікатор наступного етапу.
-
Сполучити послідовно Укажіть, що потрібно сполучати фігури в порядку рядків таблиці Excel згори вниз.
Якщо оновити схему, зміни в контейнері схеми, зокрема в сполучних лініях, не зберігаються.
-
Не Підключайтеся Створюйте фігури без сполучень.
Увага! Щоб не втратити порядок значень даних, установіть прапорець Конструктор > оновити вихідні дані, а потім у діалоговому вікні оновлення вихідних даних натисніть кнопку підключитися за допомогою стовпця .
-
-
У розділі Укажіть відносини, визначені в зіставленому стовпці, виберіть один із таких параметрів:
-
Наступний етап. Виберіть цей параметр, якщо стовпець, указаний для параметра Сполучити за допомогою стовпця, представляє наступну фігуру в послідовності блок-схеми. Це стандартна дія.
-
Попередній етап Виберіть цей параметр, якщо стовпець, указаний для параметра Сполучити за допомогою стовпця, представляє попередню фігуру в послідовності блок-схеми.
-
-
У розділі Роздільник виберіть один із таких символів для розділення чисел, які вказують на дію розгалуження:
-
Немає
-
Кома (,)
-
Крапка з комою (;)
-
Двокрапка (:)
-
Пробіл ( )
Ви також можете визначити спеціальний роздільник, ввівши символ у полі.
-
-
У розділі Підпис сполучної лінії перетягніть ім’я стовпця з області Доступні стовпці або виберіть ім’я стовпця з розкривного списку.
Використовуйте цей стовпець, щоб указати підписи для сполучних ліній фігур, що розгалужуються до інших фігур.
-
За потреби виберіть Очистити все, щоб скинути всі параметри на сторінці.










