У презентації можна використати кілька тем (макетів, які містять кольори, шрифти та ефекти), додавши до неї ще один зразок слайдів і застосувавши до нього потрібну тему.
- Виберіть свою версію Office
- Новіші версії
- Office 2007–2010
Використання кількох тем у презентації
Зараз у презентації один зразок слайдів із застосованою темою. Щоб додати ще одну тему, додайте інший зразок слайдів з іншою темою. Ось як це зробити:
-
На вкладці Вигляд натисніть кнопку Зразок слайдів.
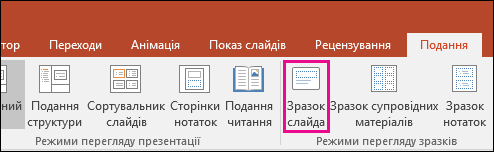
-
На вкладці Зразок слайдів натисніть кнопку Вставити зразок слайдів.
В області ескізів ліворуч з’явиться другий зразок слайдів.
-
Клацніть новий зразок слайдів в області ескізів, на вкладці Зразок слайдів стрічки натисніть кнопку Теми та виберіть тему зі списку.
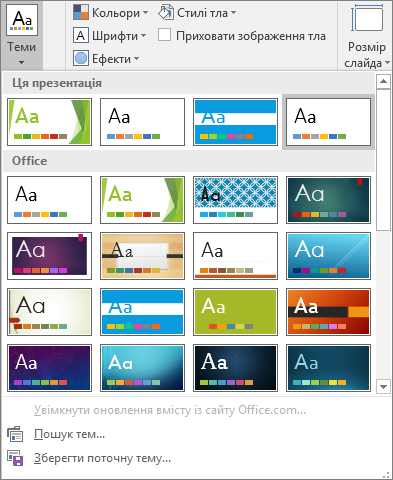
Тепер два зразки слайдів у презентації мають різні теми.
-
Коли все буде готово, натисніть кнопку Закрити режим зразків.
Щойно додану тему ще не застосовано до жодного слайда, але тепер у вас є вибір. Нижче наведено два способи скористатися новою темою та зразком слайдів, який ви щойно додали.
Застосування теми до нових слайдів
-
На вкладці Основне в групі Слайди клацніть стрілку вниз поруч із кнопкою Створити слайд, щоб відкрити колекцію з ескізами макетів слайдів.

-
Прокрутіть ескізи й виберіть тему та макет.
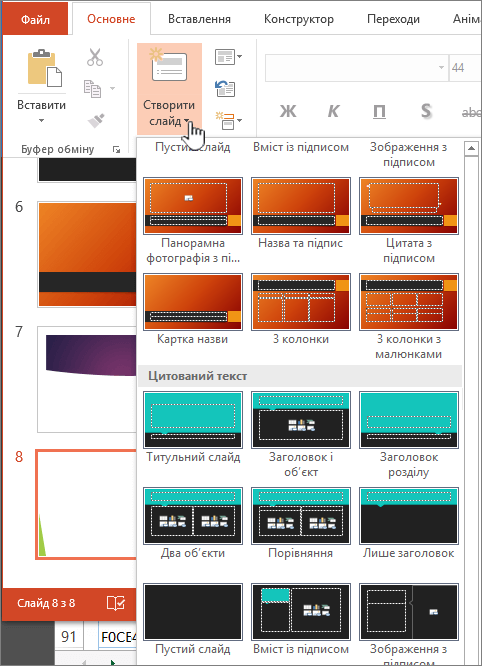
Докладні відомості див. в статті про змінення та повторне застосування макета слайда.
Застосування теми до наявних слайдів
-
Клацніть слайд, який потрібно змінити.
-
У групі Слайди клацніть стрілку вниз поруч із розкривним списком Макет, щоб відобразити ескізи.

-
Прокрутіть ескізи й виберіть тему та макет.
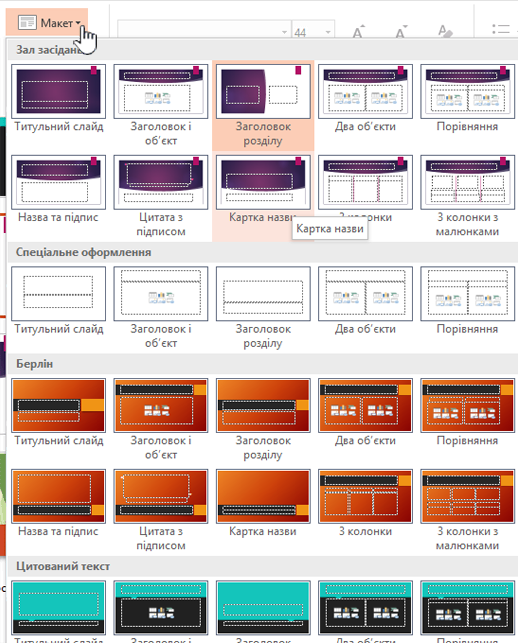
Докладні відомості див. в статті про змінення та повторне застосування макета слайда.
Використання кількох тем у презентації
-
На вкладці Подання натисніть кнопку Зразок слайдів.
-
На вкладці Зразок слайдів у групі Змінення теми натисніть кнопку Теми.
-
Виконайте одну з таких дій:
-
Щоб застосувати вбудовану тему, виберіть її в розділі Вбудовані.
-
Щоб застосувати щойно створену або наявну тему, яку ви змінили та зберегли, виберіть її в розділі Настроювана.
Примітка.: Розділ Настроювана доступний у колекції тем, якщо ви створили принаймні одну спеціальну тему. Докладні відомості про змінення теми див. в статті Створення власної теми в PowerPoint.
-
Щоб використати документ із темою, який зберігається в іншому розташуванні, виберіть Огляд тем, а потім знайдіть і застосуйте потрібну тему.
-
-
Щоб застосувати другий зразок і набір макетів, прокрутіть макети вниз у поданні зразка слайдів.
-
Клацніть після останнього макета, виберіть Тема, а потім – потрібну тему. З’явиться новий набір макетів зі стилем, який ви вибрали.
-
Коли все буде готово, натисніть кнопку Закрити режим зразка.
Тепер ви можете вибирати з двох тем у презентації, але нову тему ще не застосовано до жодного слайда. Нижче наведено два способи скористатися новою темою та зразком слайдів, який ви щойно додали.
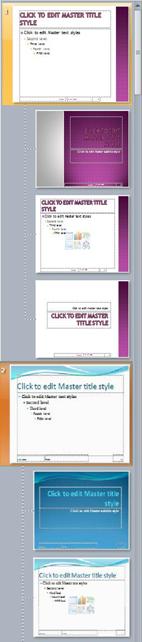
Знімок екрана: в одній презентації використано два зразки слайдів із різними темами
Застосування теми до нових слайдів
-
На вкладці Основне в групі Слайди клацніть стрілку вниз поруч із кнопкою Створити слайд, щоб відкрити колекцію з ескізами макетів слайдів.

-
Прокрутіть ескізи й виберіть тему та макет.
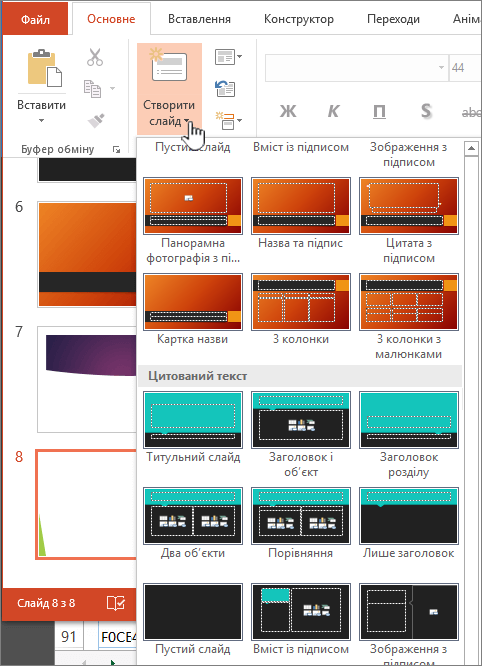
Докладні відомості див. в статті про змінення та повторне застосування макета слайда.
Застосування теми до наявних слайдів
-
Клацніть слайд, який потрібно змінити.
-
У групі Слайди клацніть стрілку вниз поруч із розкривним списком Макет, щоб відобразити ескізи.

-
Прокрутіть ескізи й виберіть тему та макет.
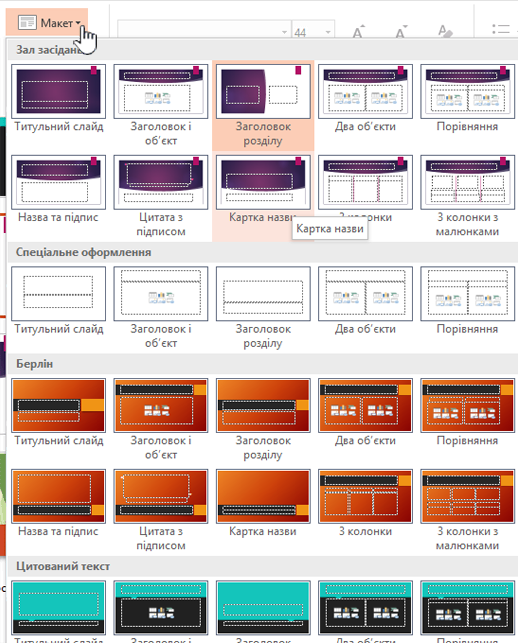
Докладні відомості див. в статті про змінення та повторне застосування макета слайда.
- Яку версію Office ви використовуєте?
- Новіші версії
- Office 2011
Застосування іншої теми до слайда
-
Виберіть слайд, до якого потрібно застосувати іншу тему.
-
Утримуючи натиснутою клавішу Control, на вкладці Design (Конструктор) у групі Themes (Теми) клацніть слайд, до якого потрібно застосувати тему, а потім виберіть Apply to Selected Slides (Застосувати до вибраних слайдів).
Порада.: Якщо потрібно зменшити яскравість слайда або взагалі прибрати колір (звичайний вигляд), застосуйте тему White (Біла).
Відновлення налаштувань теми відформатованих вручну елементів
Тема – це набір певних шрифтів, кольорів і макета слайда. Якщо вручну змінити форматування будь-якого з цих елементів, параметри теми перевизначаються. Наприклад, якщо в презентації використовується шрифт Courier, а ви вручну змінили шрифт частини тексту на Tahoma, повторне застосування теми або змінення її параметрів не вплине на текст зі шрифтом Tahoma.
Відомості про те, як відновити параметри теми відформатованих вручну елементів, див. в цих розділах:
Відновлення шрифту теми
Кожна тема містить два набори шрифтів: шрифт заголовка та основного тексту. У заголовках використовуйте шрифт Theme Headings (Заголовки теми). Інакше – Theme Body (Основний текст теми).
-
Виберіть текст, шрифт теми якого потрібно змінити.
Порада.: Щоб вибрати кілька текстових полів або об’єктів, які містять текст, натисніть і утримуйте клавішу Shift. Якщо ви не можете вибрати об’єкти або текст на слайді, змініть зразок слайдів.
-
На вкладці Home (Основне) у групі Font (Шрифт) клацніть стрілку поруч із назвою шрифту.
-
Щоб змінити шрифт теми, клацніть Theme Headings (Заголовки теми) або Theme Body (Основний текст теми).
На вибір одного з цих параметрів указує позначка.
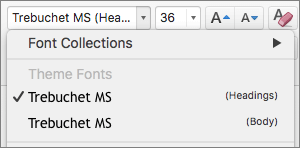
Відновлення кольорів теми об’єктів
Якщо після застосування теми кольори певних об’єктів не змінилися, імовірно, формати до них застосували вручну.
-
Виберіть об’єкт, кольори теми якого потрібно відновити.
-
На вкладці Format (Формат) у групі Shape Styles (Стилі фігур) клацніть стрілку поруч із кнопкою Shape Fill (Заливка фігури) і виберіть потрібний колір.
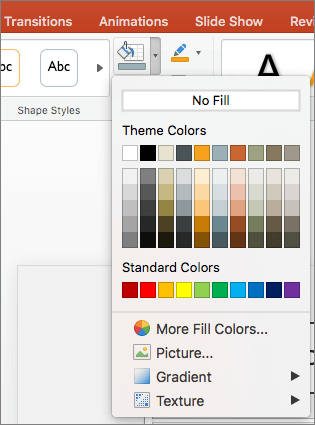
Відновлення макетів теми
Якщо після застосування теми макети певних слайдів залишилися без змін, імовірно, ви вручну змінювали ці макети. Наприклад, якщо перемістити заголовок слайда або змінити розташування таблиці, під час застосування теми ці елементи залишаться на місці, тому що ви вручну внесли зміни в їхній макет.
-
Клацніть елемент, макет теми якого потрібно відновити, наприклад переміщений заголовок.
-
На вкладці Home (Основне) у групі Slides (Слайди) натисніть кнопку Reset (Скинути).
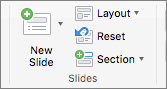
Додаткові відомості
Застосування іншої теми до слайда
-
Виберіть слайд, до якого потрібно застосувати іншу тему.
-
Утримуючи натиснутою клавішу Control, на вкладці Themes (Теми) у групі Themes (Теми) клацніть слайд, до якого потрібно застосувати тему, а потім виберіть Apply to Selected Slides (Застосувати до вибраних слайдів).
Порада.: Якщо потрібно зменшити яскравість слайда або взагалі прибрати колір (звичайний вигляд), застосуйте тему White (Біла).
Відновлення налаштувань теми відформатованих вручну елементів
Тема – це набір певних шрифтів, кольорів і макета слайда. Якщо вручну змінити форматування будь-якого з цих елементів, параметри теми перевизначаються. Наприклад, якщо в презентації використовується шрифт Courier, а ви вручну змінили шрифт частини тексту на Tahoma, повторне застосування теми або змінення її параметрів не вплине на текст зі шрифтом Tahoma.
Відомості про те, як відновити параметри теми відформатованих вручну елементів, див. в цих розділах:
Відновлення шрифту теми
Кожна тема містить два набори шрифтів: шрифт заголовка та основного тексту. У заголовках використовуйте шрифт Theme Headings (Заголовки теми). Інакше – Theme Body (Основний текст теми).
-
Виберіть текст, шрифт теми якого потрібно змінити.
Порада.: Щоб вибрати кілька текстових полів або об’єктів, які містять текст, натисніть і утримуйте клавішу Shift. Якщо ви не можете вибрати об’єкти або текст на слайді, змініть зразок слайдів.
-
На вкладці Home (Основне) у групі Font (Шрифт) клацніть стрілку поруч із полем шрифту.
-
Щоб змінити шрифт теми, клацніть Theme Headings (Заголовки теми) або Theme Body (Основний текст теми).
На вибір одного з цих параметрів указує позначка.
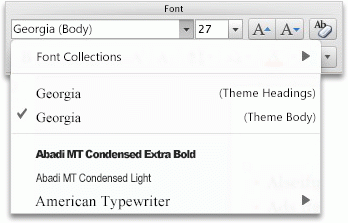
Відновлення кольорів теми об’єктів
Якщо після застосування теми кольори певних об’єктів не змінилися, імовірно, формати до них застосували вручну.
-
Виберіть об’єкт, кольори теми якого потрібно відновити.
-
На вкладці Format (Формат) у групі Shape Styles (Стилі фігур) клацніть стрілку поруч із кнопкою Fill (Заливка) і виберіть потрібний колір.
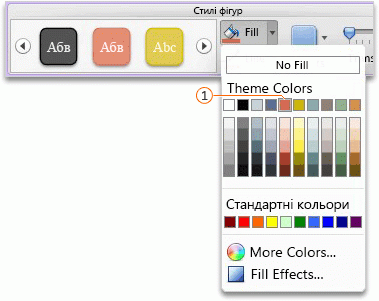

Відновлення макетів теми
Якщо після застосування теми макети певних слайдів залишилися без змін, імовірно, ви вручну змінювали ці макети. Наприклад, якщо перемістити заголовок слайда або змінити розташування таблиці, під час застосування теми ці елементи залишаться на місці, тому що ви вручну внесли зміни в їхній макет.
-
Клацніть елемент, макет теми якого потрібно відновити, наприклад переміщений заголовок.
-
На вкладці Home (Основне) у розділі Slides (Слайди) клацніть Layout (Макет), а потім виберіть Reset Layout to Default Settings (Скинути макет до стандартних параметрів).
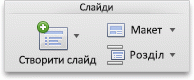
У Інтернет-версія PowerPoint застосувати кілька тем до однієї презентації не можна. Щоб зробити це, скористайтеся класичною версією PowerPoint.










