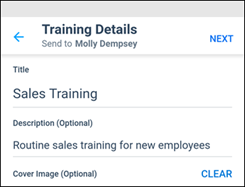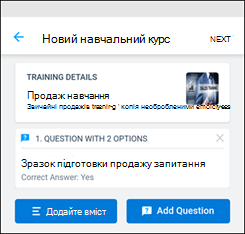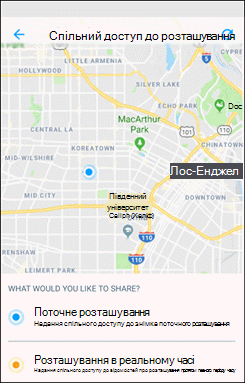У Microsoft Kaizala ви можете спростити та ефективніше керувати повсякденною роботою, використовуючи дії Kaizala. Використовуйте готові картки дій, щоб створити опитування або опитування, надіслати рахунки та рахунки-фактури, створити завдання, надати спільний доступ до контрольних списків, запланувати нараду тощо. Крім того, можна створити власні настроювані картки дій.

Оголошення
Зробіть ключові оголошення або поділіться оновленнями з усіма учасниками групи.
-
Відкрийте групу або чат, з якого потрібно надіслати дію, і торкніться елемента Вкладення

-
У розділі Дії > торкніться елемента Оголошення.
(Якщо потрібної дії немає, торкніться елемента Додати додатково, а потім виберіть дію.)
-
Введіть заголовок і опис.
-
Щоб додати багатий вміст, натисніть кнопку Додати фотографії та інше, а потім виберіть пункт Фото, Документ або Аудіо.
-
Перегляньте своє оголошення.
-
Натисніть кнопку Надіслати.
Ви також можете вкладати фотографії та відео в оголошення. Учасники взаємодіють із вами за допомогою приміток і лайків.

Відвідування
Позначте свою відвідуваність розташуванням і фотографією.
-
Відкрийте групу або чат, з якого потрібно надіслати дію, і торкніться елемента Вкладення

-
У розділі Дії > торкніться елемента Присутність.
(Якщо потрібної дії немає, торкніться елемента Додати додатково, а потім виберіть дію.)
-
Виберіть потрібний контакт і натисніть кнопку Дата й час. Установіть прапорець, щоб збирати відповідь із фотографією.
-
Торкніться елемента Send Request (Надіслати запит).
-
Щоб відповісти, виберіть контакт і натисніть кнопку Позначити присутність.
-
Продовжуйте надавати доступ до відомостей про розташування пристрою, а потім виберіть елемент Надати спільний доступ до поточного розташування.
-
Торкніться, щоб відкрити камеру та зробити фотографію.
-
За потреби введіть нотатки , а потім натисніть кнопку Далі.
-
Перегляньте відповідь і торкніться кнопки Надіслати.
Щоб перевірити присутність усіх користувачів, торкніться картки, щоб переглянути докладний список із розділу Усі відповіді .

Контрольний список
Створюйте спільні списки справ і співпрацюйте з іншими користувачами.
-
Відкрийте групу або чат, з якого потрібно надіслати дію, і торкніться елемента Вкладення

-
У розділі Дії > торкніться елемента Контрольний список.
(Якщо потрібної дії немає, торкніться елемента Додати додатково, а потім виберіть дію.)
-
Виберіть потрібний контакт.
-
Введіть ім'я контрольного списку та введіть елемент контрольного списку.
-
Натисніть кнопку Add more items (Додати інші елементи ), щоб ввести інші елементи.
-
Натисніть кнопку Надіслати.
Користувачі можуть позначати елементи в контрольному списку як завершені, натиснувши кнопку Оновити зараз. Щоб перевірити стан елементів, торкніться картки та перевірте розділ Стан .

Роботу
Призначення завдань користувачам і відстеження стану виконання.
-
Відкрийте групу або чат, з якого потрібно надіслати дію, і торкніться елемента Вкладення

-
У розділі Дії > торкніться елемента Завдання.
(Якщо потрібної дії немає, торкніться елемента Додати додатково, а потім виберіть дію.)
-
Введіть опис завдання, установіть термін, а потім виберіть користувачів, яким потрібно призначити завдання.
-
Виберіть відображати результати лише для мене, якщо хочете.
-
Торкніться елемента Надіслати завдання.
Якщо вам призначено завдання, стан можна регулярно оновлювати. Як автор роботи ви можете відстежувати стан роботи кожного користувача. Торкніться картки, щоб переглянути список оновлень.

Давайте зустрінемося
Плануйте та налаштовуйте нові наради та запросіть інших користувачів приєднатися до них.
-
У нижній частині екрана торкніться вкладки Чати , щоб почати або відкрити чат.
-
Торкніться елемента Дії Kaizala, а потім виберіть Let's Meet (Почати нараду).
-
Введіть назву наради, виберіть дату й час, а потім виберіть тривалість.
-
Введіть розташування, виберіть своє поточне розташування або знайдіть розташування, а потім виберіть його.
-
За бажання виберіть відповіді, видимі лише для мене.
-
Натисніть кнопку Надіслати.
Користувачі відповідають, вибравши так, Ні або Можливо.
Щоб переглянути знімок відповідей, у розділі Дії Kaizala торкніться картки Почати нараду , щоб переглянути докладний список відповідей.

Фотографія з розташуванням
Надання спільного доступу до зображення з поточним розташуванням.
-
У нижній частині екрана торкніться вкладки Чати , щоб почати або відкрити чат.
-
Торкніться елемента Дії Kaizala, а потім виберіть пункт Фото з розташуванням.
-
Сфотографуйте місце.
-
Виберіть точне розташування зі списку найближчих місць.
-
Коли ви вибираєте своє розташування, зображення та координати надсилаються контакту.
Примітка.: Не можна вибрати наявне зображення для цієї дії.

Експрес-опитування
Поставте запитання та отримайте відгук.
-
Відкрийте групу або чат, з якого потрібно надіслати дію, і торкніться елемента Вкладення

-
У розділі Дії > торкніться елемента Швидке опитування.
(Якщо потрібної дії немає, торкніться елемента Додати додатково, а потім виберіть дію.)
-
Введіть запитання для опитування та список варіантів.
-
Виберіть дату й час завершення терміну дії.
-
За бажання виберіть відповіді, видимі лише для мене.
-
Торкніться піктограми надсилання у верхній частині екрана, щоб опублікувати опитування в групі.
Щоб перевірити відповіді на опитування, торкніться картки "Експрес-опитування ", щоб переглянути докладний список користувачів і їхні відповіді з розділу Усі відповіді . Ви можете експортувати ці результати у файл CSV.

Тест
Надсилайте тести друзям і вашій робочій групі.
-
Відкрийте групу або чат, з якого потрібно надіслати дію, і торкніться елемента Вкладення

-
У розділі Дії > торкніться елемента Вікторина.
(Якщо потрібної дії немає, торкніться елемента Додати додатково, а потім виберіть дію.)
-
Введіть заголовок і опис. За бажання додайте зображення обкладинки.
-
Натисніть кнопку Далі, а потім – Додати запитання.
-
Введіть запитання та обов'язкові варіанти. Щоб отримати додаткові параметри, натисніть кнопку Додати додаткові параметри.
-
Виберіть поле, щоб дозволити вибір кількох відповідей, а потім торкніться кнопки Готово.

Розташування запиту
Попросіть учасників групи надати спільний доступ до їхнього розташування.
-
У нижній частині екрана торкніться вкладки Виявлення .
-
Торкніться елемента Дії Kaizala, а потім виберіть request Location (Запитати розташування).
-
Виберіть потрібний контакт.
Коли учасники групи починають надавати спільний доступ, ви можете відстежувати перебіг їх виконання на карті. Після надання спільного доступу до розташування картка "Розташування запиту " оновлюється зі станом "x з y призначених користувачів відповіли". Торкніться картки, щоб переглянути розташування.

Надіслати рахунок
Надішліть свої рахунки та витрати.
-
У нижній частині екрана торкніться вкладки Виявлення .
-
Торкніться елемента Дії Kaizala, а потім виберіть Надіслати рахунок.
-
Виберіть потрібний контакт.
-
За потреби введіть суму рахунка-фактури та назву продавця .
-
Щоб вкласти рахунок-фактуру, торкніться елемента Зробити фото або Додати з колекції.
-
Торкніться стрілки.

Survey
Поставте низку запитань і отримайте відгук.
-
Відкрийте групу або чат, з якого потрібно надіслати дію, і торкніться елемента Вкладення

-
У розділі Дії > торкніться елемента Опитування.
(Якщо потрібної дії немає, торкніться елемента Додати додатково, а потім виберіть дію.)
-
Введіть відомості й опис опитування, а потім торкніться кнопки Далі.
-
Торкніться елемента Додати запитання, виберіть тип запитання, а потім введіть запитання.
-
За потреби змініть настройки за замовчуванням.
-
Натисніть кнопку Надіслати.
Ви можете зробити відповіді видимими для всіх або навіть дозволити кілька відповідей одного користувача.
Щоб перевірити відповіді на опитування, торкніться картки опитування , щоб переглянути докладний список користувачів і їхні відповіді з розділу Усі відповіді . Ви можете експортувати ці результати у файл CSV.

Навчання
Публікуйте навчальні матеріали для своєї команди та відстежуйте стан виконання.
-
У нижній частині екрана торкніться вкладки Виявлення .
-
Торкніться елемента Дії Kaizala, а потім виберіть Навчальні курси.
-
Введіть назву та опис навчального курсів, додайте зображення обкладинки, а потім торкніться кнопки Далі.
-
Торкніться елемента Додати вміст , щоб вибрати тип вмісту, який потрібно додати.
-
Торкніться елемента Додати запитання , щоб ввести запитання, додати параметри, а потім – Готово.
-
Торкніться елемента Надіслати навчальні курси.

Оголошення
-
У нижній частині екрана торкніться вкладки Виявлення .
-
Торкніться елемента Дії Kaizala, а потім виберіть Оголошення. Торкніться елемента Спробувати цю дію.
-
Виберіть чат, щоб надіслати оголошення.
-
Введіть заголовок і опис.
-
Щоб додати багатий вміст, натисніть кнопку Додати фотографії та інше, а потім виберіть пункт Фото, Документ або Аудіо.
-
Перегляньте своє оголошення.
-
Натисніть кнопку Надіслати.
Учасники взаємодіють із вами за допомогою приміток і лайків.

Відвідування
-
У нижній частині екрана торкніться вкладки Виявлення .
-
Торкніться елемента Дії Kaizala, а потім виберіть елемент Присутність. Торкніться елемента Спробувати цю дію.
-
Виберіть потрібний контакт і натисніть кнопку Дата й час. Установіть прапорець, щоб збирати відповідь із фотографією.
-
Торкніться елемента Send Request (Надіслати запит).
-
Щоб відповісти, виберіть чат і натисніть кнопку Позначити присутність.
-
Продовжуйте надавати доступ до відомостей про розташування пристрою, а потім виберіть елемент Надати спільний доступ до поточного розташування.
-
Торкніться, щоб відкрити камеру та зробити фотографію.
-
За потреби введіть нотатки , а потім натисніть кнопку Далі.
-
Перегляньте відповідь і торкніться кнопки Надіслати.
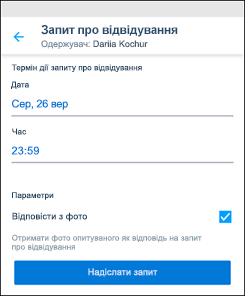
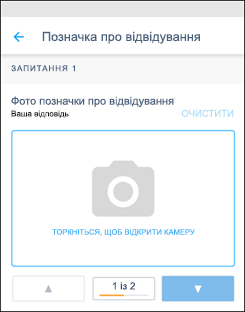
Контрольний список
-
У нижній частині екрана торкніться вкладки Виявлення .
-
Торкніться елемента Дії Kaizala, а потім виберіть Пункт Контрольний список. Торкніться елемента Спробувати цю дію.
-
Виберіть чат, щоб надати спільний доступ до контрольного списку.
-
Введіть ім'я контрольного списку та введіть елемент контрольного списку.
-
Натисніть кнопку Add more items (Додати інші елементи ), щоб ввести інші елементи.
-
Натисніть кнопку Надіслати.
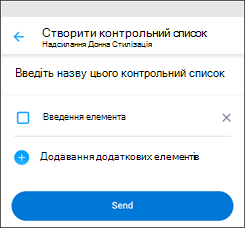
Роботу
-
У нижній частині екрана торкніться вкладки Виявлення .
-
Торкніться елемента Дії Kaizala, а потім виберіть завдання. Торкніться елемента Спробувати цю дію.
-
Виберіть чат, щоб надіслати завдання.
-
Введіть опис завдання, установіть термін, а потім виберіть користувачів, яким потрібно призначити завдання.
-
Виберіть відображати результати лише для мене, якщо хочете.
-
Торкніться елемента Надіслати завдання.
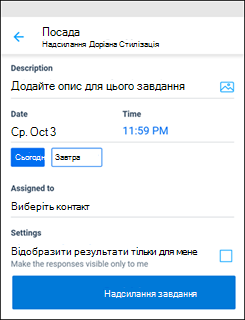
Давайте зустрінемося
-
У нижній частині екрана торкніться вкладки Виявлення .
-
Торкніться елемента Дії Kaizala, а потім виберіть Let's Meet (Почати нараду). Торкніться елемента Спробувати цю дію.
-
Виберіть чат, щоб настроїти нараду.
-
Введіть назву наради, виберіть дату й час, а потім виберіть тривалість.
-
Введіть розташування, виберіть своє поточне розташування або знайдіть розташування, а потім виберіть його.
-
Виберіть відображати результати лише для мене, якщо хочете.
-
Торкніться кнопки Надіслати , щоб надіслати запрошення на нараду.
Користувачі відповідають, вибравши так, Ні або Можливо.
Щоб переглянути знімок відповідей, торкніться чати, торкніться чату та торкніться запрошення на нараду.
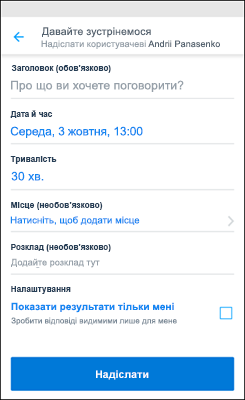
Фотографія з розташуванням
-
У нижній частині екрана торкніться вкладки Виявлення .
-
Торкніться елемента Дії Kaizala, а потім виберіть пункт Фото з розташуванням. Торкніться елемента Спробувати цю дію.
-
Виберіть чат, щоб надіслати розташування з фотографією.
-
Сфотографуйте місце та за потреби введіть підпис.
-
Виберіть точне розташування зі списку найближчих місць.
-
Коли ви вибираєте своє розташування, фотографія разом із вашим розташуванням надсилатиметься вашому контакту.
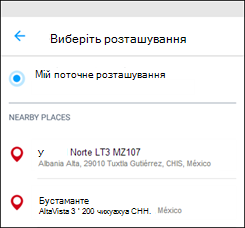
Експрес-опитування
-
У нижній частині екрана торкніться вкладки Виявлення .
-
Торкніться елемента Дії Kaizala, а потім виберіть Швидке опитування. Торкніться елемента Спробувати цю дію.
-
Виберіть чат, щоб створити опитування.
-
Введіть запитання опитування та список варіантів.
-
Виберіть дату й час завершення терміну дії опитування.
-
Виберіть відображати відповіді лише мені, якщо хочете.
-
Торкніться піктограми надсилання у верхній частині екрана, щоб опублікувати опитування в групі.
Щоб переглянути зведення відповідей на опитування, торкніться чати, торкніться чату, а потім торкніться повідомлення "Швидке опитування".
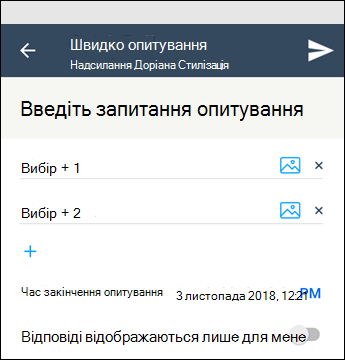
Тест
-
У нижній частині екрана торкніться вкладки Виявлення .
-
Торкніться елемента Дії Kaizala, а потім виберіть елемент Вікторина. Торкніться елемента Спробувати цю дію.
-
Виберіть контакт і введіть назву вікторини. За бажання додайте опис і зображення обкладинки.
-
Натисніть кнопку Далі, а потім – Додати запитання.
-
Введіть запитання та обов'язкові варіанти. Щоб отримати додаткові параметри, натисніть кнопку Додати додаткові параметри.
-
Виберіть поле, щоб дозволити вибір кількох відповідей, а потім торкніться кнопки Готово.
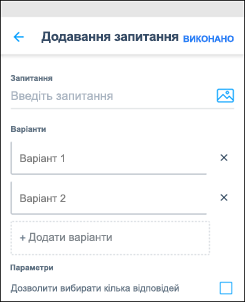
Розташування запиту
-
У нижній частині екрана торкніться вкладки Виявлення .
-
Торкніться елемента Дії Kaizala, а потім виберіть request Location (Запитати розташування). Торкніться елемента Спробувати цю дію.
-
Виберіть потрібний чат, щоб надіслати запит на розташування.
Запит на розташування буде надіслано контакту.
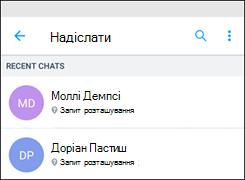
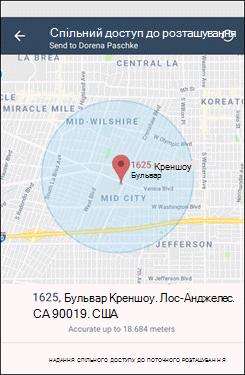
Надіслати рахунок
-
У нижній частині екрана торкніться вкладки Виявлення .
-
Торкніться елемента Дії Kaizala, а потім виберіть Надіслати рахунок.
-
Виберіть потрібний чат.
-
Введіть суму рахунка-фактури. За бажання введіть ім'я продавця .
-
Щоб вкласти рахунок-фактуру, торкніться елемента Додати фотографію. Можна зробити фото або додати з колекції.
-
Торкніться піктограми Надіслати у верхньому правому куті.

Survey
-
У нижній частині екрана торкніться вкладки Виявлення .
-
Торкніться елемента Дії Kaizala, а потім – Опитування. Торкніться елемента Спробувати цю дію.
-
Виберіть чат, щоб створити опитування.
-
Введіть назву опитування, за потреби додайте опис і торкніться кнопки Далі.
-
За потреби додайте зображення обкладинки. Торкніться елемента Додати запитання, виберіть тип відповіді та введіть своє запитання.
-
Установіть прапорець За потреби зробити це запитання необов'язковим. Натисніть кнопку Готово.
-
За потреби змініть настройки за замовчуванням.
-
Натисніть кнопку Надіслати.
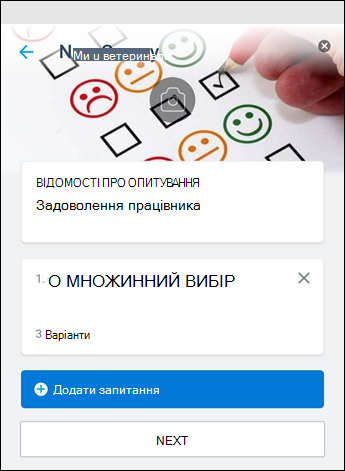
Навчання
-
У нижній частині екрана торкніться вкладки Виявлення .
-
Торкніться елемента Дії Kaizala, а потім виберіть Навчальні курси. Торкніться елемента Спробувати цю дію.
-
Виберіть чат і введіть назву навчального курсу. За потреби додайте опис навчальних курсів і зображення обкладинки. Натисніть кнопку Далі.
-
Торкніться елемента Додати вміст , щоб вибрати тип вмісту, який потрібно додати.
-
Торкніться елемента Додати запитання , щоб ввести запитання, додати параметри, а потім торкніться кнопки Далі.
-
Торкніться елемента Надіслати навчальні курси.