Дошка – це пуста сторінка, яку можна використовувати для спільної роботи з іншими учасниками наради, завдяки можливості введення приміток, креслення або імпорту зображень.
Після завершення наради можна зберегти дошку з даними, отриманими під час співпраці учасників.
Увага!: У програмі Lync 2013 після застосування оновлення від 10 березня 2015 р. для lync 2013 користувачі зможуть лише переглядати, хто змінив текстове зауваження на дошці. Це відрізняється від поведінки у програмі Lync 2010. Користувач може клацнути текстове зауваження, і відобразиться поле, яке визначить, хто створив і змінив це текстове зауваження. В інших типах приміток не відображаються користувачі, які створили або змінили об'єкт на дошці.
Примітки.: Щоб дізнатися про інші параметри презентації та Lync функції кімнати для нарад, зокрема про параметри аудіо, відео, учасників і макетів, виконайте одну з таких дій:
Відкриття нової дошки
-
Зупиніть вказівник миші на піктограмі «доповідати" (спостерігати) і виберіть елемент Дошка під вкладкою Доповідати.
-
На екрані всіх учасників, у демонстраційному вікні наради відкриється пуста дошка.
-
Праворуч від дошки автоматично відкриється набір інструментів зауваження.
-
Виберіть будь-який інструмент, щоб додавати зауваження на дошці, наприклад Вказівник, Перо, Маркер, Гумка тощо.
Якщо переключитися на інший параметр презентації, дошка автоматично закриється, але буде доступною у вікні Вміст презентації, якщо пізніше під час наради потрібно її відкрити.
Просто наведіть вказівник миші на піктограму презентації (монітор) і натисніть кнопку Керування вмістом презентації , щоб знову отримати доступ до дошки.
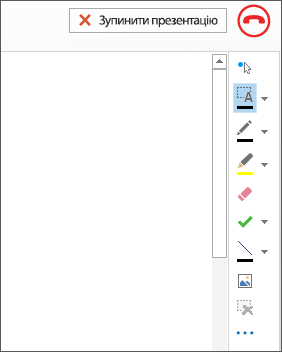
Використання інструментів зауваження
Використовуйте інструменти зауваження разом із дошкою, щоб візуально сконцентруватися на сторінці або проводити мозковий штурм з учасниками. Одночасно з дошкою може працювати багато користувачів, але використовувати будь-який інструмент одночасно може лише одна особа.
-
Лазерний вказівник – це віртуальний лазерний вказівник. Клацніть і перетягніть вказівник через сторінку. У нараді відобразиться синє коло, яке позначає ім’я.
-
За допомогою інструмента «Виберіть і введіть" можна вибрати область для введення. Можна змінити шрифт, розмір і колір, для цього потрібно клацнути стрілку поряд із інструментом Виберіть і введіть, щоб відкрити меню.
-
За допомогою інструмента «Перо" можна проводити полілінії. Клацніть, щоб почати написання або креслення чорним або клацніть стрілку розкривного списку поруч із кнопкою й виберіть інший колір.
-
За допомогою інструмента «Маркер" можна виділити певну область поточного слайда.
-
За допомогою інструмента «Гумка" можна видалити певне вибране зауваження.
-
За допомогою інструмента «Штамп" на сторінку можна вставити штамп, наприклад «Стрілка", «Установити прапорець" або «X". У меню виберіть параметр, а потім клацніть на дошці, щоб поставити штамп.
-
За допомогою інструмента «Фігура" можна креслити фігури, наприклад лінії, стрілки і квадрати. Клацніть стрілку розкривного списку поруч із кнопкою, щоб вибрати іншу фігуру або колір.
-
Вставлення рисунка: вставлення рисунка з комп’ютера на слайд.
-
Видалити виділені зауваження: видалення тих зауважень, що ви обрали.
-
Додаткові параметри: такі команди, як «вибрати зауваження", «скасувати", «повторити дію", «копіювати", «вирізати", «вставити", «вставити як зображення", «зберегти як" і «надіслати до програми OneNote".
Переміщення або видалення малюнків
Можна вибрати, а потім перемістити або видалити будь-які малюнки на дошці.
Переміщення об’єктів
-
Натисніть кнопку Виберіть і введіть, а потім виберіть один або кілька малюнків, які потрібно перемістити.
Навколо вибраних об’єктів відобразиться прямокутник виділення. -
Перетягніть прямокутник до нового розташування.
Примітка.: Перш ніж перетягувати введений текст, наведіть вказівник миші на рядок вгорі текстового поля.
Видалення об’єкта
-
Натисніть кнопку Виберіть і введіть, а потім виберіть малюнок, який потрібно видалити.
-
Натисніть клавішу Delete на клавіатурі.
Хто додав або змінив вміст?
Щоб побачити, хто додав вміст до дошки або змінив його, зробіть наступне.
-
Якщо це нетекстові елементи на дошці, утримуйте вказівник миші над малюнком, щоб відобразити відомості «Створено" та «Востаннє змінено".
-
Якщо це текст, наведіть на нього вказівник миші й утримуйте мишу над суцільним прямокутником, який відобразиться над текстом, якщо навести на нього вказівник.
Керування дошкою
-
Зупиніть вказівник миші на піктограмі «доповідати" (спостерігати) і виберіть команду Керувати вмістом презентації.
-
Відкрийте меню Дозволи та виберіть, хто може завантажити дошку на свій комп'ютер:
-
Організатор Завантажити може лише особа, яка запланувала нараду.
-
Доповідачі Будь-який доповідач наради може завантажити.
-
Усі Будь-який користувач наради може завантажити.
-
Виберіть меню Додатково й виберіть параметр – «Зберегти як", «Надіслати до програми OneNote" або «Перейменувати".










