Примітка.: Ми хочемо надавати найновіший вміст довідки рідною мовою користувачів якомога швидше. Цю сторінку перекладено за допомогою засобу автоматичного перекладу, тому вона може містити смислові, синтаксичні або граматичні помилки. Ми вважаємо, що цей вміст стане вам у пригоді. Повідомте нас, чи була інформація корисною, унизу цієї сторінки. Для зручності цю статтю можна переглянути англійською мовою .
Дошка – пусту сторінку, які можна використовувати для роботи з іншими учасниками наради, завдяки можливості введення приміток, креслення або імпорту зображень.
Коли до наради, можна зберегти дошку з даними з співпраці учасників.
Відкриття нової дошки
-
У вікні наради натисніть кнопку Презентувати вміст кнопки

-
Натисніть кнопку Додатковота виберіть елемент дошка.
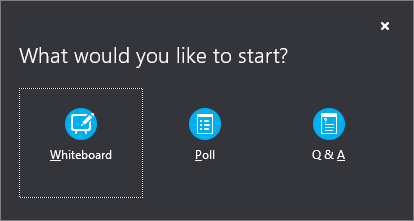
-
Пустий дошки відкривається в демонстраційному вікні наради на екранах.
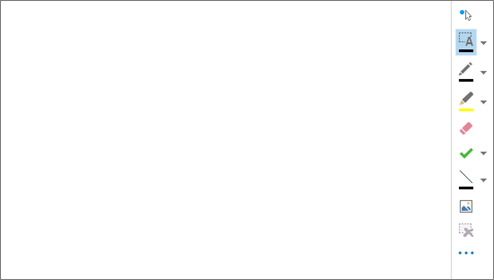
-
Набір інструментів зауваження автоматично відкриється в правій частині дошки.
-
Клацніть будь-яке інструментів додавання приміток на дошці, такі як: вказівника, пера, виділення, гумка і так далі.
Дошка автоматично закриється, якщо перейти на інший параметр презентації, але буде недоступна, якщо ви хочете, щоб відкрити його пізніше під час наради. Натисніть кнопку презентувати > Керування вмістом , щоб повторно отримати доступ до дошки.
Використання інструментів зауваження
За допомогою засобів збоку від дошки візуально зосередитися на сторінці або мозковий штурм з учасниками. Багатьом користувачам можна працювати на дошці в той же час, але кожний інструмент може використовуватися лише один користувач по черзі.

-
Лазерний вказівник Віртуальна лазерного вказівника. Клацніть і перетягніть вказівник миші на сторінці. Синій коло відображається під час наради, що ваше ім'я.
-
Виберіть і введіть Вибір області введення. Можна змінити шрифт, розмір і колір, клацніть стрілку поруч із пунктом на Виберіть і введіть відкрийте меню.
-
Перо Довільне малювання. Натисніть кнопку і написати або намалювати щось чорним, клацніть стрілку вниз поруч із кнопкою та виберіть інший колір.
-
Виділення Можна виділити певну область поточного слайда.
-
Гумка Видалення певних зауважень вибору.
-
Позначка Вставляє позначки на сторінці: стрілки, перевіряти або x. Виберіть варіант у меню, натисніть кнопку на дошці до позначки.
-
Фігури Малювання таких фігур як лінії та стрілки, квадрати. Клацніть стрілку вниз поруч із кнопкою, щоб вибрати іншу фігуру або колір.
-
Вставлення зображення Вставлення рисунка на слайді зі свого комп'ютера.
-
Видалити вибрані зауваження Видалення тих зауважень, що ви обрали.
-
Додаткові параметри Містить вибрати зауваження, скасування, повернення, копіювати, вирізати, вставляти, вставити як зображення, зберегти як і надіслати до OneNote.
Переміщення або видалення малюнків
Можна вибрати, потім перемістити або видалити будь-які малюнки на дошці.
Переміщення об’єктів
-
Натисніть кнопку Виберіть і введіть та виберіть один або кілька креслення, які потрібно перемістити. Прямокутник виділення відображається навколо виділених об'єктів.
-
Перетягніть прямокутник до нового розташування.
Примітка.: Перш ніж перетягувати введений текст, наведіть вказівник миші на рядок вгорі текстового поля.
Видалення об’єкта
-
Натисніть кнопку Виберіть і введіть, а потім виберіть малюнок, який потрібно видалити.
-
Натисніть клавішу Delete на клавіатурі.
Хто додав або змінив вміст?
Щоб побачити, хто додав або змінив вміст на дошці, виконайте одну з наведених нижче дій.
-
Нетекстові елементи на дошці утримуйте вказівник миші над малюнком, щоб відобразити «Створено» та «Востаннє змінено» відомості.
-
Якщо це текст, наведіть на нього вказівник миші й утримуйте мишу над суцільним прямокутником, який відобразиться над текстом, якщо навести на нього вказівник.
Керування дошкою
-
Натисніть кнопку презентація "та виберіть пункт Керувати вмістом.
-
Відкрийте меню дозволи а потім виберіть, хто може завантажити дошку на своєму комп'ютері:
-
Організатор Тільки особа, яка запланувала нараду, може завантажити.
-
Доповідачі Будь-який із на нараді може завантажити.
-
Усі Будь-який учасник наради може завантажити.
-
-
Натисніть кнопку Додатково а потім виберіть потрібний параметр: збереження у форматі, надіслати до OneNote або перейменувати.










