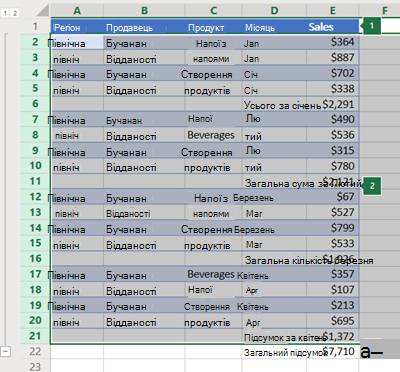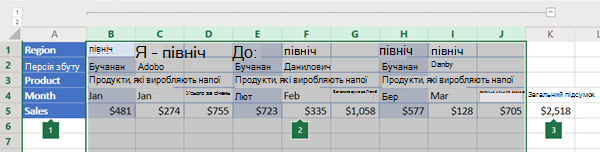Якщо у вас є список даних, які потрібно згрупувати та підсумувати, можна створити структуру до восьми рівнів. Кожний внутрішній рівень, представлений більшим номером символи структури, відображає докладні дані для попереднього зовнішнього рівня, представленого меншим номером позначки структури. За допомогою структури можна швидко відображати підсумкові рядки або стовпці, а також докладні дані для кожної групи. Структуру можна створити з рядків (як показано на прикладі нижче), зі стовпців або з рядків і стовпців.
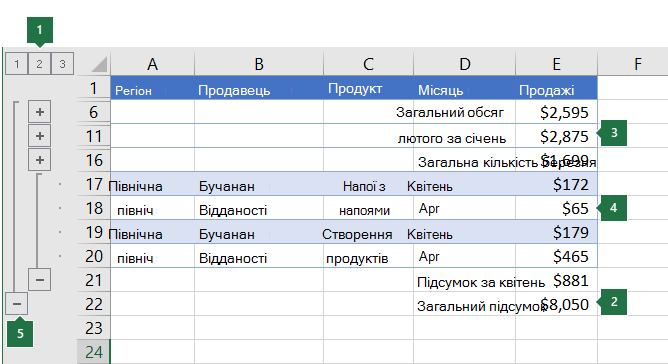 |
|
1. Щоб відобразити рядки для рівня, виберіть відповідні символи структури
2. Щоб розгорнути або згорнути дані в структурі, клацніть |
-
Переконайтеся, що кожен стовпець даних, які потрібно структурувати, містить підпис у першому рядку (наприклад, "Область"), містить схожі факти в кожному стовпці, а діапазон, який потрібно структурувати, не містить пустих рядків або стовпців.
-
За потреби згруповані рядки з докладними даними можуть мати відповідний підсумковий рядок – проміжний підсумок. Щоб створити їх, виконайте одну з таких дій:
-
Вставлення підсумкових рядків за допомогою команди Проміжні підсумки
Скористайтеся командою Проміжні підсумки , яка вставляє функцію SUBTOTAL одразу під або над кожною групою рядків із докладними даними та автоматично створює структуру. Докладні відомості про використання функції Проміжні підсумки див. в статті Функція SUBTOTAL.
-
Вставлення власних підсумкових рядків
Вставте власні зведені рядки з формулами відразу під або над кожною групою рядків із докладними даними. Наприклад, під (або над) рядками даних продажів за березень і квітень, використовуйте функцію SUM, щоб отримати проміжні підсумки за ці місяці. У таблиці нижче наведено приклад.
-
-
За замовчуванням програма Excel шукає підсумкові рядки під зведеними відомостями, але їх можна створити над рядками з докладними даними. Якщо під відомостями створено підсумкові рядки, перейдіть до наступного кроку (крок 4). Якщо ви створили підсумкові рядки над рядками з відомостями, перейдіть до розділу Дані > Структура, а потім виберіть запускач діалогових вікон.

Відкриється діалогове вікно Настройки.
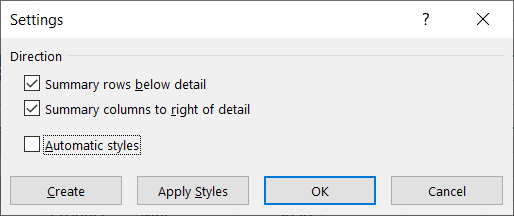
У діалоговому вікні Настройки зніміть прапорець Підсумкові рядки під відомостями , а потім натисніть кнопку OK.
-
Структуруйте свої дані. Виконайте одну з таких дій:
Автоматичне структурування даних
-
Виділіть клітинку в діапазоні клітинок, які потрібно структурувати.
-
Перейдіть до розділу >структура > групі > групі, а потім виберіть автозамітка.
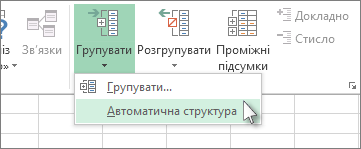
Структурування даних вручну
Увага!: Коли ви групуєте рівні структури вручну, краще відобразити всі дані , щоб уникнути неправильного групування рядків.
-
Щоб структурувати зовнішню групу (рівень 1), виділіть усі рядки, які містить зовнішня група (наприклад, рядки з відомостями та рядки підсумків, якщо їх додано).
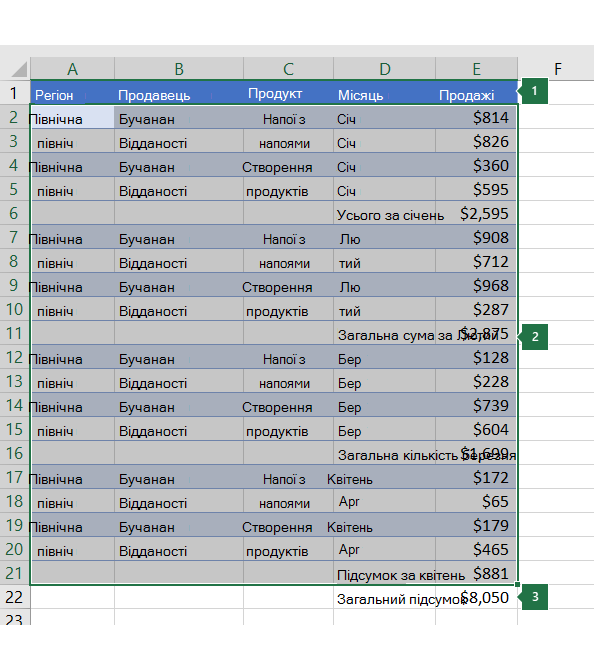
1. Перший рядок містить підписи, і його не вибрано.
2. Оскільки це зовнішня група, виберіть усі рядки з проміжними підсумками та відомостями.
3. Не вибирайте загальний підсумок.
-
Перейдіть до розділу Група> групи > структури > даних. У діалоговому вікні Група виберіть рядки, а потім натисніть кнопку OK.
Порада.: Якщо виділити цілі рядки, а не лише клітинки, Програма Excel автоматично групуватиме за рядками – діалогове вікно Група навіть не відкриється.
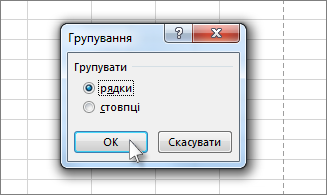
Позначки структури відображаються поруч із групою на екрані.
-
На вибір, виділіть внутрішню вкладену групу – рядок з подробицями для обраного розділу ваших даних.
Примітка.: Якщо вам не потрібно створювати внутрішні групи, перейдіть до кроку f нижче.
Для кожної внутрішньої (вкладеної) групи виберіть рядок із докладними даними, суміжний із рядком, який містить підсумковий рядок.
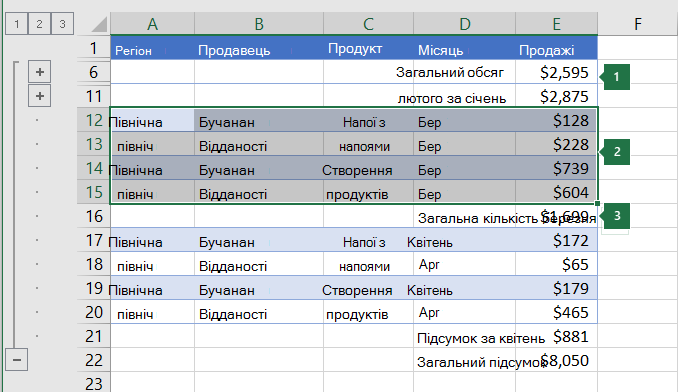
1. Ви можете створити кілька груп на кожному внутрішньому рівні. Тут два розділи вже згруповано на рівні 2.
2. Цей розділ вибраний і готовий до групування.
3. Не вибирайте підсумковий рядок для даних, які ви групуєте.
-
Перейдіть до розділу Група>групи > структури > даних .

У діалоговому вікні Група виберіть рядки, а потім натисніть кнопку OK. Позначки структури відображаються поруч із групою на екрані.
Порада.: Якщо виділити цілі рядки, а не лише клітинки, Програма Excel автоматично групуватиме за рядками – діалогове вікно Група навіть не відкриється.
-
Продовжуйте вибирати та групувати внутрішні рядки, доки не створите всі потрібні рівні структури.
-
Якщо потрібно розгрупувати рядки, виділіть рядки, а потім перейдіть до розділу Дані > Структура > Розгрупувати > Розгрупувати.
Також можна розгрупувати розділи структури, не видаляючи весь рівень. Утримуючи натиснутою клавішу Shift, виберіть


Увага!: Якщо розгрупувати структуру під час приховання докладних даних, рядки з докладними даними можуть залишатися прихованими. Щоб відобразити дані, протягніть вказівник по номерах видимих рядків, суміжних із прихованими рядками. Потім перейдіть на вкладку Основне > Клітинки > Формат і наведіть вказівник миші на пункт Приховати & Відобразити, а потім виберіть команду Відобразити рядки.
-
-
Переконайтеся, що кожен із рядків із даними, які потрібно структурувати, містить назву в першому стовпці, схожі факти в кожному з рядків і що в діапазоні немає пустих рядків або стовпців.
-
Вставте власні підсумкові стовпці з формулами відразу справа або зліва від кожної групи стовпців докладних даних. Таблиці у кроці 4 нижче надає приклад цього.
Примітка.: Щоб структурувати дані за стовпцями, потрібно мати підсумкові стовпці, які містять формули з посиланнями на клітинки кожного зі стовпців докладних даних із цієї групи.
-
Якщо зведений стовпець розташовано ліворуч від стовпців із відомостями, перейдіть до розділу Дані > Структура, а потім виберіть запускач діалогових вікон.

Відкриється діалогове вікно Настройки.
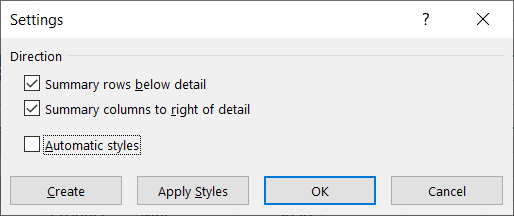
У діалоговому вікні Настройки зніміть прапорець Підсумкові стовпці праворуч від відомостей , а потім натисніть кнопку OK.
-
Для структурування даних виконайте одну з наведених нижче дій.
Автоматичне структурування даних
-
Виділіть клітинку в діапазоні.
-
Перейдіть до розділу >структура > групі > групи, а потім виберіть автозамітка.
Структурування даних вручну
Увага!: Якщо потрібно згрупувати рівні структури вручну, ми радимо відобразити всі дані, щоб уникнути неправильного групування стовпців.
-
Щоб структурувати зовнішню групу (рівень 1), виділіть усі підпорядковані підсумкові стовпці, а також пов'язані з ними докладні дані.
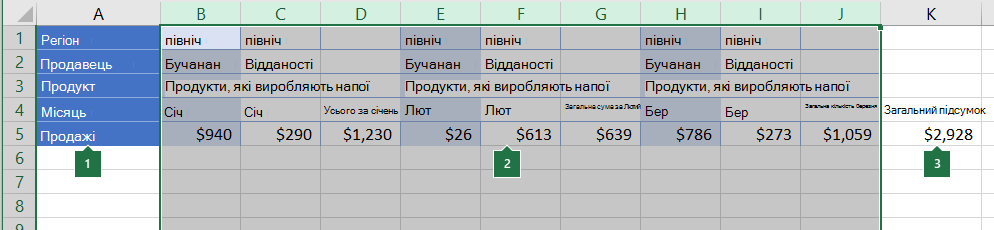
1. Стовпець A містить підписи.
2. Виберіть усі стовпці з докладними та проміжними підсумками. Зверніть увагу, що якщо не виділити цілі стовпці, коли ви виберете елемент Групувати (Дані > Структура > Групувати), відкриється діалогове вікно Група з запитом на вибір рядків або стовпців.
3. Не вибирайте загальний стовпець підсумків.
-
Перейдіть до розділу Група >групи >структури > >даних .

Над групою з'явиться символ структури.
-
Щоб структурувати внутрішню вкладену групу стовпців із докладними даними (рівень 2 або пізніший), виділіть стовпці з докладними даними, суміжні зі стовпцем, який містить підсумковий стовпець.
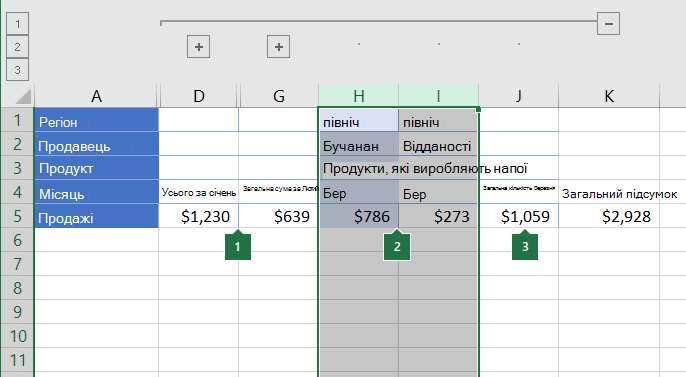
1. Ви можете створити кілька груп на кожному внутрішньому рівні. Тут два розділи вже згруповано на рівні 2.
2. Ці стовпці вибрані та готові до групування. Зверніть увагу, що якщо не виділити цілі стовпці, коли ви натиснете кнопку Групувати (дані > структура > групі), відкриється діалогове вікно Група з запитом на вибір рядків або стовпців.
3. Не вибирайте підсумковий стовпець для даних, які ви групуєте.
-
Перейдіть до розділу Група > структури > даних.

Позначки структури відображаються поруч із групою на екрані.
-
-
Продовжуйте вибирати та групувати внутрішні стовпці, доки не створите всі потрібні рівні структури.
-
Якщо потрібно розгрупувати стовпці, виділіть стовпці, а потім перейдіть до розділу Дані > Структура > Розгрупувати.

Також можна розгрупувати розділи структури, не видаляючи весь рівень. Утримуючи натиснутою клавішу Shift, виберіть 

Якщо розгрупувати структуру під час приховання докладних даних, стовпці з відомостями можуть залишатися прихованими. Щоб відобразити дані, протягніть вказівник по буквах видимих стовпців, суміжних із прихованими стовпцями. Перейдіть на вкладку Основне > Клітинки > формат, наведіть вказівник миші на пункт Приховати & Відобразити, а потім виберіть команду Відобразити стовпці.
-
Якщо символи структури не відображаються



-
Виконайте одну або кілька з таких дій:
-
Відображення або приховання докладних даних для групи
Щоб відобразити докладні дані в групі, натисніть кнопку

-
Щоб приховати докладні дані для групи, натисніть кнопку

-
Розгортання або згортання всієї структури до певного рівня
У

Наприклад, якщо структура має чотири рівні, можна приховати четвертий рівень, відображаючи решту рівнів, вибравши

-
Відображення або приховання всіх докладних даних у структурі
Щоб відобразити всі докладні дані, виберіть найнижчий рівень символів структури


-
Щоб приховати всі докладні дані, виберіть

-
Для структурованих рядків у програмі Microsoft Excel використовуються стилі, наприклад RowLevel_1 або RowLevel_2. Для структурованих стовпців у програмі Excel використовуються такі стилі, як ColLevel_1 і ColLevel_2. У цих стилях використовується виділення жирним шрифтом, курсивом та інші формати тексту, які допомагають виділяти підсумкові рядки та стовпці серед інших даних. Змінюючи спосіб визначення кожного з цих стилів, можна застосовувати різні формати тексту та клітинок, налаштовуючи вигляд структури. Стиль можна застосувати до структури як під час її створення, так і коли структуру вже створено.
Виконайте одну або кілька з таких дій:
Автоматичне застосування стилю до нових підсумкових рядків або стовпців
-
Перейдіть до розділу Data > Outline (Структура) і виберіть запускач діалогових вікон.

Відкриється діалогове вікно Настройки.
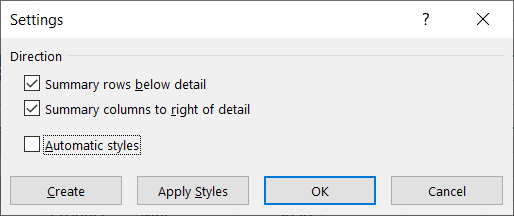
-
Установіть прапорець Автоматичні стилі.
Застосування стилю до наявного рядка або стовпця зведення
-
Виберіть клітинки, до яких потрібно застосувати стиль.
-
Перейдіть до розділу Data > Outline (Структура) і виберіть запускач діалогових вікон.

Відкриється діалогове вікно Настройки.
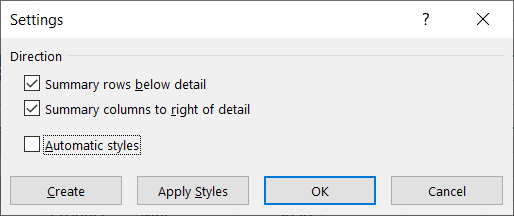
-
Установіть прапорець Автоматичні стилі та натисніть кнопку Застосувати стилі.
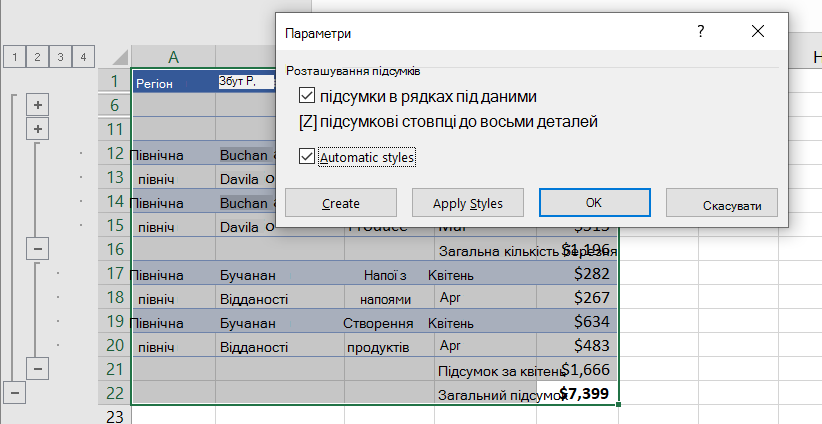
Крім того, щоб відформатувати структуровані дані, можна скористатися автоформатами.
-
Якщо символи структури не відображаються



-
За допомогою позначок структури



Докладні відомості див. в розділі Відображення або приховання структурованих даних.
-
Виберіть діапазон підсумкових рядків.
-
Перейдіть на вкладку Основне > Редагування > Знайти & Вибрати, а потім виберіть Перейти до спеціального.
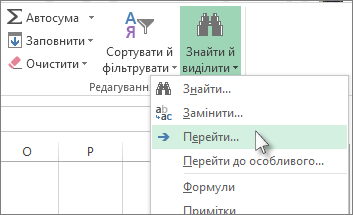
-
Виберіть лише видимі клітинки.
-
Натисніть кнопку OK, а потім скопіюйте дані.
Примітка.: Приховання або видалення структури не призводить до видалення жодних даних.
Приховання структури
-
Перейдіть до розділу Параметри > файлу> Додатково, а потім у розділі Параметри відображення цього аркуша зніміть прапорець Відображати символи структури, якщо до структури застосовано структуру .
Видалення структури
-
Клацніть аркуш.
-
Перейдіть до розділу Дані > структура > Розгрупувати, а потім виберіть очистити структуру.
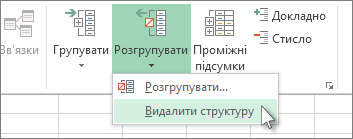
Увага!: Якщо видалити структуру, коли докладні дані приховано, рядки або стовпці з докладними даними можуть залишатися прихованими. Щоб відобразити дані, перетягніть номери видимих рядків або букви стовпців, суміжних із прихованими рядками та стовпцями. Перейдіть на вкладку Основне > Клітинки > Формат, наведіть вказівник миші на пункт Приховати & Відобразити, а потім виберіть відобразити рядки або Відобразити стовпці.
Припустімо, що потрібно створити підсумковий звіт на основі даних, де буде відображено лише підсумки, і діаграму на їх основі. Загалом це можна зробити, виконавши наведені нижче дії.
-
Створення підсумкового звіту
-
Структуруйте свої дані.
Для отримання додаткових відомостей див. розділ Створення структури з рядків або Створення структури зі стовпців.
-
Приховати деталі, вибравши символи структури



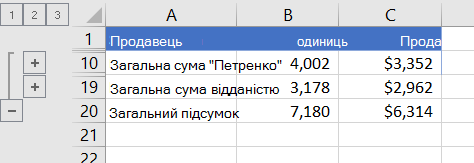
-
Докладні відомості див. в розділі Відображення або приховання структурованих даних.
-
-
Діаграма підсумкового звіту
-
Виберіть підсумкові дані, для яких слід створити діаграму.
Наприклад, щоб створити діаграму лише підсумків Пустовіт і Давидова, а не загальних підсумків, виділіть клітинки від A1 до C19, як показано в наведеному вище прикладі.
-
Виберіть Вставити > Діаграми > Рекомендовані діаграми, а потім перейдіть на вкладку Усі діаграми та виберіть потрібний тип діаграми.
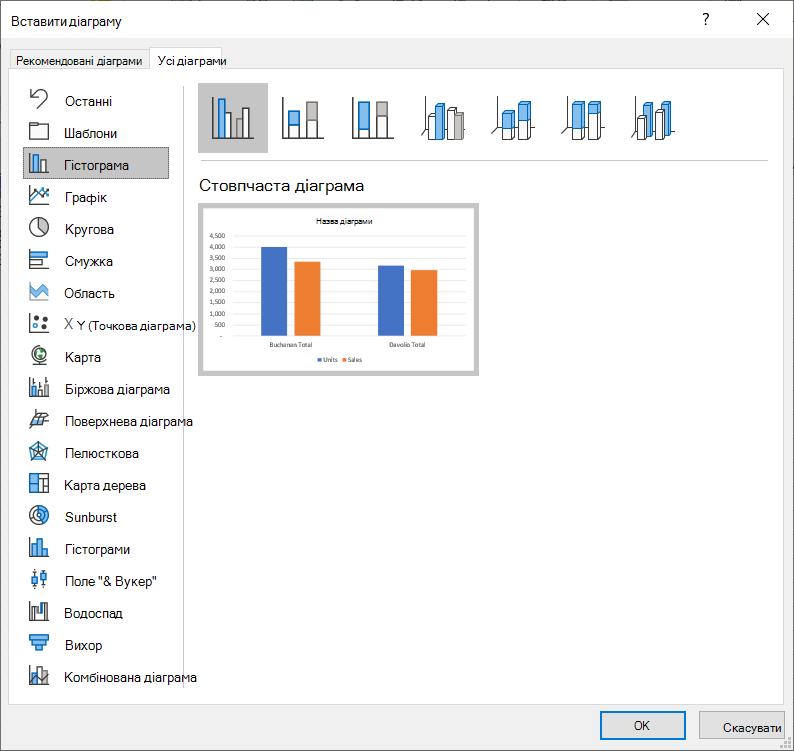
Наприклад, якщо вибрати параметр Звичайна стовпчаста діаграма, діаграма матиме такий вигляд:
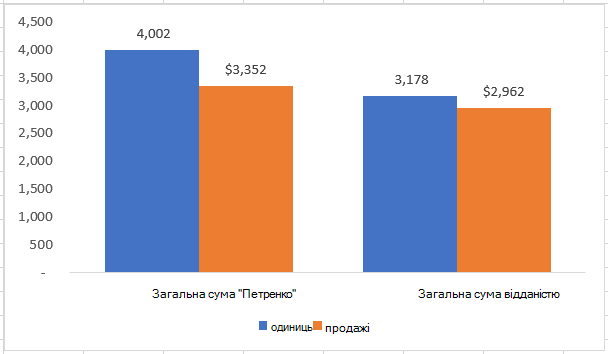
Якщо відобразити або приховати докладні дані в структурованому списку даних, діаграму також буде оновлено, щоб відобразити чи приховати ці дані.
-
У Інтернет-версія Excel можна групувати (або структурувати) рядки та стовпці.
Примітка.: Хоча до даних можна додавати підсумкові рядки або стовпці (використовуючи такі функції, як SUM або SUBTOTAL), у Інтернет-версія Excel не можна застосувати стилі або встановити розташування підсумкових рядків і стовпців.
Створення структури рядків або стовпців
|
|
|
|
Структура рядків у веб-програмі Excel Online
|
Структура стовпців у веб-програмі Excel Online
|
-
Переконайтеся, що кожен стовпець (або рядок) даних, які потрібно структурувати, містить підпис у першому рядку (або стовпці), містить схожі факти в кожному стовпці (або рядку), а в діапазоні немає пустих рядків або стовпців.
-
Виділіть дані (включно з будь-якими підсумками рядків або стовпців).
-
Перейдіть до розділу Дані > структура > Групувати > групі, а потім виберіть рядки або стовпці.
-
За потреби, якщо потрібно структурувати внутрішню вкладену групу, виділіть рядки або стовпці в межах структурованого діапазону даних, а потім повторіть крок 3.
-
Продовжуйте вибирати та групувати внутрішні рядки або стовпці, доки не створите всі потрібні рівні в структурі.
Розгрупування рядків або стовпців
-
Щоб розгрупувати дані, виділіть рядки або стовпці, а потім перейдіть до розділу Дані > Структура > Розгрупувати > Розгрупувати, а потім виберіть рядки або стовпці.
Відображення або приховання структурованих даних
Виконайте одну або кілька з таких дій:
Відображення або приховання докладних даних для групи
-
Щоб відобразити докладні дані в групі, виберіть

-
Щоб приховати докладні дані для групи, виберіть

Розгортання або згортання всієї структури до певного рівня
-
У

-
Наприклад, якщо структура має чотири рівні, можна приховати четвертий рівень, відображаючи решту рівнів, вибравши

Відображення або приховання всіх докладних даних у структурі
-
Щоб відобразити всі докладні дані, виберіть найнижчий рівень символів структури


-
Щоб приховати всі докладні дані, виберіть

Потрібна додаткова довідка?
Ви завжди можете поставити запитання експерту в спільноті Tech у розділі Excel чи отримати підтримку в спільнотах.