Додаючи сучасну сторінку до сайту, ви додаєте й налаштовуєте веб-частини, які є складовими елементами вашої сторінки. У цій статті описано, як використовувати веб-частину "Зображення". За її допомогою можна вставити зображення на сторінку з сайту, комп'ютера або з Інтернету. Ви можете обітнути, змінити розмір наявного зображення та замінити його.
Додавання зображення до сторінки
Додавання або заміна зображення на сторінці
Найпростіший спосіб додати або замінити зображення на сторінці – просто перетягнути або вставити.
Перетягніть, щоб додати нове зображення або замінити наявне зображення
-
Якщо ви ще не в режимі редагування, натисніть кнопку Редагувати в правому верхньому куті сторінки.
-
Виконайте одну з таких дій:
Щоб додати зображення, просто перетягніть зображення, яке потрібно використати, до розділу, де його потрібно розмістити.
Щоб замінити зображення, виберіть зображення, яке потрібно замінити, двічі клацнувши його, а потім перетягніть до нього нове зображення.
Можливо, за потреби знадобиться змінити розмір зображення або змінити його розмір.
Заміна зображення вставленням
-
Якщо ви ще не в режимі редагування, натисніть кнопку Редагувати в правому верхньому куті сторінки.
-
Скопіюйте зображення, яке потрібно додати або замінити на наявне.
-
На сторінці виберіть зображення у веб-частині Зображення, двічі клацнувши його.
-
Натисніть клавіші Ctrl+V на клавіатурі
Додавання веб-частини зображення
-
Якщо ви ще не в режимі редагування, натисніть кнопку Редагувати в правому верхньому куті сторінки.
-
Наведіть вказівник миші вище або нижче наявної веб-частини або під областю заголовка, натисніть кнопку

-
Виберіть останнє зображення або зображення з одного з таких елементів:
-
Біржові зображення, надані корпорацією Майкрософт
-
Пошук в Інтернеті
-
Сайт
-
Комп’ютер
-
Посилання
-
Якщо ваша організація вказала набір затверджених зображень, ви зможете вибрати з цього набору в розділі Ваша організація.
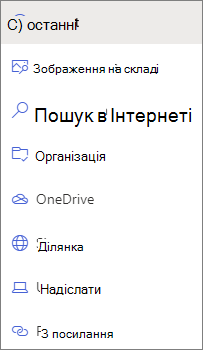
Примітки.:
-
У веб-пошуку використовуються зображення Bing, які використовують ліцензію Creative Common. Перш ніж вставляти зображення на сторінку, ви несете відповідальність за ліцензування зображення.
-
Якщо ви Admin SharePoint і хочете дізнатися, як створити бібліотеку активів для вашої організації, див. статтю Створення бібліотеки активів організації.
-
Якщо ви адміністратор SharePoint, радимо ввімкнути мережу доставки вмісту (CDN), щоб підвищити продуктивність отримання зображень. Дізнайтеся більше про мережі доставки вмісту.
-
-
-
Натисніть кнопку Відкрити або Додати зображення (залежно від того, звідки походить зображення).
-
За потреби введіть підпис під зображенням у веб-частині.
-
Натисніть кнопку Редагувати веб-частину

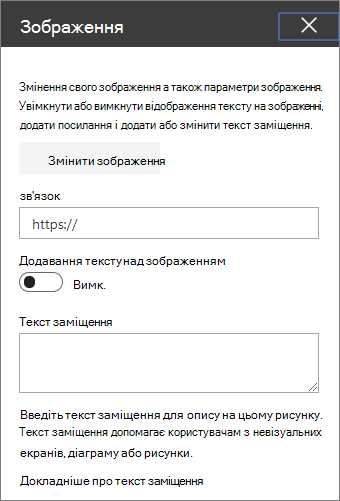
Автоматичний текст заміщення Коли ви вставляєте зображення, текст заміщення (для користувачів із невізуальними екранами) створюється автоматично. У багатьох випадках текст автоматично зберігається разом із зображенням, якщо ви не зміните або не видалите його. Якщо довірчий рівень тексту заміщення для зображення не високий, на зображенні відображатиметься оповіщення, яке дає змогу переглядати та змінювати або зберігати текст заміщення.

Примітка.: SharePoint Server (випуск за передплатою) та SharePoint Server 2019 підтримують текст заміщення лише під час редагування веб-частини.
Обтинання зображення
Ви можете обітнути зображення без попередньо встановлених пропорцій або без нього.
-
Якщо ви ще не в режимі редагування, натисніть кнопку Редагувати в правому верхньому куті сторінки.
-
Клацніть зображення, яке потрібно змінити. З'явиться панель інструментів для редагування зображень.
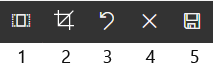
-
1. Пропорції
-
2. Обтинання з безкоштовним співвідношенням
-
3. Скасувати
-
4. Скинути
-
5. Попередній перегляд (зберегти)
-
Обтинання за пропорціями
Обтинання з пропорціями дає змогу визначити пропорції ширини й висоти зображення. На наведеному нижче зображенні область, виділена синім кольором, відображається вибір пропорцій 1:1 (квадрат).
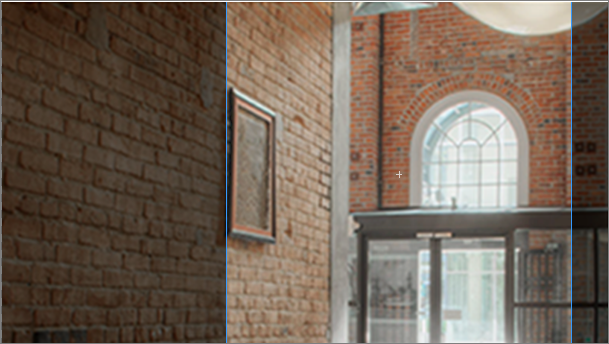
-
Натисніть кнопку Пропорції

З'явиться додаткова панель інструментів із параметрами різних пропорцій.

Виберіть потрібні пропорції. 16:9 – це ліва частина пропорцій, за яким йдуть 3:2, 4:3 та 1:1. Відобразиться вікно попереднього перегляду, де можна побачити, як буде обітнуто зображення. Ви можете перемістити поле обтинання в межах зображення, щоб змінити обітнуту область.
Поле обтинання також можна повернути так, щоб змінити орієнтацію пропорцій, натиснувши кнопку Повернути обтинання

-
Завершивши, натисніть кнопку Зберегти

Обтинання вручну
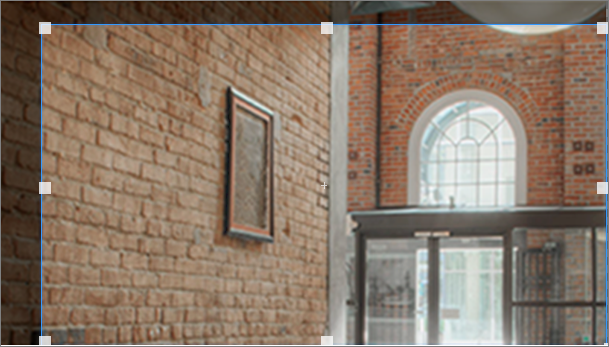
-
Натисніть кнопку Обітнути з безкоштовним співвідношенням ,

-
Завершивши, натисніть кнопку Зберегти

Змінення розміру зображення
У режимі редагування можна змінити розмір зображення, вибравши його для відображення маркерів змінення розміру або натиснувши кнопку Змінити розмір на панелі інструментів зображення. Потім перетягніть один із маркерів, щоб зробити зображення потрібним.
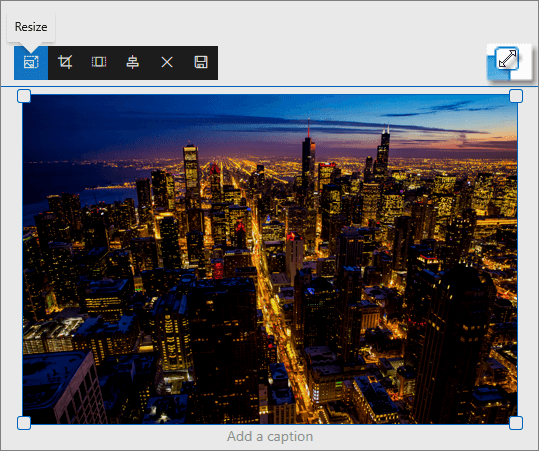
Примітки.:
-
Розмір зображення недоступний у SharePoint Server 2019.
-
Докладні відомості про зображення та пропорції див. в статті Змінення розміру та масштабування зображень на сучасних сторінках SharePoint.
Скасування або скидання
Натисніть кнопку Скасувати 

Заміна наявного зображення перетягуванням або вставленням
Якщо на сторінці є веб-частина зображення, можна замінити його, відредаувавши веб-частину та вибравши інше зображення, або перетягніть або скопіюйте та вставте нове зображення на потрібне. Для вставлення потрібно скористатися сполученням клавіш для вставлення (Ctrl+V). Ось як це зробити:
Копіювання та вставлення
-
Якщо ви ще не в режимі редагування, натисніть кнопку Редагувати в правому верхньому куті сторінки.
-
Скопіюйте зображення, на яке потрібно замінити наявне.
-
На сторінці виберіть зображення у веб-частині Зображення, двічі клацнувши його.
-
Натисніть клавіші Ctrl+V на клавіатурі
Перетягування
-
Якщо ви ще не в режимі редагування, натисніть кнопку Редагувати в правому верхньому куті сторінки.
-
Виберіть зображення, на яке потрібно замінити наявне зображення.
-
На сторінці виберіть зображення у веб-частині Зображення, двічі клацнувши його.
-
Перетягніть зображення на наявне зображення.
Примітка.: Можливо, за потреби знадобиться змінити розмір зображення або змінити його розмір.










