Під час додавання сучасної сторінки до сайтуможна додавати та настроювати веб-частини, які є складовою частиною сторінки. У цій статті описано веб-частину "Бібліотека документів", яка дає змогу відобразити бібліотеку документів.
Під час використання веб-частини "Бібліотека документів" можна вибрати відображення певного подання бібліотеки або навіть папки в бібліотеці. Користувачі з відповідними дозволами можуть додавати, переглядати та редагувати файли безпосередньо у веб-частині. Користувачі також можуть закріпити документ угорі бібліотеки, завантажити, видалити та перейменувати файли або перейти до повної бібліотеки документів, клацнувши Переглянути всі. Крім того, файли можна відображати в поданні відомостей або плиток, а також відображати форматування стовпців і вкладені папки, створені у вихідному списку.
Примітка.: Деякі функції поступово проваджуються для організацій, які прийняли програму "Цільовий випуск". Це означає, що ця функція може ще не відображатися або мати інший вигляд порівняно з описом у довідкових статях.
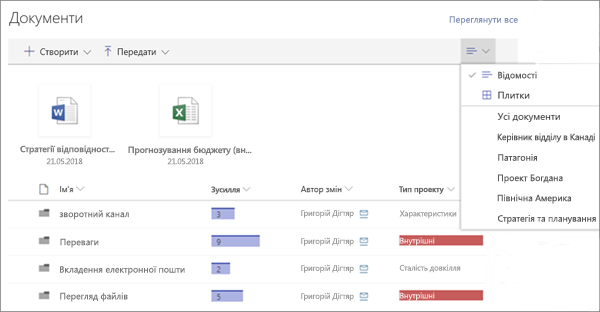
Додавання бібліотеки документів до сторінки
-
Щоб настроюване подання бібліотеки відображалось на сторінці, створіть подання.
-
Перейдіть на сторінку, на яку потрібно додати бібліотеку.
-
Якщо сторінку ще не відкрито в режимі редагування, натисніть кнопку Редагувати у верхньому правому куті сторінки.
Наведіть вказівник миші вище або нижче наявної веб-частини, і відобразиться рядок з обведеним знаком +, наприклад:

-
Клацніть піктограму+ і виберіть зі списку веб-частин пункт Бібліотека документів.
-
Виберіть бібліотеку документів, яку потрібно розмістити на сторінці.
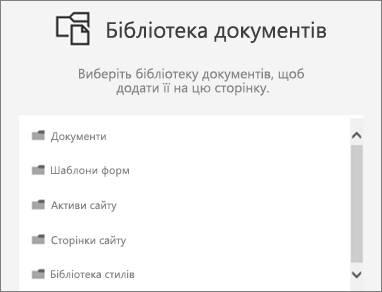
-
Натисніть кнопку Змінити

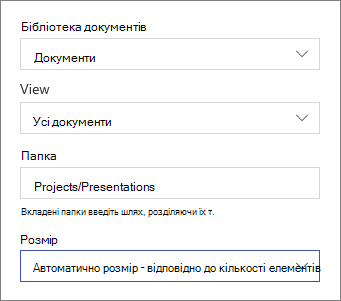
-
Коли все буде готово, виберіть Застосувати.
-
Коли все буде готово, натисніть кнопку Опублікувати у верхньому правому куті сторінки.
Перегляд документів у списку або як плитках
Користувачі можуть клацнути праворуч на панелі інструментів, щоб змінити подання бібліотеки з подання Відомості (подання списку) на Плитки (щоб переглянути файли як піктограми).
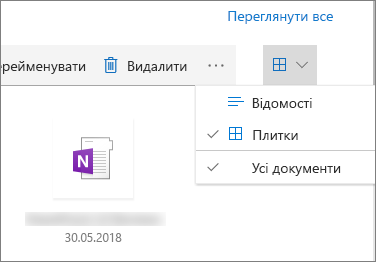
Додавання нових або передавання документів
У веб-частині користувачі можуть додавати нові папки й документи, а також передавати файли й папки. Найпростіший спосіб додати файли та папки – перетягнути їх до бібліотеки з іншого розташування.
Крім того, за допомогою панелі інструментів можна додавати та передавати документи:
-
Натисніть кнопку + Створитита виберіть папку або тип документа. Або натисніть кнопку + Uploadі виберіть файли або папку.
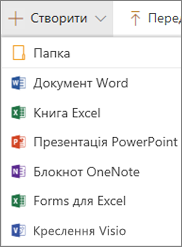
Завантаження, перейменування, видалення та закріплення вгорі
-
Вибрали файл, ви можете виконати багато дій, наприклад завантажити, перейменувати, видалити або закріпити у верхній частині бібліотеки, щоб полегшити доступ до нього.

Сортування, фільтрування або групування елементів у веб-частині "Бібліотека документів"
У веб-частині користувачі можуть сортувати, фільтрувати та групувати елементи. Дії, зроблені у веб-частині, не впливають на відповідну бібліотеку та доступні лише для перегляду для поточного сеансу.
-
Клацніть стрілку вниз поруч із заголовком стовпця, який потрібно відсортувати, відфільтрувати або згрупувати.
-
Виберіть дію, яку потрібно виконати.
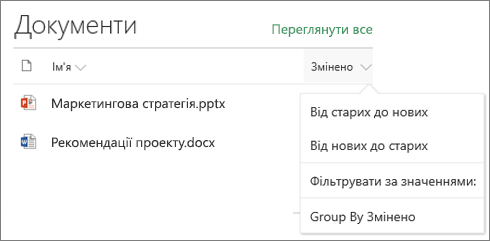
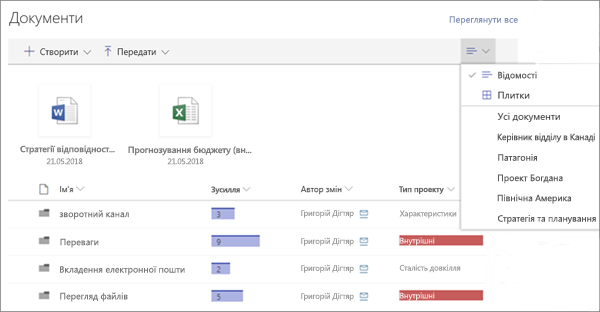
Додавання бібліотеки документів до сторінки
-
Щоб настроюване подання бібліотеки відображалось на сторінці, створіть подання.
-
Перейдіть на сторінку, на яку потрібно додати бібліотеку.
-
Якщо сторінку ще не відкрито в режимі редагування, натисніть кнопку Редагувати у верхньому правому куті сторінки.
Наведіть вказівник миші вище або нижче наявної веб-частини, і відобразиться рядок з обведеним знаком +, наприклад:

-
Клацніть піктограму+ і виберіть зі списку веб-частин пункт Бібліотека документів.
-
Виберіть бібліотеку документів, яку потрібно розмістити на сторінці.
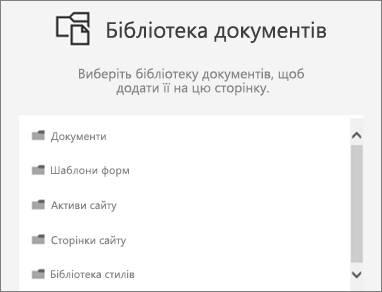
-
Натисніть кнопку Змінити

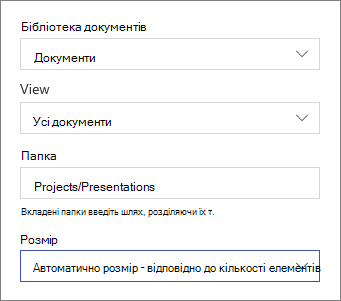
-
Коли все буде готово, виберіть Застосувати.
-
Коли все буде готово, натисніть кнопку Опублікувати у верхньому правому куті сторінки.
Додавання нових або передавання документів
У веб-частині користувачі можуть додавати нові папки й документи, а також передавати файли й папки. Найпростіший спосіб додати файли та папки – перетягнути їх до бібліотеки з іншого розташування.
Крім того, за допомогою панелі інструментів можна додавати та передавати документи:
-
Натисніть кнопку + Створитита виберіть папку або тип документа. Або натисніть кнопку + Uploadі виберіть файли або папку.
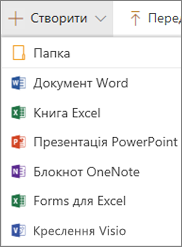
Завантаження, перейменування або видалення
-
Вибрали файл, ви можете виконати багато дій, наприклад завантажити, перейменувати або видалити його.

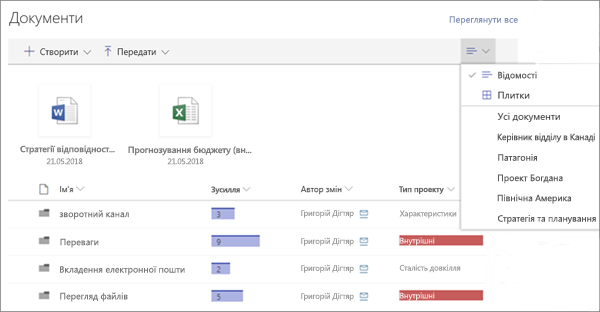
Додавання бібліотеки документів до сторінки
-
Щоб настроюване подання бібліотеки відображалось на сторінці, створіть подання.
-
Перейдіть на сторінку, на яку потрібно додати бібліотеку.
-
Якщо сторінку ще не відкрито в режимі редагування, натисніть кнопку Редагувати у верхньому правому куті сторінки.
Наведіть вказівник миші вище або нижче наявної веб-частини, і відобразиться рядок з обведеним знаком +, наприклад:

-
Клацніть піктограму+ і виберіть зі списку веб-частин пункт Бібліотека документів.
-
Виберіть бібліотеку документів, яку потрібно розмістити на сторінці.
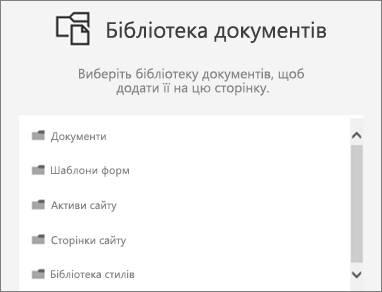
-
Натисніть кнопку Змінити

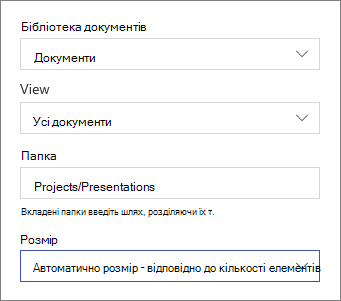
-
Коли все буде готово, виберіть Застосувати.
-
Коли все буде готово, натисніть кнопку Опублікувати у верхньому правому куті сторінки.










