Коли ви додаєте сторінку до сайту, ви додаєте та настроюєте веб-частини, які є стандартними блоками сторінки. У цій статті описано веб-частину "Новини".
Ви можете тримати всіх у курсі подій і залучати аудиторію до важливих або цікавих історій, використовуючи веб-частину "Новини" на сторінці або сайті. Ви можете швидко створювати привабливі дописи, як-от оголошення, новини для користувачів, оновлення стану тощо, використовуючи графічні елементи та широкі можливості форматування.
Дізнайтеся більше про те, як використовуються та поширюються новини в інфографіці: Робота з новинами SharePoint про способи роботи із SharePoint.
Примітки.:
-
Деякі функції поступово надаються організаціям, які погодилися на програму "Цільовий випуск". Це означає, що ця функція може ще не відображатися або мати інший вигляд порівняно з описом у довідкових статях.
-
Деякі функції, описані нижче, можуть бути недоступні в SharePoint Server 2019.
-
З 10 вересня 2022 року параметри фільтрування будуть недоступні у веб-частині "Новини", якщо для джерела новин установлено значення Рекомендувати поточному користувачу.
Додавання веб-частини "Новини" до сторінки
-
Якщо сторінка ще не перебуває в режимі редагування, натисніть кнопку Редагувати у верхньому правому куті сторінки.
-
Наведіть вказівник миші вище або нижче наявної веб-частини, і відобразиться рядок з обведеним знаком +, наприклад:

-
Клацніть

-
У полі пошуку веб-частини введіть Новини, щоб швидко знайти та вибрати веб-частину Новини .
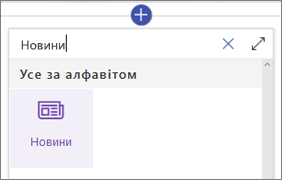
-
Натисніть кнопку Редагувати

Джерела новин
Під час роботи з веб-частиною "Новини" можна вказати джерело для дописів у новинах. Ваші дописи новин можуть надходити з сайту, на який ви перебуваєте, використовуючи веб-частину (цей сайт), сайт-концентратор , до складу яких входить поточний сайт (Усі сайти в центрі) або одного або кількох окремих сайтів (виберіть сайти). Інший варіант – вибрати Рекомендований для поточного користувача, який відображатиме дописи поточного користувача від користувачів, з якими працює користувач; менеджери в ланцюжку людей, з якими працює користувач, зіставлені з власним ланцюжком управління та зв'язків користувача; найпопулярніші 20 відстежуваних сайтів користувача; та часто відвідувані сайти користувача.
-
Якщо ви ще не в режимі редагування, натисніть кнопку Редагувати в правому верхньому куті сторінки.
-
Виберіть веб-частину "Новини", а потім натисніть кнопку Редагувати веб-частину

-
Виберіть цей сайт, Виберіть сайти або Рекомендовано для поточного користувача. Якщо сайт підключено до сайту-концентратора, ви побачите додатковий параметр для всіх сайтів у центрі.
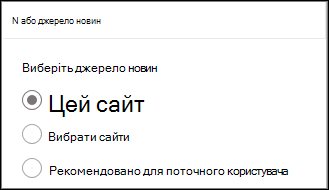
Вибравши пункт Вибрати сайти, можна знайти сайт, який потрібно додати, або вибрати один або кілька сайтів із сайтів, пов'язаних із цим концентратором, сайтами, що часто частими або останніми сайтами.
Примітки.:
-
Вибір джерела новин недоступний для клієнтів GCC High або DoD.
-
Якщо вам потрібні новини з поточного сайту, а поточний сайт містить більше 12 настроюваних стовпців у бібліотеці сторінок сайту, скористайтеся функцією "Вибрати сайти" та виберіть поточний сайт, щоб настроїти веб-частину "Новини".
-
Новини організації
Новини можуть надходити з багатьох різних сайтів, але для новин організації може бути один або кілька "офіційних" або "важливих". Новини з цих сайтів відрізняються кольоровим блоком заголовка як візуальним сигналом і переплетені в усіх дописах новин, що відображаються для користувачів на головній сторінці SharePoint у Microsoft 365. На зображенні нижче показано новини на головній сторінці SharePoint, де News@Contoso – це сайт новин організації.
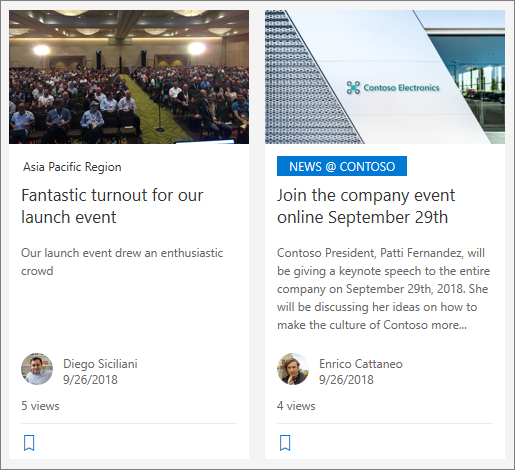
Щоб увімкнути цю функцію та вказати сайти для новин організації, адміністратор SharePoint має скористатися командами SharePoint Online Powershell :
Адміністратори SharePoint можуть указати будь-яку кількість сайтів новин організації. Для кількох географічних клієнтів сайти новин організації слід настроїти для кожного географічного розташування. Кожне географічне розташування може використовувати один сайт новин центральної організації та/або мати власний унікальний сайт, на якому відображаються новини організації, характерні для цього регіону.
Докладні відомості про створення сайтів організації новин див. в статті Створення сайту новин організації.
Макети новин
Ви можете вибрати один із різних макетів для розділу Новини. Стандартний макет залежить від того, який сайт – це сайт групи, сайт для спілкування або частина сайту-концентратора.
На сайті групи стандартний макет для розділу Новини називається Основна стаття. Він містить великий простір для зображення та три додаткові історії.
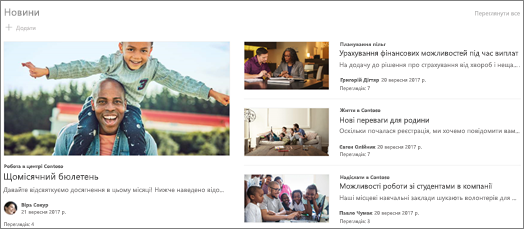
У макеті Список відображаються дописи новин в одному стовпці.
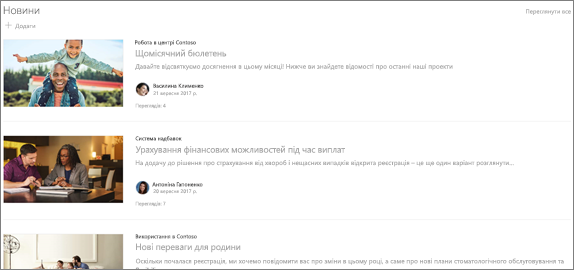
На сайті для спілкування стандартний макет називається Паралельно та є двостограмним списком оповідань.
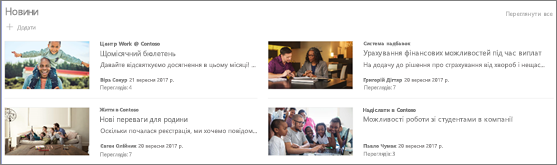
На сайті-концентраторі макет за замовчуванням для новин називається Новинами-концентраторами, який містить стовпці історій з ескізами та інформацією, а також бічний рядок заголовків додаткових історій.
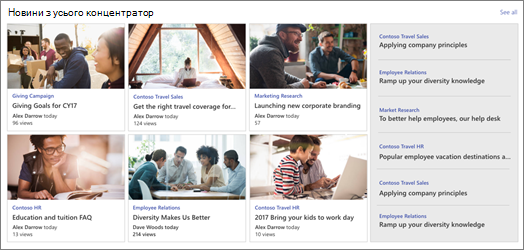
Додатковий макет – Карусель, яка відображає великий візуальний ефект і дає змогу користувачам переміщатися історіями за допомогою кнопок "Назад" і "Далі" або піктограми поділу на сторінки. Крім того, ви можете автоматично переходити між новинами в каруселі.
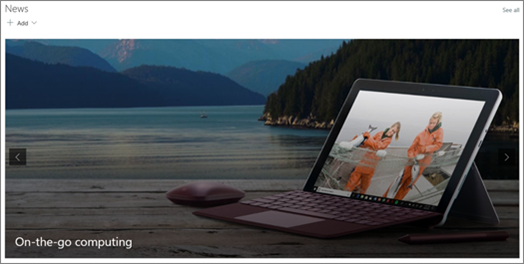
Крім того, у макеті "Плитки " відображаються щонайбільше п'ять елементів новин із ескізами й заголовками.
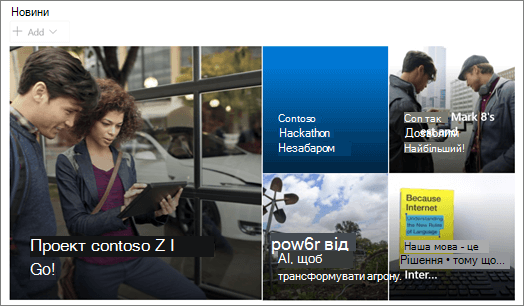
Щоб змінити макет, виконайте наведені нижче дії.
-
Якщо ви ще не в режимі редагування, натисніть кнопку Редагувати в правому верхньому куті сторінки.
-
У лівій частині веб-частини "Новини" натисніть кнопку Редагувати веб-частину

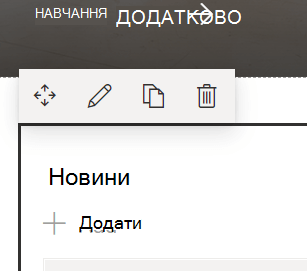
-
Якщо потрібно приховати заголовок і команду Переглянути все у верхній частині веб-частини, у розділі Відображати заголовок і команди встановіть перемикач у положення Вимк.
-
Виберіть потрібний макет.
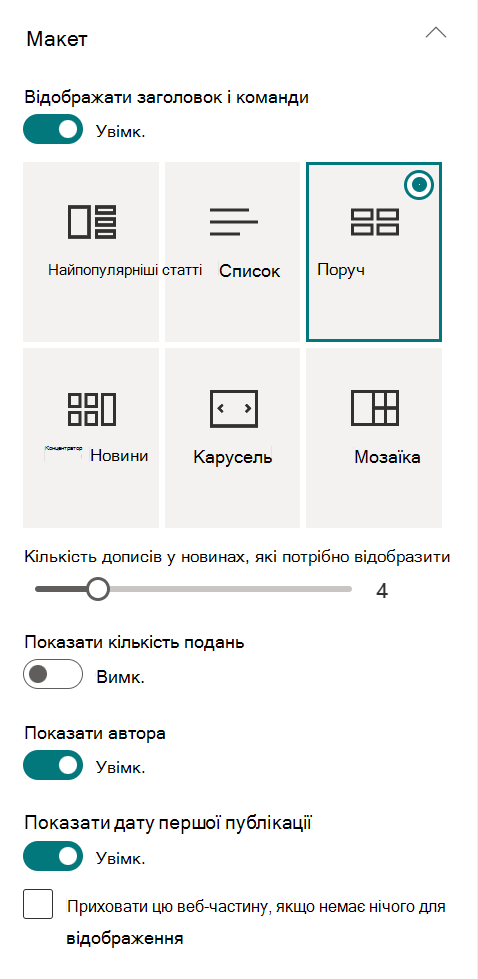
-
Щоб приховати вміст новин, виберіть приховати цю веб-частину, якщо не потрібно нічого відображати.
-
Для макетів "Список", "Карусель" і "Плитки" можна скористатися повзунком, щоб вибрати кількість елементів новин для відображення. Макет "Карусель" дає змогу автоматично переходити між новинами в каруселі.
-
Ви можете відобразити або приховати компактне подання (подання без зображень, які займають менше місця) для макета списку, або відобразити або приховати компактне подання на інших макетах у вузькій ширині (наприклад, у вузькому вікні або в мобільному поданні), зсунувши перемикач для параметра Відображати компактне подання або Відображати компактне подання вузькою шириною в положення Увімкнуто або Вимкнуто.
Упорядкування дописів
Дописи можна впорядковувати в тому порядку, у якому вони відображатимуться на сторінці. Подібно до використання дошки оголошень, ви можете вважати це "закріплення" дописів у потрібному розташуванні, щоб кожен міг їх бачити.
Примітка.: Закріплення використовується лише для дописів, які не обмежуються невеликою групою людей. Заголовок, опис і ескіз кожного закріпленого допису новин відображаються для всіх користувачів сайту незалежно від дозволів користувачів або цільової аудиторії. Якщо користувач, який не має дозволів на читання допису в новинах, вибирає допис для читання, матимуть запит на доступ.
-
У розділі Упорядкування натисніть кнопку Вибрати новини для впорядкування.
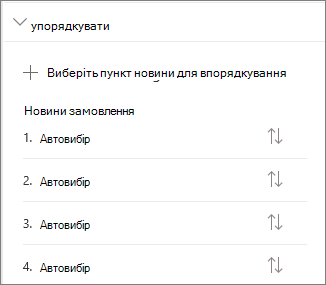
-
У великій області, що з'явиться, перетягніть останні новини зліва в потрібне числове розташування праворуч. Якщо ви не бачите потрібну новину, скористайтеся полем пошуку, щоб знайти її.
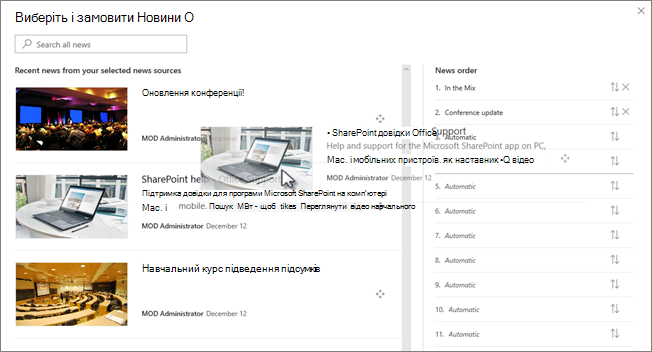
Будь-які нумеровані позиції, до яких ви не перетягуєте історії, залишаться на автовизначенні, а це означає, що веб-частина новин відображатиме історії на цих позиціях у порядку дати публікації.
Якщо потрібно змінити порядок оповідань, перетягнувши їх у положення, виділіть елемент і скористайтеся клавішами Ctrl + стрілка вгору та Ctrl + стрілка вниз.
-
Завершивши, клацніть піктограму X у верхньому правому куті, щоб закрити область.
Фільтр
Ви можете відфільтрувати записи, які потрібно відобразити за назвою, нещодавно доданими або зміненими, створеними або зміненими властивостями сторінки.
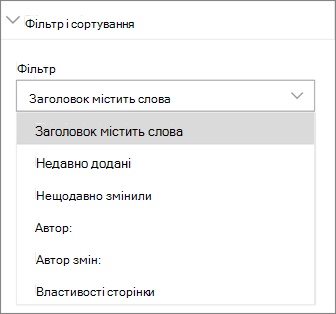
Примітки.:
-
З 10 вересня 2022 року параметри фільтрування будуть недоступні у веб-частині "Новини", якщо для джерела новин установлено значення Рекомендоване для поточного користувача.
-
Якщо вибрано фільтрування за властивостями сторінки, а джерелом є "Цей сайт", підтримуються лише 12 настроюваних стовпців підстановки в бібліотеці сторінок сайту.
Вибір цільової аудиторії
Використовуючи вибір цільової аудиторії, можна показувати новини певним групам людей. Це зручно, якщо потрібно представити інформацію, яка стосується лише певної групи людей. Наприклад, ви можете націлювати новини про певний проект лише учасникам команди та зацікавленим сторонам проекту.
Щоб використовувати вибір цільової аудиторії, спочатку потрібно ввімкнути вибір цільової аудиторії для бібліотеки сторінок, яка містить новини, вибрати аудиторію, а потім увімкнути вибір цільової аудиторії у веб-частині "Новини".
Примітка.: Якщо ви вибрали нещодавно створену або змінену групу аудиторій, може знадобитися деякий час, щоб відобразити застосоване націлювання для цієї групи.
-
На домашній сторінці сайту виберіть елемент Вміст сайту.
-
Потім виберіть три крапки (...) і натисніть кнопку Настройки.
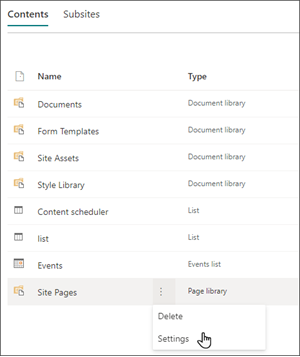
-
У списку настройок виберіть Параметри цільової аудиторії.
-
Установіть прапорець Увімкнути вибір цільової аудиторії, а потім натисніть кнопку OK.
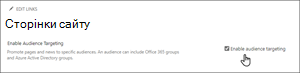
-
Перейдіть до списку Сторінки сайту, вибравши елемент Сторінки в меню ліворуч на сторінці.
-
Для кожного допису новин, який потрібно призначити певним аудиторіям, виберіть три крапки (...).
-
В області властивостей виберіть Редагувати все.
-
Введіть до 50 аудиторій у розділі Аудиторія. Натисніть кнопку Зберегти.
Аудиторії відобразяться в списку Сторінки сайту.
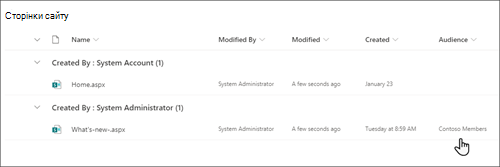
Увімкнення цільової аудиторії у веб-частині
-
Якщо сторінка ще не перебуває в режимі редагування, натисніть кнопку Редагувати у верхньому правому куті сторінки та виберіть веб-частину Новини.
-
Клацніть піктограму редагування олівця веб-частини.
-
У розділі Фільтр увімкніть параметр Увімкнути вибір цільової аудиторії.
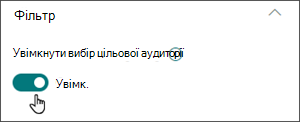
Створення дописів новин
-
Дописи новин можна створювати на домашній сторінці SharePoint або з веб-частини "Новини" на будь-якій опублікованій сторінці.
-
На домашній сторінці SharePoint натисніть кнопку +Створити допис новин у верхній частині сторінки. Потім виберіть сайт, на якому потрібно опублікувати допис новин.
Примітка.: Недоступно в SharePoint Server 2019.
Або
-
На опублікованій сторінці, яка містить веб-частину "Новини", у веб-частині "Новини" натисніть кнопку + Додати , щоб почати створювати допис.
-
-
Почніть із додавання імені, яке слугуватиме заголовком. Щоб додати або змінити зображення, можна скористатися панеллю інструментів зображення ліворуч.
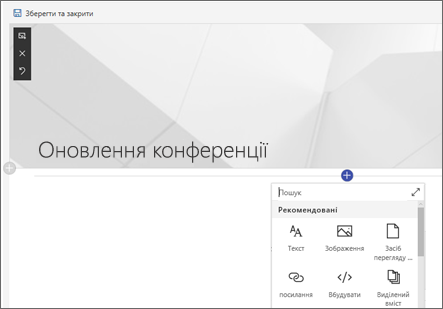
-
Натисніть кнопку + , щоб додати такі веб-частини, як текст, зображення, відео тощо. Дізнайтеся про використання веб-частин на сторінках SharePoint Online.
-
Створивши сторінку, натисніть кнопку Опублікувати в правому верхньому куті, щоб історія з’явилася в розділі "Новини" як найновіша.
Примітка.: Останні історії відображаються в хронологічному порядку від найновіших до найстаріших на основі початкової дати публікації (редагування статті не змінить її порядок). Щоб перевпорядкувати дописи, див . статтю Упорядкування дописів.Щоб переглянути список усіх своїх дописів у новинах, див. статтю Усі.
Додавання допису новин за допомогою посилання
За допомогою посилання "Новини" можна додати посилання на вміст із сайту або з іншого веб-сайту. Зв'язаний вміст відображатиметься як допис у новинах.
Примітка.: Недоступно в SharePoint Server 2019.
-
Перейдіть на сайт із новинами, до яких потрібно додати допис. На домашній сторінці натисніть кнопку + Створити , а потім виберіть посилання Новини.
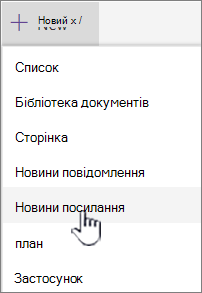
Якщо ви перебуваєте на іншій сторінці та не бачите посилання "Новини " як параметр меню, спочатку додайте веб-частину "Новини " до сторінки, а потім натисніть кнопку + Додати в розділі Новини.
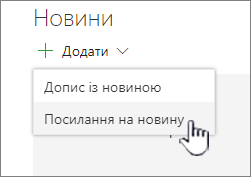
-
У полі Посилання вставте веб-адресу в наявний елемент новин. Відобразиться ще кілька полів.
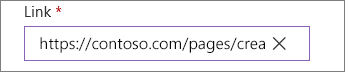
-
У полі Назва додайте заголовок, який відображатиметься для елемента новин на домашній сторінці. Це обов’язкове поле.
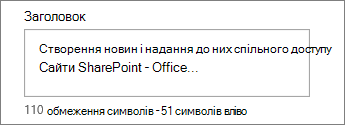
-
Натисніть кнопку Додати ескіз або Змінити , щоб додати або змінити необов'язкове зображення ескізу. Ви можете вибрати одне з таких джерел зображення:
-
Останні Зображення повертають зображення, які ви нещодавно використовували або додали до сайту SharePoint.
-
Біржові зображення Біржові зображення надає корпорація Майкрософт. Вони мають високу якість і розмір, щоб виглядати чудово на вашій сторінці.
-
Ваша організація Якщо ваша організація вказала набір затверджених зображень, ви зможете вибрати з цього набору в розділі Ваша організація.
-
Пошук в Інтернеті виконує пошук зображень в Інтернеті за категоріями. Ви можете встановити фільтри для розміру (малий, середній, великий, x-великий або всі), макет (квадрат, широкий, високий або всі) або Creative Commons або всіх зображень.
-
OneDrive відображає папку OneDrive, пов'язану із сайтом, де можна переходити між елементами зображень і вибирати їх.
-
Сайт пропонує бібліотеки документів на сайті SharePoint, де можна вибрати зображення для використання.
-
Передавання відкриває вікно, у якому можна вибрати зображення з локального комп'ютера.
-
За допомогою посилання можна вставити посилання на зображення в OneDrive для бізнесу або на сайті SharePoint. Не можна створити посилання на зображення з інших сайтів або Інтернету.
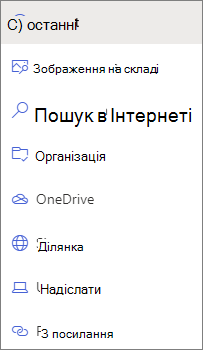
Примітки.:
-
У веб-пошуку використовуються зображення Bing, які використовують ліцензію Creative Common. Перш ніж вставляти зображення на сторінку, ви несете відповідальність за ліцензування зображення.
-
Якщо ви Admin SharePoint і хочете дізнатися, як створити бібліотеку активів для вашої організації, див. статтю Створення бібліотеки активів організації.
-
Якщо ви адміністратор SharePoint, радимо ввімкнути мережу доставки вмісту (CDN), щоб підвищити продуктивність отримання зображень. Дізнайтеся більше про мережі доставки вмісту.
-
Натисніть кнопку Відкрити , щоб використати вибране зображення.
-
-
Додайте або відредагуйте опис у полі Опис . Це не обов’язково.
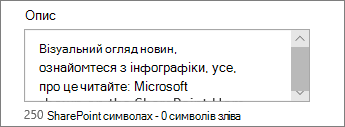
-
Натисніть кнопку Опублікувати , щоб додати посилання на домашню сторінку.
Надсилання допису новин електронною поштою
Коли ви використовуєте цю функцію, ви можете надіслати електронний лист, який містить посилання, попередній перегляд ескізів, опис і необов'язкове повідомлення, одному або кількох користувачам.
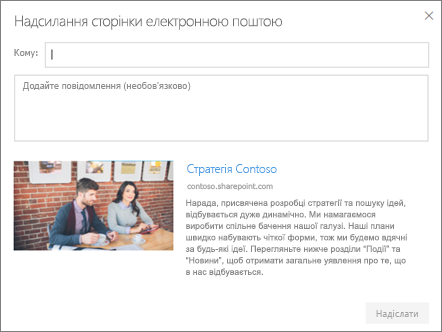
Примітка.: Користувачі, яким надано спільний доступ до посилання, повинні мати відповідні дозволи, щоб мати змогу переглядати вашу сторінку.
-
У верхній частині сторінки допису новин натисніть кнопку Надіслати електронною поштою.
-
Введіть імена людей, яким потрібно надіслати повідомлення, у полі Кому: і за потреби додайте повідомлення.
-
Натисніть кнопку Надіслати.
Пошук дописів у новинах
Дописи новин зберігаються в бібліотеці сторінок сайту.
Видалення дописів новин
-
Натисніть кнопку Переглянути все, а потім – Керування записами. Або, якщо елемент Переглянути все не відображається, можна відразу перейти до бібліотеки Сторінки, вибравши елемент Сторінки ліворуч або у верхній частині сайту.
-
У бібліотеці Сторінки знайдіть сторінку, яку потрібно видалити.
-
Клацніть три крапки (... ) у правій частині сторінки й виберіть Видалити.
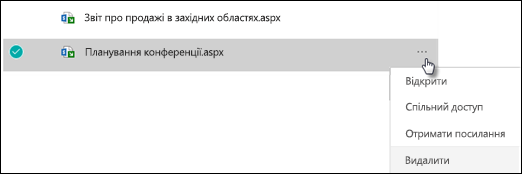
Порада.: Якщо потрібно зберегти вміст дописів новин, можна створити сторінку з неї, перш ніж видаляти допис. Див. статтю Змінення сучасної сторінки SharePoint на допис новин або створення сучасної сторінки з допису в новинах.
Для SharePoint Server 2019 можна видалити додані сторінки новин.
-
На панелі швидкого запуску клацніть Сторінки, а потім виберіть елемент новин, який потрібно видалити.
-
Клацніть три крапки (...) і натисніть кнопку Видалити.
-
У діалоговому вікні підтвердження натисніть кнопку Видалити .
Видалення веб-частини "Новини"
-
Перейдіть на сторінку з розділом новин, який потрібно видалити.
-
Угорі сторінки виберіть елемент Редагувати.
-
Виберіть веб-частину "Новини" та натисніть кнопку Видалити

Виправлення неполадок
Якщо під час вибору елемента "Цей сайт" з'являється повідомлення про помилку "На жаль, сталася помилка":
-
Спробуйте натомість використати параметр "Вибрати сайти" та вибрати лише один сайт, оскільки може виникнути відома проблема, коли перевищено граничне значення подання списку в стовпці Автор.
Якщо допис новин не відображається, де відображаються новини, виконайте наведені нижче дії.
-
Переконайтеся, що створений допис є дописом, а не сторінкою. Ви дізнаєтеся, чи відображається кнопка "Опублікувати" або "Перепост" у верхньому правому куті. Натомість на сторінках з'явиться кнопка Опублікувати або Опублікувати повторно.
-
Переконайтеся, що джерело новин (які можна знайти в області властивостей веб-частини "Новини") правильне, і що користувачі мають до нього доступ.
-
Переконайтеся, що допис все ще не перебуває в чернетці; переконайтеся, що ви вибрали кнопку Опублікувати після створення запису.










