Щоб спростити створення й редагування формул і зменшити кількість помилок вводу та синтаксичних помилок, використовуйте функцію автозаповнення формул. Коли ви вводите = (знак рівності) і перші букви або тригер відображення, Microsoft Excel відображає під клітинкою динамічний розкривний список припустимих функцій, імен і текстових рядків, які відповідають буквам або тригеру. Потім можна вставити елемент із розкривного списку у формулу за допомогою тригера вставлення.
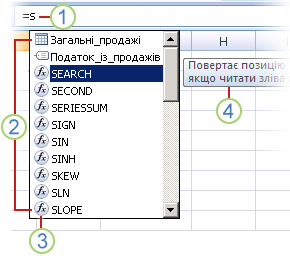
1. Введіть = (знак рівності) і перші букви або тригер відображення, щоб запустити автозаповнення формул.
2. Під час введення відображається список припустимих елементів, що прокручуються, з виділеним найближчим збігом.
3. Піктограми позначають тип запису, наприклад функцію або посилання на таблицю.
4. Докладні екранні підказки допоможуть вам зробити найкращий вибір.
У таблиці нижче наведено відомості про динамічне керування відображенням елементів у розкривному списку автозаповнення формул.
|
Щоб відобразити |
Введіть |
|
Імена функцій Excel і користувацьких функцій |
Буква або перші букви в будь-якому місці, де можна ввести функцію. Приклад: Su |
|
Аргументи функції |
(Тригер відображення відсутній). Введіть аргумент, наприклад число або посилання на клітинку, або скористайтеся тригером відображення, наприклад початковими буквами або [ (відкривна квадратна дужка). Приклад: SUM(5; A2; [ Для кожного наступного аргументу введіть кому, а потім – аргумент або інший тригер відображення. Примітка.: Наведені нижче функції мають аргументи з переліченими константами, які автоматично відображаються в розкривному списку: CELL, FV, HLOOKUP, MATCH, PMT, PV, RANK, SUBTOTAL і VLOOKUP. |
|
Визначені імена та імена таблиць |
Буква або перші букви, де можна ввести це ім'я. Приклад: Ann |
|
Визначники стовпців таблиці та спеціальні визначники елементів ([#All], [#Data], [#Headers], [#Totals], [#ThisRow]) |
Один або кілька з наведених нижче дій.
Примітка.: Якщо клітинка міститься в таблиці, ім'я таблиці необов'язкове. Наприклад, такі формули будуть однаковими: =[Продажі]/[Витрати] =Річнийпідсумок[Продажі]/Річнийпідсумок[Витрати] |
|
Імена підключень у функціях cube |
" (відкриваюча лапка) відразу після відкривної дужки імені функції cube. Приклад: CUBEMEMBER(" Примітка.: У списку відображаються лише підключення OLAP, збережені в поточній книзі. |
|
Текстові рядки багатовимірних виразів (MDX) у функціях кубів |
Один або кілька з наведених нижче дій.
|
Примітки.:
-
У будь-який час, коли використовується автозаповнення формул, можна ввести текст, який потрібно завершити.
-
Автозаповнення формул можна використовувати посередині наявної вкладеної функції або формули. Текст безпосередньо перед точкою вставлення використовується для відображення значень у розкривному списку, а весь текст після місця вставлення залишається незмінним.
-
Визначені імена, створені для перелічених констант, наприклад ті, що використовуються у функції SUBTOTAL, і з'єднання функцій куба не відображаються в розкривному списку автозаповнення, але їх можна вводити.
У таблиці нижче наведено сполучення клавіш, за допомогою яких можна переходити в розкривному списку автозаповнення формул.
|
Дія |
Клавіші |
|
Переміщення курсору на один символ вліво. |
Стрілка вліво |
|
Переміщення курсору на один символ вправо. |
Стрілка вправо |
|
Переміщення виділеного фрагмента на один елемент угору. |
Стрілка вгору |
|
Переміщення виділеного фрагмента на один елемент униз. |
Стрілка вниз |
|
Вибрати останній елемент. |
End |
|
Виберіть перший елемент. |
Home |
|
Перехід на одну сторінку вниз і вибір нового елемента. |
Page Down |
|
Перейти на одну сторінку вгору та вибрати новий елемент. |
Page Up |
|
Закрийте розкривний список. |
ESCAPE (або клацніть іншу клітинку) |
|
Увімкнення або вимкнення автозаповнення формул. |
Alt + стрілка вниз |
Увага!: Вводячи формулу навіть після вставлення тригера, не забудьте ввести закривну дужку для функції, закривши квадратну дужку для посилання на таблицю або закривши лапки для текстового рядка багатовимірного виразу.
-
Щоб вставити виділений елемент у формулу та розташувати місце вставлення безпосередньо після нього, натисніть клавішу Tab або двічі клацніть елемент.
Примітка.: Цей розділ не стосується Інтернет-версія Excel.
-
Клацніть елементи Файл > Параметри > Формули.
В Excel 2007 натисніть кнопку Microsoft Office

-
У розділі Робота з формулами виберіть або зніміть прапорець Автозаповнення формул.
Порада.: Також можна натиснути клавіші Alt + стрілка вниз.
Потрібна додаткова довідка?
Ви завжди можете поставити запитання експерту в спільноті Tech у розділі Excel чи отримати підтримку в спільнотах.










