Увага!: З середини вересня 2023 року веб-частина Twitter більше не буде доступна на панелі інструментів веб-частини на сторінках SharePoint. Ця зміна не вплине на сторінки, які вже мають веб-частину Twitter, але через зміну умов використання Twitter для стороннього доступу користувачі можуть побачити повідомлення про помилку.
У цій статті описано веб-частину Twitter, де можна відобразити твіти, які стосуються вас або вашої аудиторії, просто на вашій сторінці.
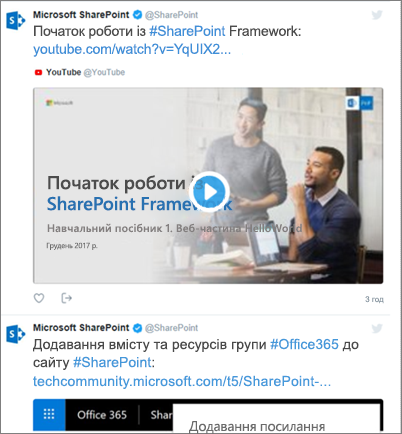
Дізнайтеся, як це зробити:
Примітки.:
-
Якщо ця веб-частина не відображається на панелі інструментів веб-частини, можливо, її вимкнув адміністратор.
-
Веб-частина Twitter недоступна в SharePoint Server 2019.
-
Twitter більше не підтримує браузер Internet Explorer 11. Щоб ця веб-частина працювала належним чином, використовуйте браузер, що підтримується Twitter.
Додавання веб-частини Twitter – недоступно після вересня 2023 р.
-
Перейдіть на сторінку, на яку потрібно додати веб-частину Twitter.
-
Якщо ви ще не в режимі редагування, натисніть кнопку Редагувати в правому верхньому куті сторінки.
-
Наведіть вказівник миші вище або нижче наявної веб-частини або під областю заголовка, клацніть

Відображення твітів від користувача
-
У полі в розділі Додати ім'я користувача Twitter або посилання для твіту або колекції введіть ім'я користувача або веб-адресу Twitter для твітів, які ви хочете отримати. Наприклад:
Твіти з інформаційного каналу користувача
@microsoft
-
Один твіт від користувача
https://twitter.com/SharePoint/status/950761587236728832
Показати твіти з колекції
Отримання результатів із колекції
Ви можете відобразити результати з колекції твітів, якими ви керуєте та керуєте.
-
Якщо у вас ще немає колекції, ви можете створити її за допомогою TweetDeck Інструкції див. в статті Розширені функції tweetdeck і прокрутіть униз до розділу Колекції.
-
Створивши колекцію, клацніть піктограму Фільтр у верхній частині колекції, щоб отримати доступ до меню, а потім виберіть пункт Спільний доступ і перегляд у twitter.com.
-
У Твіттері скопіюйте веб-адресу колекції. Вона має виглядати приблизно так:
https://twitter.com/Contoso/timelines/951928001880408064
-
В області властивостей веб-частини Twitter на сторінці SharePoint вставте посилання для колекції в поле Додати ім'я користувача Twitter або посилання на твіт або колекцію. Наприклад:
Настроювання параметрів відображення
-
У розділі Відобразити як виберіть пункт Список або Сітка.
-
Увімкніть або вимкніть параметр Відображати межі верхнього колонтитула та Відображення.
-
Установіть для параметра Колір теми значення Темний або Світлий.
-
Введіть максимальну кількість твітів, які потрібно відобразити, у полі Максимальна кількість твітів .
Примітка.: Адміністратори, знайомі зі службою SharePoint PowerShell, можуть приховати цю веб-частину з панелі інструментів веб-частини за допомогою команди Set-SPOTenant [-DisabledWebPartIds <Guid>]. Докладні відомості див . в довідковій статті PowerShell для Set-SPOTenant .










