Найбільша перевага зберігання блокнотів OneNote у хмарі – це можливість користуватися ними на всіх своїх пристроях, зокрема на телефоні з Windows Phone.
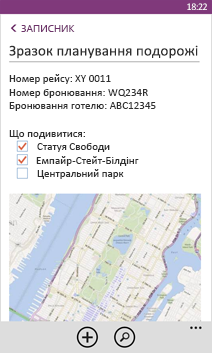
Синхронізація наявного блокнота
-
Якщо ваш блокнот ще не перебуває в хмарі, з комп'ютера можна перенести блокнот OneNote до служби "OneDrive".
-
Увійдіть на свій телефон, використовуючи той самий обліковий запис Microsoft , який ви використовували для налаштування onedrive.
-
Перейдіть до списку програм на телефоні та торкніться елемента OneNote (якщо використовується ОС Windows Phone 7, торкніться елемента Office , щоб переглянути нотатки OneNote).
У програмі OneNote на телефоні відобразиться список блокнотів, які ви зберегли в службі OneDrive. Ваші нотатки синхронізуватимуться автоматично, проте можна будь-коли зробити це вручну. У будь-якому блокноті чи розділі або на будь-якій сторінці торкніться кнопки додаткових дій (…) унизу екрана й виберіть команду Синхронізувати.
Створення нотатки
-
Відкрийте програму OneNote

-
Торкніться елемента створити

-
Щоб додати заголовок, торкніться в області заголовка та введіть його.
-
Торкніться області під назвою та введіть нотатку.
Якщо на телефоні настроєно обліковий запис Microsoft , зміни буде збережено в Блокноті за замовчуванням на OneDrive. Якщо в OneDrive немає блокнота за замовчуванням, буде створено новий блокнот під назвою " Мій блокнот ", у якому буде збережено нотатки. Дізнатися більше можна зі статті Синхронізація документів зі службою OneDrive.
Якщо обліковий запис Microsoft не настроєний, зміни буде збережено в розділі "Записник" на телефоні.
Примітки.:
-
Програма OneNote зберігає зміни автоматично, тому не потрібно турбуватися про втрату роботи під час переходу від сторінки в програмі OneNote або під час натискання кнопки "назад"


-
Якщо не вказати назву, нею стане перший рядок тексту нотатки.
-
Відкриття нотатки
-
У списку програмторкніться елемента OneNote

-
Торкніться нотатки, щоб відкрити її. Якщо нотатка не відкриється, виконайте одну або кілька з цих дій:
-
Торкніться кнопки Пошук


-
Якщо на екрані OneNote відобразиться список блокнотів, торкніться блокнота з потрібною нотаткою, а потім виберіть її, щоб відкрити. Блокноти, які відображаються, можуть бути на телефоні, OneDrive, на сайті Microsoft SharePoint 2010 або майбутньому, або на сайті SharePoint Online, доступному в Microsoft 365.
-
Торкніться елемента останні

-
-
Щоб переглянути різні частини нотатки, прокрутіть пальцем догори чи донизу або змініть масштаб, зводячи чи розводячи пальці.
Поради.:
-
У програмі OneNote на телефоні Windows Phone не всі функції в програмі OneNote для Інтернету або для настільних комп'ютерів OneNote (OneNote 2016). Якщо в нотатці міститься вміст, недоступний у програмі OneNote Phone, ви можете відкрити нотатку та переглянути його на телефоні, але не відображатиметься вміст, який не підтримується.
-
Файл OneNote, вкладений у повідомлення електронної пошти, не можна редагувати або зберігати на телефоні.
-
Якщо нотатка, яку потрібно відкрити, міститься в закритому блокноті, торкніться його в розділі Закриті блокноти, щоб відкрити, а потім перейдіть до нотатки або знайдіть її.
-
Закріплення нотатки на початковому екрані
Часто користуєтеся певною нотаткою, наприклад списком справ? Закріпіть її на початку , щоб можна було швидко відкрити його.
-
У програмі OneNote торкніться нотатки й утримуйте її, а потім виберіть команду На початковий екран.
Створення списку справ
-
Торкніться тексту нотатки, торкніться елемента виконати

-
Торкніться піктограми "Ввести"

-
Щоб завершити список справ, двічі торкніться піктограми "Ввести"

Створення списків інших типів
-
Щоб створити маркірований список, у примітці торкніться елемента список

-
Торкніться піктограми "Ввести"

-
Щоб завершити маркірований список, двічі торкніться піктограми "Ввести"

-
Щоб створити нумерований список, торкніться елемента додатково

Вставити рисунок
-
У примітці торкніться елемента

-
Виконайте одну з таких дій:
-
Щоб створити нове зображення та вставити його, торкніться піктограми

Порада.: Щоб робити знімки дощок, меню, вивісок або інших об’єктів із великою кількістю тексту, спробуйте Office Lens. Ця програма виправляє зображення, усуває тіні й надсилає їх просто у OneNote. Це безкоштовно та доступно з магазину Windows Phone.
-
Щоб вставити наявне зображення, торкніться альбому, що містить зображення, яке потрібно вставити, торкніться зображення (або зображення), а потім торкніться кнопки виконати

-
Порада.: Потрібно створити нотатку із зображеннями, створеними за допомогою камери телефону? У списку програм торкніться пункту фотографії 


Створення аудіонотаток
-
У примітці торкніться елемента аудіо

-
Продиктуйте потрібний текст.
-
Завершивши, торкніться кнопки Зупинити.
-
Щоб відтворити запис, торкніться кнопки аудіонотатки

Форматування тексту
-
У нотатці торкніться слова та перетягніть кола навколо виділеного тексту, щоб охопити весь текст, який потрібно відформатувати.
-
Торкніться елемента додатково

-
У розділі Форматвиберіть потрібне форматування тексту: жирний




-
Щоб припинити форматування тексту, торкніться елемента після виділеного тексту, торкніться елемента додатково

Порада.: Можна застосувати кілька варіантів форматування. Просто виберіть текст, який потрібно відформатувати, торкніться елемента додатково 

Створення нової сторінки
-
На екрані OneNote торкніться блокнота (його можна відкрити або закрити), торкніться розділу, а потім торкніться елемента створити

Видалення сторінки
-
Торкніться сторінки й утримуйте її, а потім виберіть команду Видалити.
-
У вікні повідомлення Видалити сторінку? торкніться кнопки Так.
Якщо блокнот збережено у службі OneDrive або SharePoint, сторінку буде видалено з телефону та із сервера.
Поради.:
-
Щоб видалити відкриту сторінку, торкніться елемента додатково

-
Можна також видалити кілька сторінок за один раз. У розділі, що містить сторінки, які потрібно видалити, торкніться елемента додатково


-
Надсилання нотатки електронною поштою
-
У програмі OneNote відкрийте нотатку, яку потрібно надіслати у вкладенні повідомлення електронної пошти.
-
Торкніться елемента додатково

-
Додайте одержувача та іншу інформацію до повідомлення електронної пошти, а потім торкніться кнопки надіслати











