Додаючи сучасну сторінку до сайту, ви додаєте й налаштовуєте веб-частини, які є складовими елементами вашої сторінки.
У цій статті описано веб-частину "Виділений вміст".
Ця веб-частина використовується для динамічного відображення вмісту (документів, сторінок, новин, відео, зображень тощо) з бібліотеки документів, сайту, набору сайтів, колекції сайтів або всіх сайтів. За замовчуванням у цій веб-частині відображаються найновіші документи. Якщо на сайті немає документів, файлів або сторінок , спочатку їх потрібно створити або передати.
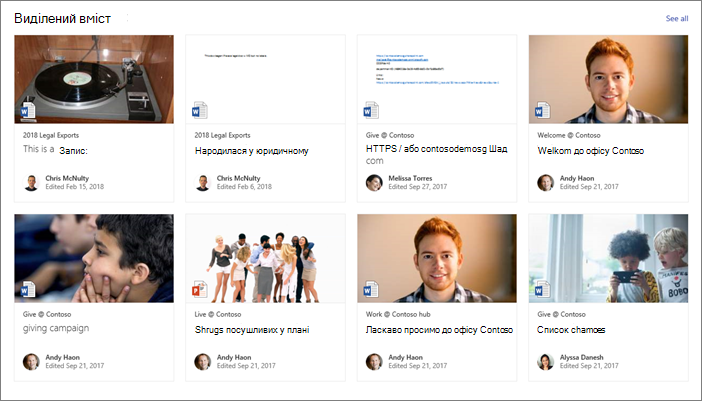
Принцип роботи
-
Додайте веб-частину "Виділений вміст". Почніть із додавання веб-частини до сторінки.
-
Виберіть вміст. Виберіть вихідне розташування (наприклад, сайт або бібліотеку документів) і тип вмісту для відображення (наприклад, документи, сторінки, новини, відео, зображення тощо).
-
Фільтрування, сортування та запит. Установіть фільтри, щоб уточнити вміст для відображення (наприклад, документи, змінені поточним користувачем) і порядок сортування. Якщо ви знайомі з мовами запитів, можна також створити настроюваний запит.
-
Виберіть макет: вибір між макетами карток, списку, каруселі або Filmstrip.
Примітка.: Можна повернути не більше 200 елементів.
Додавання веб-частини "Виділений вміст" до сторінки
-
Якщо ви ще не в режимі редагування, натисніть кнопку Редагувати в правому верхньому куті сторінки.
-
Наведіть вказівник миші вище або нижче наявної веб-частини або під областю заголовка, клацніть

Відкривши веб-частину на сторінці, можна змінити заголовок, ввівши стандартний заголовок Останні документи.
-
Натисніть кнопку Редагувати

Вибір вмісту
Після додавання веб-частини та відображення області властивостей веб-частини виконайте такі дії:
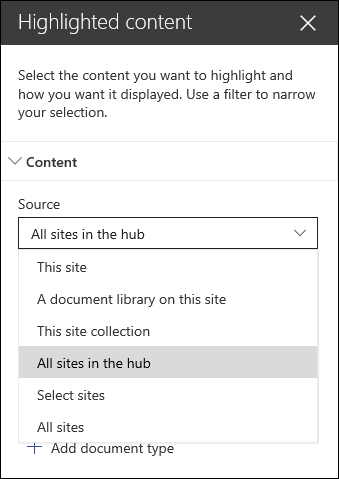
-
У розкривному списку Джерело виберіть розташування, з якого потрібно відображати вміст: Цей сайт, Бібліотека документів на цьому сайті, Ця колекція сайтів, Бібліотека сторінок на цьому сайті, Вибір сайтів або Усі сайти. (Цей сайт вибрано за замовчуванням.) Якщо сайт підключено до сайту-концентратора, у вас також буде можливість вибрати пункт Усі сайти в центрі.
Вибравши пункт Вибрати сайти, можна знайти сайт, який потрібно додати, або вибрати один чи кілька сайтів із сайтів, які часто частих, або Останні сайти. Можна вибрати до 30 сайтів.
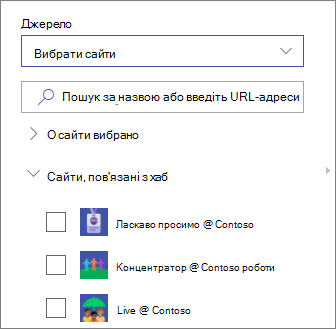
Примітки.:
-
Параметр Вибір сайтів недоступний на сервері SharePoint Server, державних установах США (GCC High and DoD), а також Office 365 під керуванням 21Vianet.
-
Для SharePoint Server 2019 доступні такі варіанти: Цей сайт, Бібліотека документів на цьому сайті, Ця колекція сайтів і Всі сайти.
-
Якщо ви плануєте використовувати кілька фільтрів, дізнайтеся, як вони працюють разом, у розділі Використання кількох фільтрів нижче.
-
-
У розкривному списку Тип виберіть тип вмісту, який потрібно відобразити. Доступний тип вмісту залежить від джерела.
Щоб відобразити додаткові типи вмісту, натисніть кнопку + Додати тип вмісту.
Фільтрування й сортування
Вибравши джерело та тип вмісту, можна настроїти параметри фільтрування й сортування, щоб звузити й упорядкувати вміст.
-
У розкривному списку Фільтр виберіть, за чим потрібно фільтрувати дані, а потім введіть конкретні відомості про фільтр. Доступні фільтри залежать від типу вмісту.
-
Заголовок містить слова Введіть слова для пошуку заголовків, які потрібно знайти
-
Вміст містить слова Введіть слова для пошуку вмісту, який потрібно знайти
-
Нещодавно додані Введіть період часу з моменту додавання елемента (наприклад, "Сьогодні", "Вчора", "Раніше цього тижня" тощо).
-
Нещодавно змінені Введіть період часу, який минає після змінення елемента (наприклад, "Сьогодні", "Вчора", "Раніше цього тижня" тощо).
-
Автор Введіть ім'я користувача, якщо вибрано параметр Вибраний користувач. В іншому разі використовуйте параметр Поточний користувач, який фільтруватиме елементи, створені користувачем, який переглядає сторінку в той час.
-
Автор змін Введіть ім'я користувача, якщо вибрано параметр Вибраний користувач. В іншому разі використовуйте параметр Поточний користувач, який фільтруватиме елементи, створені користувачем, який переглядає сторінку в той час.
-
Керована властивість Цей параметр доступний для всіх параметрів джерела, крім бібліотеки документів. Керовані властивості можуть бути вбудованими або настроюваними, але їх потрібно шукати. Введіть слово, щоб звузити список доступних для пошуку властивостей, виберіть властивість у розкривному списку та введіть умови.
Загальні відомості про керовані властивості див. в статті Керування схемою пошуку в SharePoint. Список доступних властивостей див. в статті Огляд обійдених і керованих властивостей.
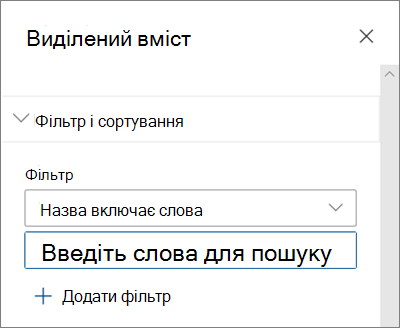
-
-
У розкривному списку Сортувати за виберіть потрібний параметр. Стандартне значення – Останні.
-
Останніх
-
Найчастіше переглядається: Відображає найбільш переглянуті елементи у вибраному джерелі (наприклад, ви вибрали кілька сайтів як джерело).
-
Трендовий: Відображає елементи, які відображаються в залежності від користувача. Відображені елементи базуються на активності найближчої мережі користувачів користувача та включають файли, збережені в OneDrive для бізнесу і SharePoint. Популярні аналітичні дані допомагають користувачу виявити потенційно корисний вміст, до який користувач має доступ, але ніколи раніше не переглядав. Докладні відомості див. в статті Аналітичні дані Office Graph.
-
Керована властивість за зростанням
-
Керована властивість за спаданням
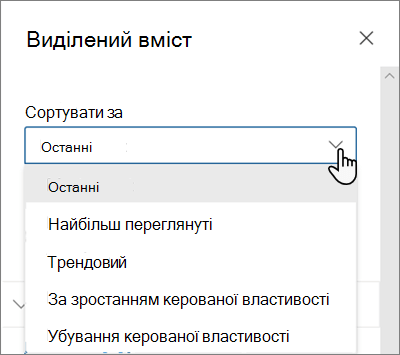
-
Використання кількох фільтрів
Використання кількох фільтрів – це чудовий спосіб звузити результати вмісту. Якщо використовується кілька фільтрів, результати будуть основані на операціях OR для фільтрів одного типу та операціях AND для фільтрів різних типів.
-
Приклад Якщо вибрати два фільтри: назва міститиме слово Стан, а назва – слово Project, результатом будуть усі файли з назвами, які містять слово Стан або Проект.
З іншого боку, якщо вибрати фільтри різних типів, результати будуть засновані на операціях AND.
-
Приклад Якщо вибрати два фільтри: Назва містить слово Стан і Створено Меган, то ви отримаєте тільки ті файли, які мають стан у назві , і які також створені Меган.
Якщо вибрати кілька фільтрів різних типів, результати базуватимуться на згрупованих операціях OR для всіх фільтрів одного типу та операціях AND для фільтрів різних типів, як показано нижче.
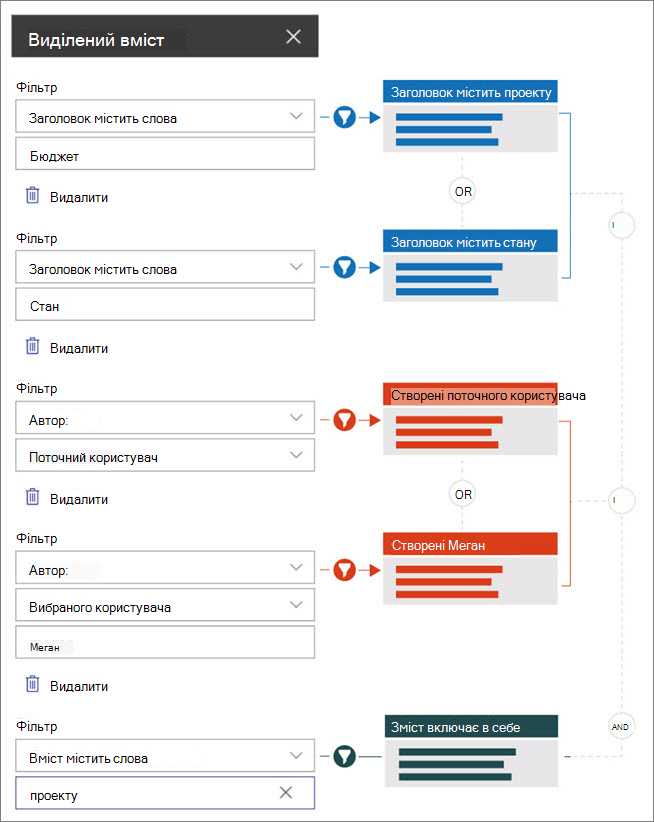
Настроюваний запит
Якщо ви знайомі з використанням мов запитів, для подальшого настроювання пошуку можна скористатися рядками запитів Мова запитів ключових слів (KQL) або Мова розмітки програм для співпраці (CAML).
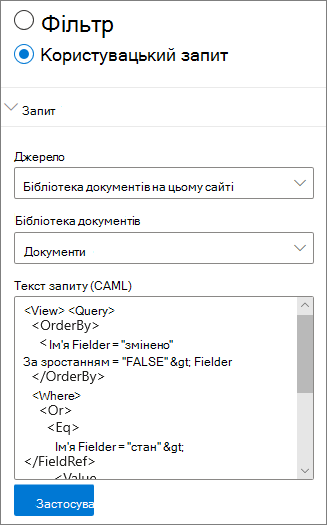
-
Виберіть Настроюваний запит.
-
Виберіть джерело елементів, які потрібно відобразити. Джерело визначить мову запиту, що використовується, і параметри інтерфейсу користувача, які ви бачите:
Цей сайт, ця колекція сайтів і вибір сайтів використовують рядки запитів KQL. Докладні відомості про KQL див. в статті ключове слово-запит-мова-kql-синтаксис-посилання
Бібліотека документів і бібліотека сторінок на цьому сайті використовує рядки запитів CAML. Докладні відомості про CAML див. у схемі запиту для CAML.
Примітки.:
-
Якщо вибрати джерело сайту, для вас відображатиметься ідентифікатор сайту та/або веб-ідентифікатор, який автоматично додається до рядка запиту.
-
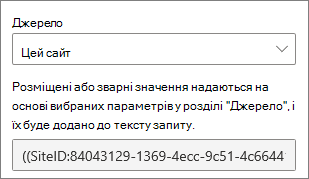
-
-
Ввівши рядок запиту, натисніть кнопку Застосувати.
Настроюваний запит для відображення записів нарад Microsoft Teams
Якщо ваша організація дозволила зберігати записи нарад Teams у OneDrive і SharePoint, можна скористатися настроюваним запитом у веб-частині виділеного вмісту, щоб відображати лише записи нарад.
-
Виконайте наведені вище дії для настроюваного запиту.
-
У полі Запит введіть: ProgID:Media AND ProgID:Meeting
-
Ввівши рядок запиту, натисніть кнопку Застосувати.
Вибір цільової аудиторії
Використовуючи вибір цільової аудиторії, можна виділяти вміст певним групам людей. Це зручно, якщо потрібно представити інформацію, яка стосується певної групи людей. Наприклад, ви можете націлювати файли, які мають справу з певним проектом, для учасників групи та зацікавлених сторін проекту.
Щоб використовувати вибір цільової аудиторії, спочатку потрібно ввімкнути вибір цільової аудиторії для бібліотеки, яка містить елементи для націлювання, вибрати аудиторію, а потім увімкнути вибір цільової аудиторії у веб-частині "Виділений вміст".
Примітка.: Якщо ви вибрали нещодавно створену або змінену групу аудиторій, може знадобитися деякий час, щоб відобразити застосоване націлювання для цієї групи.
Увімкнення цільової аудиторії в бібліотеці
-
На домашній сторінці сайту виберіть елемент Вміст сайту.
-
Наведіть вказівник миші на елемент Документи, виберіть три крапки (...), а потім натисніть кнопку Настройки.
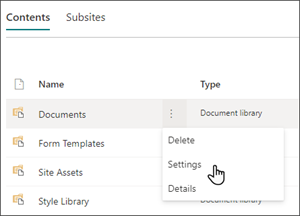
-
У списку настройок виберіть Параметри цільової аудиторії.
-
Установіть прапорець Увімкнути вибір цільової аудиторії, а потім натисніть кнопку OK.
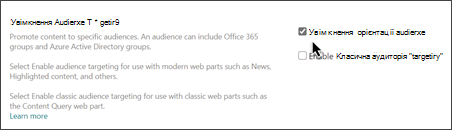
-
Поверніться до бібліотеки, вибравши Документи (або ім'я бібліотеки, яка використовується) у меню ліворуч на сторінці. Якщо бібліотека не відображається в лівій частині сторінки, перейдіть до розділу Настройки у верхньому правому куті, а потім виберіть вміст сайту , де потрібно знайти свою бібліотеку.
-
Для кожного файлу, який потрібно призначити певним аудиторіям, виберіть три крапки (...).
-
В області властивостей виберіть Редагувати все.
-
Введіть до 50 аудиторій у розділі Аудиторія. Натисніть кнопку Зберегти.
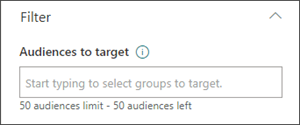
Аудиторії відобразяться в бібліотеці документів.
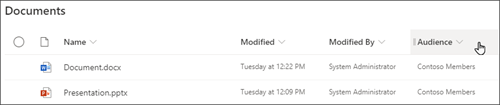
Увімкнення цільової аудиторії у веб-частині
-
Якщо сторінка ще не перебуває в режимі редагування, натисніть кнопку Редагувати у верхньому правому куті сторінки та виберіть веб-частину "Виділений вміст".
-
Натисніть кнопку Змінити веб-частину

-
У розділі Фільтр увімкніть параметр Увімкнути вибір цільової аудиторії.
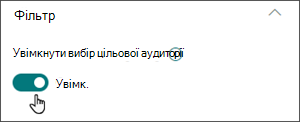
Кешування результатів пошуку
Рекомендовано активувати кешування запитів на груповому рівні для веб-частин "Події" або "Виділений вміст", особливо для популярних домашніх сторінок або на сторінках категорій, які є початковими точками для переходу на докладніші сторінки. Після ввімкнення веб-частина спочатку шукатиме в кеші наявні результати пошуку, які відповідають запиту та групам безпеки. Якщо результати пошуку в кеші не знайдено, вона шукатиметься в індексі пошуку.
-
Перейдіть на сторінку сайту, яка містить веб-частину "Виділений вміст".
-
Натисніть кнопку Редагувати , щоб відредагувати сторінку сайту.
-
Виберіть веб-частину "Виділений вміст", а потім натисніть кнопку Редагувати веб-частину

-
В області настройок веб-частини прокрутіть до параметра кешуванняна рівні групи.
-
Укажіть групи безпеки, ввівши ім'я або адресу електронної пошти групи. Результати пошуку буде кешовано для всіх користувачів, які належать до однієї групи безпеки, і покращать продуктивність сторінки.
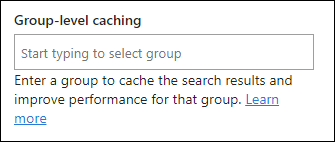
-
Повторно опублікуйте сторінку сайту SharePoint.
Вибір макета
Виберіть Картки, Список, Filmstrip або Карусель, а потім введіть кількість елементів, які потрібно відобразити, і чи потрібно відображати веб-частину, коли елементи не знайдено.
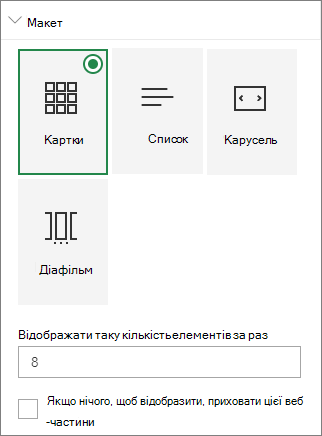
Примітка.: Якщо ви знайомі з попередніми версіями SharePoint, виділений вміст – це новіша спрощена версія веб-частини "Пошук вмісту".










