Настроювання дозволів для списку або бібліотеки SharePoint
Увага!: Хоча SharePoint забезпечує значне настроювання дозволів сайту, ми дуже радимо використовувати вбудовані групи SharePoint для сайтів для спілкування та керування дозволами сайту групи через пов'язану групу Microsoft 365. Ви можете додати, змінити або видалити дозволи для окремого документа або папки, виконавши наведені нижче дії, описані в статті Надання спільного доступу до файлів або папок у Microsoft 365. Це значно спрощують адміністрування.
За замовчуванням усі сайти, списки та бібліотеки в колекції сайтів успадковують параметри дозволів від сайтів, розташованих безпосередньо над ними в ієрархії сайтів. Це називається успадкуванням дозволів. Успадкування дозволів означає, що сайт успадковує дозволи від кореневого сайту колекції сайтів, а підсайт успадковує дозволи від батьківського сайту. Папки, списки та документи успадковують дозволи від сайту, який їх містить, тощо.
Успадкування дозволів може заощадити час для адміністраторів сайтів, особливо для великих або складних колекцій сайтів. Однак іноді може знадобитися змінити дозволи, щоб розширити доступ, щоб запросити інших користувачів надати спільний доступ до інформаціїабо обмежити доступ до сайту. Адміністратор або власник бібліотеки, списку або опитування може змінювати дозволи різними способами (наприклад, призначати унікальні дозволи, змінювати рівні дозволів або видаляти дозволи користувачів), щоб надати потрібним людям доступ до потрібних їм даних, обмеживши інші. У цій статті описано, як перейти на сторінку "Дозволи", перервати успадкування дозволів і потім призначити або змінити їх.
Спочатку потрібно перейти на сторінку дозволів.
Перехід до сторінки дозволів
Ці вказівки стосуються Списки Microsoft, SharePoint у Microsoft 365, SharePoint Server (випуск за передплатою),SharePoint Server 2019, SharePoint Server 2016 та SharePoint Server 2013.
Перегляд сторінки дозволів уSharePoint
Для списку або бібліотеки
-
Відкрийте бібліотеку або список.
-
Виберіть настройки

Залежно від версії SharePoint, якщо ви не бачите настройки


-
На сторінці Настройки в розділі Дозволи та керування виберіть дозволи для цього списку або Дозволи для цієї бібліотеки документів.
Для опитування
-
Відкрийте опитування.
-
Натисніть кнопку Настройки.
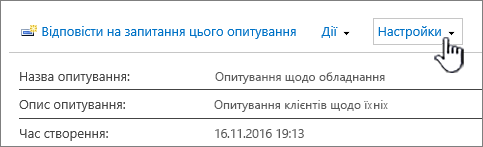
-
Виберіть розкривний список і виберіть Настройки опитування.
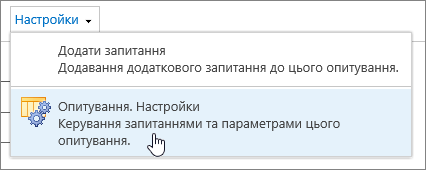
-
На сторінці Настройки в розділі Дозволи та керування виберіть дозволи для цього опитування.
Про унікальні дозволи для окремих елементів
Угорі сторінки Дозволи ви можете побачити одне чи кілька повідомлень на кшталт:

Нижче описано, що означає кожне повідомлення.
-
Деякі елементи цього списку можуть мати унікальні дозволи, якими не можна керувати на цій сторінці. Показати ці елементи. Це означає, що в певний час у минулому до окремого елемента в списку, бібліотеці або опитуванні було надано спільний доступ іншим користувачам. Якщо клацнути елемент Відображення цих елементів, відкриється діалогове вікно Винятки зі списком таких елементів. Якщо ви власник елемента, виберіть команду Керування дозволами для кожного елемента, який потрібно змінити.
-
На цьому сайті є користувачі з обмеженим доступом до елементів і документів, якими з ними поділилися на цьому сайті. Показати цих користувачів. Це означає, що якщо іншим користувачам було надано спільний доступ до елемента (але не до всього списку, бібліотеки або опитування), доступ буде обмежено до одного цього елемента. Клацніть елемент Показати цих користувачів, щоб побачити їх.
Коли ви надаєте спільний доступ до елемента користувачу, йому надається обмежений доступ до сайту, щоб надати йому доступ до цього елемента. Якщо зняти спільний доступ до елемента, користувач і надалі матиме обмежений доступ до сайту (і ви побачите це повідомлення), однак він не матиме доступу до жодного елемента, до якого їм не надано спільний доступ.
-
Бібліотека успадковує дозволи батьківського елемента (назва сайту).. Це означає, що успадкування списку, бібліотеки або опитування ще не порушено. розділ Успадкування дозволів нижче, щоб дізнатися, як це зробити.
Перервати успадкування дозволів у SharePoint
Тепер ви маєте доступ до сторінки "Дозволи ". Після цього потрібно перервати успадкування дозволів, щоб призначити унікальні дозволи, змінити рівні дозволів або видалити дозволи користувачів для списку, бібліотеки або опитування. Якщо перервати успадкування дозволів для списку, бібліотеки або опитування, а потім визначити нові параметри дозволів, то список (або бібліотека) стане батьківським об’єктом для елементів, які він містить. Дочірні елементи такого об’єкта успадкують нові параметри дозволів, якщо для них не створено унікальні дозволи.
Щоб перервати успадкування та призначати унікальні дозволи, виконайте наведені нижче дії.
-
Відкрийте список, бібліотеку або опитування.
-
Перейдіть на сторінку Дозволи , виконавши кроки, описані в попередньому розділі.
-
Щоб припинити успадкування дозволів від батьківського об'єкта, виберіть пункт Припинити успадкування дозволів.

Примітки.:
-
Якщо список або бібліотека містить понад 100 000 елементів, успадкування дозволів для самого списку перервати не можна. Ви також не можете повторно успадкувати дозволи для самого списку.
-
Якщо папка містить понад 100 000 елементів, успадкування дозволів для самої папки перервати не можна. Ви також не можете повторно успадкувати дозволи для самої папки.
-
На елементи в бібліотеці або папці, які перевищують обмеження (наприклад, один файл або папку), це не вплине, тому, наприклад, можна перервати успадкування для будь-якого окремого файлу в бібліотеці, розмір якого перевищує 100 000 елементів.
-
Коли користувач надає спільний доступ до документа або іншого окремого елемента, успадкування для нього автоматично скасовується. Успадковані дозволи копіюються до елемента, і додаються дозволи для користувачів, яким надано спільний доступ до цього елемента. Якщо до батьківського елемента внесено зміни дозволів, ці зміни не буде застосовано до елемента.
Призначення унікальних дозволів у SharePoint
Після цього призначте унікальні дозволи, дотримуючись наведених нижче інструкцій.
-
Відкрийте список, бібліотеку або опитування.
-
Перейдіть на сторінку Дозволи , виконавши кроки, описані в попередньому розділі.
-
На вкладці Дозволи натисніть кнопку Надати дозволи.
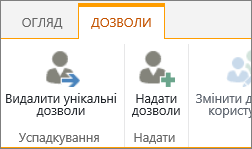
Примітка.: Якщо список або бібліотека успадковує дозволи від батьківського об’єкта, кнопка Надати дозволи не відображатиметься.
-
У діалоговому вікні Спільний доступ… виберіть пункт Запросити людей і в полі Введіть імена або адреси електронної пошти… введіть імена осіб або назви груп, яким необхідно надати доступ.
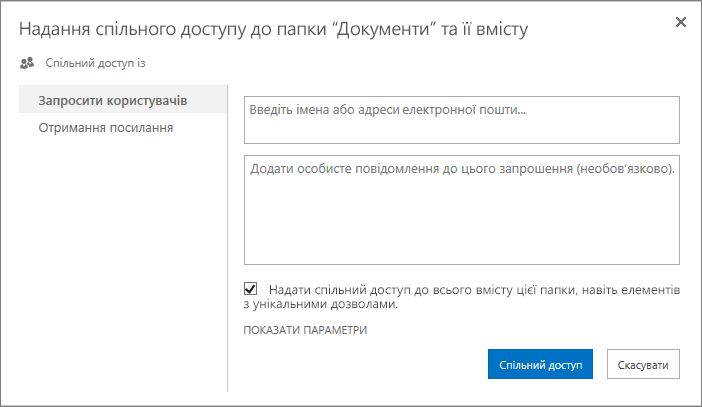
-
Якщо потрібно, додайте особисте повідомлення.
-
Установіть або зніміть прапорець Надавайте доступ до будь-яких елементів у цій папці, навіть до елементів з унікальними дозволами. Після цього буде надано або обмежено доступ до елементів, для яких установлено унікальні дозволи. (Цей параметр доступний лише для папок).
-
За замовчуванням для рівня дозволів установлено значення Редагувати . Це означає, що запрошені користувачі можуть вносити певні зміни до списку, бібліотеки або опитування. Якщо потрібно надати інший рівень дозволів, наприклад Лише читання , натисніть кнопку Показати параметри та змініть виділення в полі Виберіть рівень дозволів .
-
Усім користувачам, указаним у полі Запросити людей, буде надіслано повідомлення електронної пошти. Якщо це не потрібно, натисніть кнопку Показати параметри та зніміть прапорець Надіслати запрошення електронною поштою.
-
Коли все буде готово, натисніть кнопку Спільний доступ.
У деяких випадках може знадобитися створити групу безпеки Windows Active Directory та надати доступ до бібліотеки або списку для всіх користувачів у групі безпеки Windows. Наприклад, можна надати всім учасникам команди доступ до списку, додавши групу безпеки команди до групи SharePoint. Потім, коли нові користувачі приєднаються до команди, ви надаєте їм відповідні дозволи, просто додавши їх до відповідної групи безпеки Windows. Докладні відомості про Безпека у Windows групи див. в статті Групи безпеки Active Directory.
Примітка.: Не можна надати доступ до групи розсилки, яка не є групою безпеки Windows.
Змінення рівнів дозволів у SharePoint
Перш ніж змінювати унікальні дозволи, необхідно припинити успадкування від батьківського сайту, виконавши описані вище дії. Після цього змініть дозволи, дотримуючись наведених нижче інструкцій.
-
Відкрийте список, бібліотеку або опитування.
-
Перейдіть на сторінку Дозволи для списку, бібліотеки або опитування, виконавши кроки, описані в попередньому розділі.
-
У списку Ім’я встановіть прапорець біля імені користувача або назви групи, для яких необхідно змінити рівні дозволів.
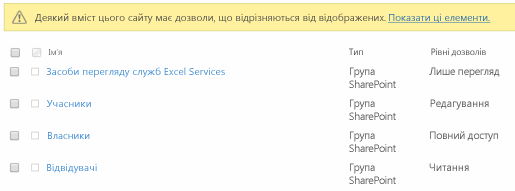
-
Виберіть елемент Редагування дозволів користувача.
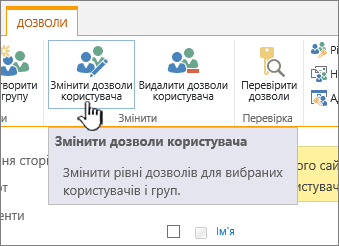
-
У розділі Дозволи встановіть прапорець біля того рівня дозволу, який потрібно надати вибраним користувачам або групам.
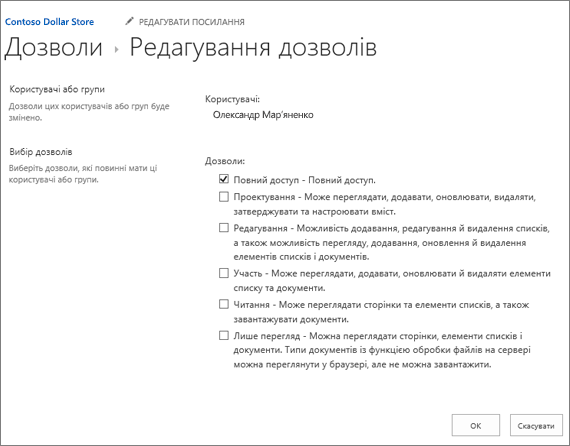
Докладні відомості про рівні дозволів див. в статті Докладні відомості про рівні дозволів у SharePoint.
Видалення дозволів користувача в SharePoint
Перш ніж видаляти дозволи користувачів, слід перервати успадкування батьківського сайту. Після того як успадкування перервалося, виконавши кроки, описані в розділі вище, виконайте наведені нижче дії, щоб видалити дозволи користувачів.
-
Відкрийте список, бібліотеку або опитування.
-
Перейдіть на сторінку Дозволи для списку, бібліотеки або опитування, виконавши кроки, описані в попередньому розділі.
-
У списку Ім’я встановіть прапорець біля імені користувача або назви групи, для якої необхідно скасувати дозволи.
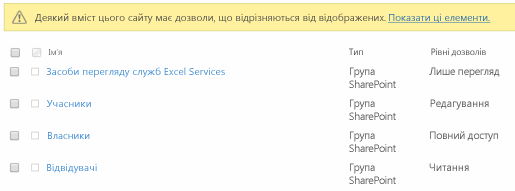
-
Виберіть елемент Видалення дозволів користувача.
Сторінка дозволів оновиться, і на ній відобразиться список лише тих груп або користувачів, які мають доступ до списку.
Відновлення успадкування для видалення всіх унікальних дозволів у SharePoint
Перерване успадкування дозволів від батьківського об’єкта для сайту, папки, списку, бібліотеки, елемента списку або документа можна відновити в будь-який момент, при цьому видаливши будь-які встановлені настроювані дозволи.
-
Відкрийте список, бібліотеку або опитування.
-
Перейдіть на сторінку Дозволи для списку, бібліотеки або опитування, виконавши кроки, описані в попередньому розділі.
-
На вкладці Дозволи (для списку або бібліотеки) виберіть Видалити унікальні дозволи.
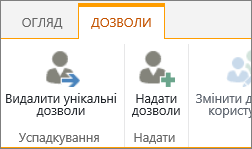
-
Натисніть кнопку OK. У рядку стану для списку тепер відображається повідомлення "Цей список успадковує дозвіл батьківського елемента". Поруч з оновленим станом відображатиметься ім’я батьківського об’єкта.
Перегляд сторінки дозволів у sharePoint 2010
Для списку або бібліотеки
-
Відкрийте бібліотеку або список.
-
Перейдіть на вкладку Бібліотека або Список , щоб відкрити стрічку, а потім виберіть Настройки бібліотеки або Настройки списку на стрічці.

-
На сторінці Настройки в розділі Дозволи та керування виберіть дозволи для цього списку або Дозволи для цієї бібліотеки документів.
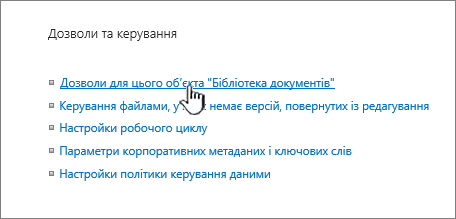
Для опитування
-
Відкрийте опитування.
-
Натисніть кнопку Настройки.
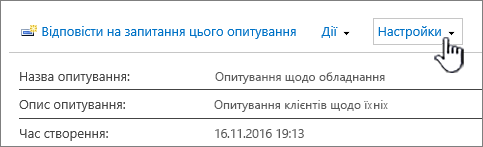
-
Виберіть розкривний список і виберіть Настройки опитування.
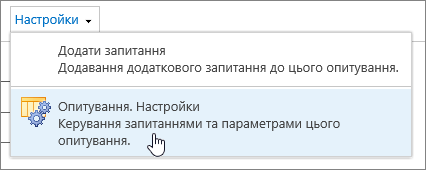
-
На сторінці Настройки в розділі Дозволи та керування виберіть дозволи для цього опитування.
Про унікальні дозволи для окремих елементів
Угорі сторінки Дозволи ви можете побачити одне чи кілька повідомлень на кшталт:

Нижче описано, що означає кожне повідомлення.
-
Деякі елементи цього списку можуть мати унікальні дозволи, якими не можна керувати на цій сторінці. Показати ці елементи. Це означає, що в певний час у минулому до окремого елемента в списку, бібліотеці або опитуванні було надано спільний доступ іншим користувачам. Якщо клацнути елемент Відображення цих елементів, відкриється діалогове вікно Винятки зі списком таких елементів. Якщо ви власник елемента, виберіть команду Керування дозволами для кожного елемента, який потрібно змінити.
-
На цьому сайті є користувачі з обмеженим доступом до елементів і документів, якими з ними поділилися на цьому сайті. Показати цих користувачів. Це означає, що якщо іншим користувачам було надано спільний доступ до елемента (але не до всього списку, бібліотеки або опитування), доступ буде обмежено до одного цього елемента. Клацніть елемент Показати цих користувачів, щоб побачити їх.
-
Бібліотека успадковує дозволи батьківського елемента (назва сайту).. Це означає, що успадкування списку, бібліотеки або опитування ще не порушено. розділ Успадкування дозволів нижче, щоб дізнатися, як це зробити.
Припинення успадкування від батьківського об’єкта в SharePoint 2010
-
Відкрийте список або бібліотеку, до якої потрібно обмежити доступ.
-
На вкладці Знаряддя списку або Знаряддя бібліотеки клацніть Список або Бібліотека, щоб відкрити колекцію команд.
-
На стрічці натисніть кнопку Дозволи списку або Дозволи бібліотеки.
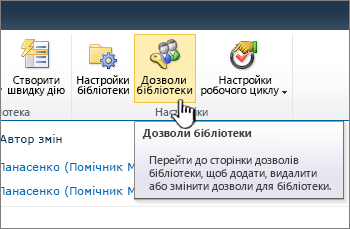
Відкриється сторінка дозволів списку або бібліотеки з жовтим рядком стану, у якому пояснюється, що дозволи успадковуються від батьківського сайту.
Примітка.: Якщо дозволи списку або бібліотеки не відображаються, розгорніть вікно на весь екран, оскільки деякі кнопки можуть згортатися в піктограми без назв.
-
Натисніть кнопку Припинити успадкування дозволів.
Список буде від’єднано від батьківського сайту.
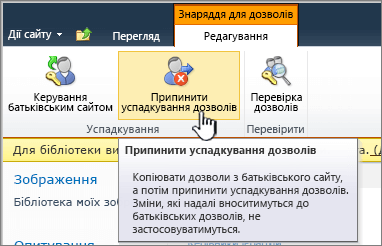
Важливо пам’ятати про дві речі:
-
Список матиме такі ж параметри дозволів, що й раніше. Але тепер замість успадкування дозволів від батьківського об'єкта вона має власну копію дозволів одного з батьків.
-
Список не успадковуватиме зміни, внесені до параметрів дозволів для батьківського сайту.
Видалення непотрібних груп або користувачів у SharePoint 2010
-
На сторінці "Дозволи" в розділі Ім’я встановіть прапорці для груп або користувачів, які не повинні мати доступ до цього списку.
-
Натисніть кнопку Видалення дозволів користувача.

-
Сторінка дозволів оновиться, і на ній відобразиться список лише тих груп або користувачів, які мають доступ до списку.
Надання доступу групам і користувачам у SharePoint 2010
Іноді вам може знадобитися створити групу та надати їй доступ до цього списку. Наприклад, ви можете надати доступ до списку своїй робочій групі. Оскільки ви знаєте, що ваша команда може зрости в майбутньому, краще створити групу для своєї команди та надати цій групі доступ до списку. Коли до вашої команди приєднаються нові співробітники, просто додайте їх до групи.
Докладні відомості про створення групи див. в статті Настроювання дозволів сайту SharePoint.
Крім того, вам може знадобитися надати доступ одному або кільком співробітникам.
-
На сторінці дозволів списку на вкладці Редагування натисніть кнопку Надання дозволів.
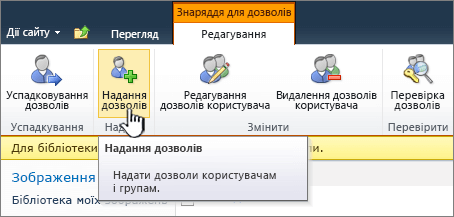
-
Введіть ім’я групи або користувача, якому потрібно надати доступ, у полі Користувачі/Групи.
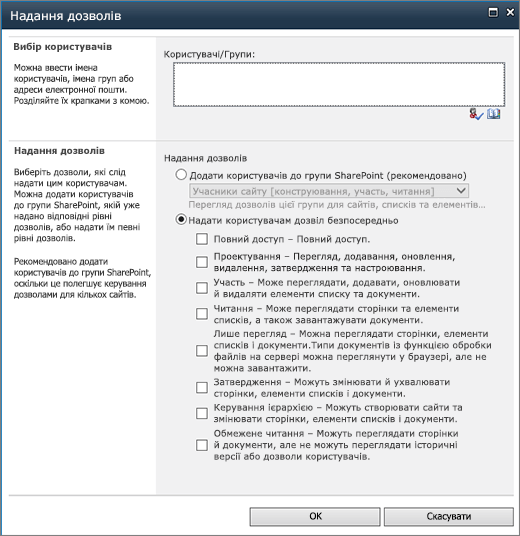
-
Виберіть потрібний рівень дозволів.
-
Натисніть кнопку OK.
Змінення рівня дозволів для списку або бібліотеки в SharePoint 2010
Щоб змінити рівень дозволів на доступ до списку або бібліотеки для вибраних користувачів і груп SharePoint, виконайте наведені нижче дії. Зверніть увагу: якщо захищений об’єкт, для якого ви змінюєте рівень дозволів, успадковує дозволи від батьківського об’єкта, унаслідок виконання цих дій успадкування припиниться.
Пізніше успадкування дозволів від батьківського об’єкта можна відновити. Зверніть увагу, що за успадкування дозволів від батьківського об’єкта видаляються всі унікальні дозволи, створені для захищеного об’єкта, наприклад унікальні групи SharePoint або рівні дозволів.
-
Відкрийте список або бібліотеку, для якої потрібно змінити рівні дозволів.
-
На вкладці "Список" або "Бібліотека" клацніть Настройки списку або Настройки бібліотеки документів.

-
На сторінці "Настройки" в стовпці Дозволи та керування виберіть Дозволи для цього списку або Дозволи для цієї бібліотеки документів.

На сторінці "Дозволи" вказуються всі користувачі та групи SharePoint, пов’язані з цією бібліотекою, а також призначені їм рівні дозволів.
В описі сторінки зазначено, чи успадковуються дозволи для захищеного об’єкта. Крім того, поруч зі стовпцем Ім’я відображаються прапорці, якщо для цього захищеного об’єкта використовуються унікальні дозволи. Якщо прапорців немає, дозволи успадковуються від батьківського захищеного об’єкта.
-
Якщо список або бібліотека успадковує дозволи, потрібно припинити успадкування, щоб змінити рівні дозволів для захищеного об’єкта. Для цього клацніть Припинити успадкування дозволів і натисніть кнопку OK.
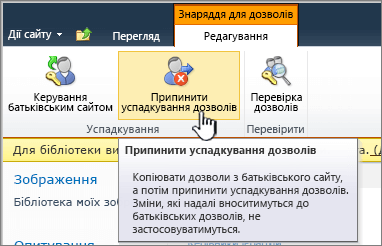
-
Установіть прапорці поруч із користувачами та групами SharePoint, для яких потрібно змінити рівні дозволів.
-
Натисніть кнопку Редагування дозволів користувача.

-
У розділі Вибір дозволів установіть потрібні дозволи та натисніть кнопку OK.
Змінення рівня дозволів для папки, документа або елемента списку в SharePoint 2010
Щоб змінити рівень дозволів на доступ до папки, документа або елемента списку для обраних користувачів і груп SharePoint, виконайте наведені нижче дії. Зверніть увагу: якщо захищений об’єкт, для якого ви змінюєте рівень дозволів, успадковує дозволи від батьківського об’єкта, унаслідок виконання цих дій успадкування припиниться.
Пізніше успадкування дозволів від батьківського об’єкта можна відновити. Зверніть увагу, що за успадкування дозволів від батьківського об’єкта видаляються всі унікальні дозволи, створені для захищеного об’єкта, наприклад унікальні групи SharePoint або рівні дозволів.
-
Відкрийте список або бібліотеку, що містить папку, документ чи елемент списку, для якого потрібно змінити рівні дозволів.
-
Клацніть розкривне меню праворуч від папки, документа або елемента списку, і виберіть пункт Керування дозволами.
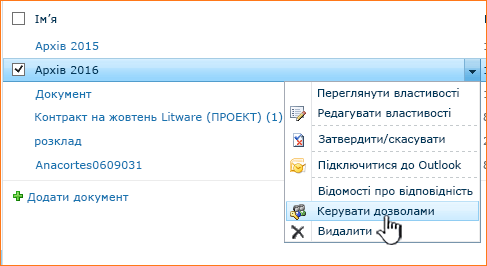
The Permissions: Securable object name page displays all users and SharePoint groups at this securable object and their assigned permission levels.
В описі сторінки зазначено, чи успадковуються дозволи для захищеного об’єкта. Крім того, поруч зі стовпцем Імена відображаються прапорці, якщо для цього захищеного об’єкта використовуються унікальні дозволи. Якщо прапорців немає, дозволи успадковуються від батьківського захищеного об’єкта.
-
Якщо список або бібліотека успадковує дозволи, потрібно припинити успадкування, щоб змінити рівні дозволів для захищеного об’єкта. Для цього клацніть Припинити успадкування дозволів і натисніть кнопку OK.
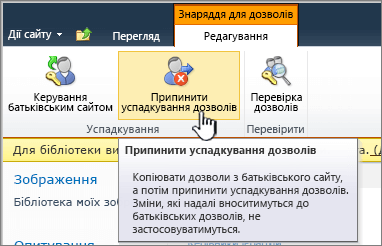
-
Установіть прапорці поруч із користувачами та групами SharePoint, для яких потрібно змінити рівні дозволів.
-
Натисніть кнопку Редагування дозволів користувача.

-
У розділі Вибір дозволів установіть потрібні дозволи та натисніть кнопку OK.
Відновлення успадкування дозволів для списку або бібліотеки в SharePoint 2010
Після розірвання успадкування дозволів між сайтом, папкою, списком, бібліотекою, елементом списку або документом і його батьківським об'єктом можна будь-коли відновити успадкування.
-
Відкрийте список, для якого потрібно відновити успадкування.
-
На вкладці Знаряддя списку або Знаряддя бібліотеки в групі Список або Бібліотека клацніть Дозволи списку або Дозволи бібліотеки.
-
На сторінці дозволів списку натисніть кнопку Успадковування дозволів.
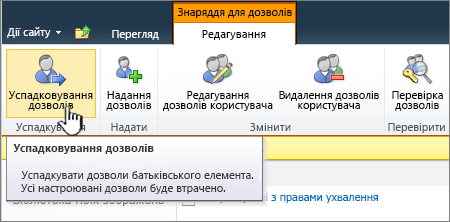
Перегляд користувачів і груп SharePoint 2007, пов’язаних зі списком або бібліотекою
-
Відкрийте список або бібліотеку, для якої потрібно переглянути користувачів і групи SharePoint.
-
У меню Настройки виберіть Настройки бібліотеки або Настройки списку.
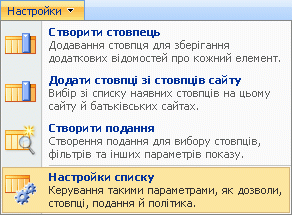
-
На сторінці "Настройки" в стовпці Дозволи та керування виберіть Дозволи для цієї бібліотеки документів або Дозволи для цього списку.

На сторінці "Дозволи: <назва захищеного об’єкта>" вказуються всі користувачі та групи SharePoint, пов’язані з цим захищеним об’єктом, а також призначені їм рівні дозволів.
В описі сторінки зазначено, чи успадковуються дозволи для захищеного об’єкта. Крім того, поруч зі стовпцем Користувачі/Групи відображаються прапорці, якщо для цього захищеного об’єкта використовуються унікальні дозволи.
Перегляд користувачів і груп SharePoint 2007, пов’язаних із папкою, документом або елементом списку
-
Відкрийте список або бібліотеку, що містить папки, документ чи елемент списку, для якого потрібно переглянути користувачів і групи SharePoint.
-
Наведіть вказівник миші на папку, документ або елемент списку, для якого ви хочете переглянути дозволи, клацніть стрілку, що з’явиться, і виберіть пункт Керування дозволами.

На сторінці "Дозволи: <назва захищеного об’єкта>" вказуються всі користувачі та групи SharePoint, пов’язані з цим захищеним об’єктом, а також призначені їм рівні дозволів.
В описі сторінки зазначено, чи успадковуються дозволи для захищеного об’єкта. Крім того, поруч зі стовпцем Користувачі/Групи відображаються прапорці, якщо для цього захищеного об’єкта використовуються унікальні дозволи.
Додавання користувачів до списку або бібліотеки в SharePoint 2007
Щоб додати користувачів до наявної групи SharePoint, пов’язаної з певним списком або бібліотекою, виконайте наведені нижче дії. Якщо для захищеного об’єкта, який ви налаштовуєте, використовуються унікальні дозволи, користувачів або групи SharePoint можна додавати безпосередньо до нього.
Примітка.: Якщо дозволи успадковуються від батьківського захищеного об’єкта, то додавати користувачів або групи SharePoint безпосередньо до захищеного об’єкта не можна. У такому випадку можна додавати користувачів лише до наявних груп SharePoint. Однак ви можете додати користувачів до захищеного об’єкта, створивши для нього унікальні дозволи.
-
Відкрийте список або бібліотеку, до якої потрібно додати користувачів або групи SharePoint.
-
У меню Настройки виберіть Настройки бібліотеки або Настройки списку.
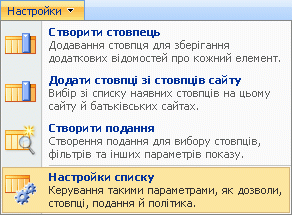
-
На сторінці "Настройки" в стовпці Дозволи та керування виберіть Дозволи для цієї бібліотеки документів або Дозволи для цього списку.

На сторінці "Дозволи" вказуються всі користувачі та групи SharePoint, пов’язані з цим списком або бібліотекою, а також призначені їм рівні дозволів.
Примітка.: Якщо прапорців немає, дозволи успадковуються від батьківського захищеного об’єкта. У такому випадку додані користувачі та групи SharePoint додаються також і до батьківського об’єкта (від якого цей захищений об’єкт успадковує дозволи). Якщо використовуються унікальні дозволи (не успадковані від батьківського об’єкта), користувачі та групи SharePoint, що додаються до цього захищеного об’єкта, впливають лише на нього та на всі об’єкти, які успадковують від нього дозволи.
-
У меню Створити виберіть команду Додати користувачів.

Примітка.: Меню Створити не відображається, якщо список або бібліотека успадковує дозволи від свого батьківського сайту. У такому випадку в меню Дії виберіть пункт Редагування дозволів і натисніть кнопку OK для підтвердження.
-
У розділі Додавання користувачів укажіть користувачів і групи SharePoint, які потрібно додати до захищеного об’єкта.
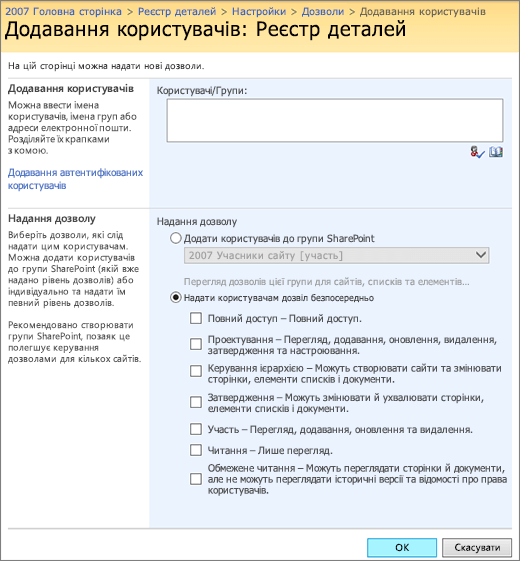
-
У розділі Надання дозволу додайте користувачів до наявної групи SharePoint або призначте дозволи безпосередньо для захищеного об’єкта, а потім установіть прапорці, щоб надати потрібні дозволи цим користувачам.
Примітки.:
-
Якщо дозволи успадковуються від батьківського захищеного об’єкта, то додавати користувачів або групи SharePoint безпосередньо до захищеного об’єкта не можна. У такому випадку можна додавати користувачів лише до наявної групи SharePoint.
-
Групу SharePoint неможливо додати до іншої групи SharePoint. Якщо на кроці 5 ви додали групу SharePoint, потрібно вибрати варіант Надати користувачам дозвіл безпосередньо.
-
-
Натисніть кнопку OK.
Додавання користувачів до папки, документа або елемента списку в SharePoint 2007
Щоб додати користувачів до наявної групи SharePoint, пов’язаної з певною папкою, документом або елементом списку, виконайте наведені нижче дії. Якщо для захищеного об’єкта, який ви налаштовуєте, використовуються унікальні дозволи, користувачів або групи SharePoint можна додавати безпосередньо до нього.
Примітка.: Якщо дозволи успадковуються від батьківського захищеного об’єкта, то додавати користувачів або групи SharePoint безпосередньо до захищеного об’єкта не можна. У такому випадку можна додавати користувачів лише до груп SharePoint, які в даний момент пов’язано із захищеним об’єктом. Однак ви можете додати користувачів до захищеного об’єкта, створивши для нього унікальні дозволи.
-
Відкрийте список або бібліотеку, що містить папку, документ чи елемент списку, до якого потрібно додати користувачів або групи SharePoint.
-
Наведіть вказівник миші на папку, документ або елемент списку, для якого ви хочете додати користувачів чи групи SharePoint, клацніть стрілку, що з’явиться, і виберіть пункт Керування дозволами.

На сторінці "Дозволи" вказуються всі користувачі та групи SharePoint, пов’язані з цим захищеним об’єктом, а також призначені їм рівні дозволів.
Примітка.: В описі сторінки зазначено, чи успадковуються дозволи для захищеного об’єкта. Крім того, поруч зі стовпцем Користувачі/Групи відображаються прапорці, якщо для цього захищеного об’єкта використовуються унікальні дозволи. Якщо прапорців немає, дозволи успадковуються від батьківського захищеного об’єкта. У такому випадку додані користувачі та групи SharePoint додаються також і до батьківського об’єкта (від якого цей захищений об’єкт успадковує дозволи). Якщо використовуються унікальні дозволи (не успадковані від батьківського об’єкта), користувачі та групи SharePoint, що додаються до цього захищеного об’єкта, впливають лише на нього та на всі об’єкти, які успадковують від нього дозволи.
-
У меню Створити виберіть команду Додати користувачів.

Примітка.: Меню Створити не відображається, якщо список або бібліотека успадковує дозволи від свого батьківського сайту. У такому випадку в меню Дії виберіть пункт Редагування дозволів і натисніть кнопку OK для підтвердження.
-
У розділі Додавання користувачів укажіть користувачів і групи SharePoint, які потрібно додати до захищеного об’єкта.
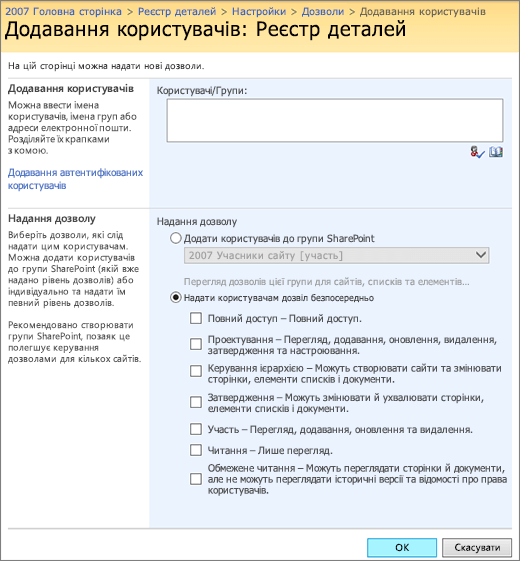
-
У розділі Надання дозволу додайте користувачів до наявної групи SharePoint або призначте дозволи безпосередньо для захищеного об’єкта, а потім установіть прапорці, щоб надати потрібні дозволи цим користувачам.
Примітки.:
-
Якщо дозволи успадковуються від батьківського захищеного об’єкта, то додавати користувачів або групи SharePoint безпосередньо до захищеного об’єкта не можна. У такому випадку можна додавати користувачів лише до наявної групи SharePoint.
-
Групу SharePoint неможливо додати до іншої групи SharePoint. Якщо на кроці 5 ви додали групу SharePoint, потрібно вибрати варіант Надати користувачам дозвіл безпосередньо.
-
-
Натисніть кнопку OK.
Створення нової групи SharePoint зі списку або бібліотеки в SharePoint 2007
Цю процедуру можна виконувати лише зі списком або бібліотекою, яка успадковує дозволи від батьківського сайту.
Примітка.: Незалежно від того, звідки ви створюєте групу SharePoint, вона завжди створюється на рівні колекції сайтів. Це означає, що всі групи SharePoint доступні для всіх сайтів колекції.
-
Відкрийте список або бібліотеку, з якої потрібно створити групу SharePoint.
-
У меню Настройки виберіть Настройки бібліотеки або Настройки списку.
-
У стовпці Дозволи та керування виберіть Дозволи для цієї бібліотеки документів або Дозволи для цього списку.

На сторінці "Дозволи" вказуються всі користувачі та групи SharePoint, пов’язані з цим списком або бібліотекою, а також призначені їм рівні дозволів.
В описі сторінки зазначено, чи успадковуються дозволи для захищеного об’єкта. Крім того, поруч зі стовпцем Користувачі/Групи відображаються прапорці, якщо для цього захищеного об’єкта використовуються унікальні дозволи. Якщо прапорців немає, дозволи успадковуються від батьківського захищеного об’єкта.
-
Якщо список або бібліотека успадковує дозволи від батьківського об’єкта, у меню Дії виберіть пункт Керування дозволами батьківського елемента. В іншому випадку створити групу SharePoint із цього списку або бібліотеки буде неможливо.
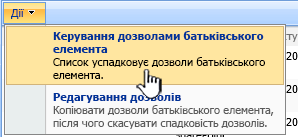
-
У меню Створити виберіть команду Створити групу.
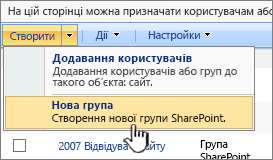
-
На сторінці Нова група налаштуйте параметри для нової групи SharePoint, зокрема рівні дозволів, які ви хочете їй призначити, а потім натисніть кнопку Створити.
Створивши групу SharePoint, ви перейдете на сторінку "Користувачі та групи", на якій можна додати користувачів до нової групи SharePoint.
Створення групи SharePoint із папки, документа або елемента списку в SharePoint 2007
Щоб створити групу SharePoint і призначити її папці, документу або елементу списку, виконайте наведені нижче дії. Цю процедуру можна виконувати лише з папкою, документом або елементом списку, який успадковує дозволи від батьківського сайту.
Примітка.: Незалежно від того, звідки ви створюєте групу SharePoint, вона завжди створюється на рівні колекції сайтів. Це означає, що всі групи SharePoint доступні для всіх сайтів колекції.
-
Відкрийте список або бібліотеку, у якій потрібно створити групу SharePoint.
-
Наведіть вказівник миші на папку, документ або елемент списку, у якому ви хочете створити нову групу SharePoint, клацніть стрілку, що з’явиться, і виберіть пункт Керування дозволами.

На сторінці "Дозволи" вказуються всі користувачі та групи SharePoint, пов’язані з цим захищеним об’єктом, а також призначені їм рівні дозволів.
В описі сторінки зазначено, чи успадковуються дозволи для захищеного об’єкта. Крім того, поруч зі стовпцем Користувачі/Групи відображаються прапорці, якщо для цього захищеного об’єкта використовуються унікальні дозволи. Якщо прапорців немає, дозволи успадковуються від батьківського захищеного об’єкта.
-
Якщо список або бібліотека успадковує дозволи від батьківського об’єкта, у меню Дії виберіть пункт Керування дозволами батьківського елемента. В іншому випадку створити групу SharePoint із цього списку або бібліотеки буде неможливо.
-
У меню Створити виберіть команду Створити групу.
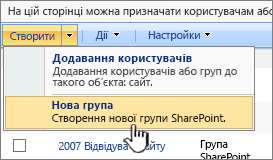
-
На сторінці "Нова група" налаштуйте параметри для нової групи SharePoint, зокрема рівні дозволів, які ви хочете їй призначити, а потім натисніть кнопку Створити.
Створивши групу SharePoint, ви перейдете на сторінку "Користувачі та групи", на якій можна додати користувачів до нової групи SharePoint.
Змінення рівня дозволів для списку або бібліотеки в SharePoint 2007
Щоб змінити рівень дозволів на доступ до списку або бібліотеки для вибраних користувачів і груп SharePoint, виконайте наведені нижче дії. Зверніть увагу: якщо захищений об’єкт, для якого ви змінюєте рівень дозволів, успадковує дозволи від батьківського об’єкта, унаслідок виконання цих дій успадкування припиниться.
Пізніше успадкування дозволів від батьківського об’єкта можна відновити. Зверніть увагу, що за успадкування дозволів від батьківського об’єкта видаляються всі унікальні дозволи, створені для захищеного об’єкта, наприклад унікальні групи SharePoint або рівні дозволів.
-
Відкрийте список або бібліотеку, для якої потрібно змінити рівні дозволів.
-
У меню Настройки виберіть Настройки списку або Настройки бібліотеки документів.
-
На сторінці "Настройки" в стовпці Дозволи та керування виберіть Дозволи для цього списку або Дозволи для цієї бібліотеки документів.

На сторінці "Дозволи" вказуються всі користувачі та групи SharePoint, пов’язані з цією бібліотекою, а також призначені їм рівні дозволів.
В описі сторінки зазначено, чи успадковуються дозволи для захищеного об’єкта. Крім того, поруч зі стовпцем Користувачі/Групи відображаються прапорці, якщо для цього захищеного об’єкта використовуються унікальні дозволи. Якщо прапорців немає, дозволи успадковуються від батьківського захищеного об’єкта.
-
Якщо список або бібліотека успадковує дозволи, потрібно припинити успадкування, щоб змінити рівні дозволів для захищеного об’єкта. Для цього в меню Дії виберіть пункт Редагування дозволів і натисніть кнопку OK для підтвердження.
-
Установіть прапорці поруч із користувачами та групами SharePoint, для яких потрібно змінити рівні дозволів.
-
У меню Дії виберіть команду Керування дозволами користувача.

-
У розділі Вибір дозволів установіть потрібні дозволи та натисніть кнопку OK.
Змінення рівня дозволів для папки, документа або елемента списку в SharePoint 2007
Щоб змінити рівень дозволів на доступ до папки, документа або елемента списку для обраних користувачів і груп SharePoint, виконайте наведені нижче дії. Зверніть увагу: якщо захищений об’єкт, для якого ви змінюєте рівень дозволів, успадковує дозволи від батьківського об’єкта, унаслідок виконання цих дій успадкування припиниться.
Пізніше успадкування дозволів від батьківського об’єкта можна відновити. Зверніть увагу, що за успадкування дозволів від батьківського об’єкта видаляються всі унікальні дозволи, створені для захищеного об’єкта, наприклад унікальні групи SharePoint або рівні дозволів.
-
Відкрийте список або бібліотеку, що містить папку, документ чи елемент списку, для якого потрібно змінити рівні дозволів.
-
Клацніть розкривне меню праворуч від папки, документа або елемента списку, і виберіть пункт Керування дозволами.

На сторінці "Дозволи: <назва захищеного об’єкта>" вказуються всі користувачі та групи SharePoint, пов’язані з цим захищеним об’єктом, а також призначені їм рівні дозволів.
В описі сторінки зазначено, чи успадковуються дозволи для захищеного об’єкта. Крім того, поруч зі стовпцем Користувачі/Групи відображаються прапорці, якщо для цього захищеного об’єкта використовуються унікальні дозволи. Якщо прапорців немає, дозволи успадковуються від батьківського захищеного об’єкта.
-
Якщо список або бібліотека успадковує дозволи, потрібно припинити успадкування, щоб змінити рівні дозволів для захищеного об’єкта. Для цього в меню Дії виберіть пункт Редагування дозволів і натисніть кнопку OK для підтвердження.
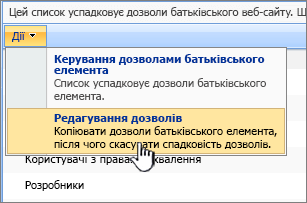
-
Установіть прапорці поруч із користувачами та групами SharePoint, для яких потрібно змінити рівні дозволів.
-
У меню Дії виберіть команду Керування дозволами користувача.

-
У розділі Вибір дозволів установіть потрібні дозволи та натисніть кнопку OK.
Припинення успадкування дозволів для списку або бібліотеки в SharePoint 2007
За замовчуванням списки та бібліотеки успадковують дозволи від свого батьківського сайту. Якщо потрібно припинити успадкування та створити унікальні дозволи для списку або бібліотеки, виконайте наведені нижче дії.
Пізніше успадкування дозволів від батьківського об’єкта можна відновити. Зверніть увагу, що за успадкування дозволів від батьківського об’єкта видаляються всі унікальні дозволи, створені для захищеного об’єкта, наприклад унікальні групи SharePoint або рівні дозволів. Зверніть увагу, що при цьому буде скасовано всі унікальні дозволи для елементів списку, папок і документів у списках і бібліотеках.
-
Відкрийте список або бібліотеку, для якої потрібно припинити успадкування.
-
У меню Настройки виберіть Настройки списку або Настройки бібліотеки документів.
-
У стовпці Дозволи та керування виберіть Дозволи для цього списку або Дозволи для цієї бібліотеки документів.

На сторінці "Дозволи: <назва захищеного об’єкта>" вказуються всі користувачі та групи SharePoint, пов’язані з цим захищеним об’єктом, а також призначені їм рівні дозволів.
В описі сторінки зазначено, чи успадковуються дозволи для захищеного об’єкта. Крім того, поруч зі стовпцем Користувачі/Групи відображаються прапорці, якщо для цього захищеного об’єкта використовуються унікальні дозволи. Якщо прапорців немає, дозволи успадковуються від батьківського захищеного об’єкта.
-
У меню Дії виберіть пункт Редагування дозволів і натисніть кнопку OK.
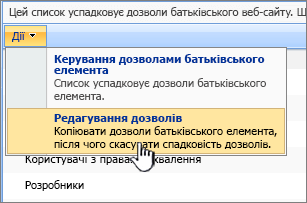
Примітка.: Команда Редагування дозволів недоступна в меню Дії, якщо захищений об’єкт має унікальні дозволи, які не успадковуються від батьківського захищеного об’єкта.
Припинення успадкування дозволів для папки, документа або елемента списку в SharePoint 2007
За замовчуванням папки, документи та елементи списку успадковують дозволи від батьківського захищеного об’єкта. Зазвичай це означає, що вони успадковують свої дозволи від списку або бібліотеки, у якій містяться. Якщо папки, документи або елементи списку містяться в інших папках, вони за замовчуванням успадковують дозволи від папки, у якій містяться. Якщо потрібно припинити успадкування та створити унікальні дозволи для папки, документа або елемента списку, виконайте наведені нижче дії.
Пізніше успадкування дозволів від батьківського об’єкта можна відновити. Зверніть увагу, що при успадкуванні дозволів від батьківського об’єкта видаляються всі унікальні дозволи, створені для захищеного об’єкта, наприклад унікальні групи SharePoint або рівні дозволів.
-
Відкрийте список або бібліотеку, що містить папку, документ чи елемент списку, для якого потрібно припинити успадкування від батьківського захищеного об’єкта.
-
Наведіть вказівник миші на папку, документ або елемент списку, для якого ви хочете припинити успадкування, клацніть стрілку, що з’явиться, і виберіть пункт Керування дозволами.

На сторінці "Дозволи" вказуються всі користувачі та групи SharePoint, пов’язані з цим захищеним об’єктом, а також призначені їм рівні дозволів.
В описі сторінки зазначено, чи успадковуються дозволи для захищеного об’єкта. Крім того, поруч зі стовпцем Користувачі/Групи відображаються прапорці, якщо для цього захищеного об’єкта використовуються унікальні дозволи. Якщо прапорців немає, дозволи успадковуються від батьківського захищеного об’єкта.
-
У меню Дії виберіть пункт Редагування дозволів і натисніть кнопку OK.
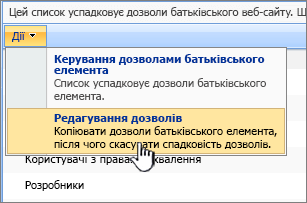
Примітка.: Команда Редагування дозволів недоступна в меню Дії, якщо захищений об’єкт має унікальні дозволи, які не успадковуються від батьківського захищеного об’єкта.
Успадкування дозволів для списку або бібліотеки в SharePoint 2007
За замовчуванням списки та бібліотеки успадковують дозволи від свого батьківського сайту. Однак це спадкування можна припинити, щоб створити унікальні дозволи для певного захищеного об’єкта. Відновити успадкування дозволів можна будь-коли. Щоб відновити успадкування дозволів від батьківського захищеного об’єкта для списку або бібліотеки, яка має унікальні дозволи, виконайте наведені ниже дії.
При успадкуванні дозволів від батьківського об’єкта видаляються всі унікальні дозволи, створені для захищеного об’єкта, наприклад унікальні групи SharePoint або рівні дозволів.
-
Відкрийте список або бібліотеку, для якої потрібно відновити успадкування дозволів.
-
У меню Настройки виберіть Настройки списку або Настройки бібліотеки документів.
-
На сторінці "Настройки" в стовпці Дозволи та керування виберіть Дозволи для цього списку або Дозволи для цієї бібліотеки документів.

На сторінці "Дозволи" вказуються всі користувачі та групи SharePoint, пов’язані з цією бібліотекою, а також призначені їм рівні дозволів.
В описі сторінки зазначено, чи успадковуються дозволи для захищеного об’єкта. Крім того, поруч зі стовпцем Користувачі/Групи відображаються прапорці, якщо для цього захищеного об’єкта використовуються унікальні дозволи. Якщо поруч з іменами груп і користувачів немає прапорців, дозволи успадковуються від батьківського об’єкта.
-
У меню Дії виберіть пункт Успадковування дозволів і натисніть кнопку OK.
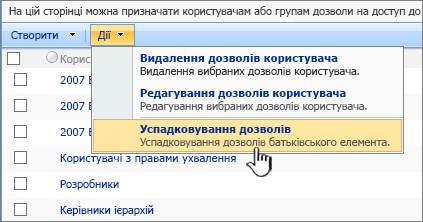
Примітка.: Команда "Успадковування дозволів" недоступна в меню "Дії", якщо дозволи вже успадковуються від батьківського захищеного об’єкта.
Успадкування дозволів для папки, документа або елемента списку в SharePoint 2007
За замовчуванням папки, документи та елементи списку успадковують дозволи від батьківського захищеного об’єкта. Зазвичай це означає, що вони успадковують свої дозволи від списку або бібліотеки, у якій містяться. Якщо папки, документи або елементи списку містяться в інших папках, вони за замовчуванням успадковують дозволи від папки, у якій містяться. Щоб відновити успадкування дозволів від батьківського захищеного об’єкта для папки, документа або елемента списку, який має унікальні дозволи, виконайте наведені ниже дії.
При успадкуванні дозволів від батьківського об’єкта видаляються всі унікальні дозволи, створені для захищеного об’єкта, наприклад унікальні групи SharePoint або рівні дозволів.
-
Відкрийте список або бібліотеку, яка містить папку, документ чи елемент списку, для якого потрібно відновити успадкування дозволів.
-
Наведіть вказівник миші на папку, документ або елемент списку, для якого ви хочете відновити успадкування дозволів, клацніть стрілку, що з’явиться, і виберіть пункт Керування дозволами.

На сторінці "Дозволи" вказуються всі користувачі та групи SharePoint, пов’язані з цим захищеним об’єктом, а також призначені їм рівні дозволів.
В описі сторінки зазначено, чи успадковуються дозволи для захищеного об’єкта. Крім того, поруч зі стовпцем Користувачі/Групи відображаються прапорці, якщо для цього захищеного об’єкта використовуються унікальні дозволи. Якщо поруч з іменами груп і користувачів немає прапорців, дозволи успадковуються від батьківського об’єкта.
-
У меню Дії виберіть пункт Успадковування дозволів і натисніть кнопку OK.
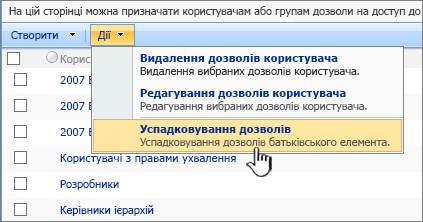
Примітка.: Команда Успадковування дозволів недоступна в меню Дії, якщо дозволи вже успадковуються від батьківського захищеного об’єкта.
Видалення дозволів користувача зі списку або бібліотеки в SharePoint 2007
Щоб видалити користувачів або групи SharePoint зі списку або бібліотеки, виконайте наведені нижче дії.
-
Відкрийте список або бібліотеку, для якої потрібно видалити дозволи користувача.
-
У меню Настройки виберіть Настройки списку або Настройки бібліотеки документів.
-
На сторінці "Настройки" в стовпці Дозволи та керування виберіть Дозволи для цього списку або Дозволи для цієї бібліотеки документів.

На сторінці "Дозволи" вказуються всі користувачі та групи SharePoint, пов’язані з цією бібліотекою, а також призначені їм рівні дозволів.
Примітки.:
-
В описі сторінки зазначено, чи успадковуються дозволи для захищеного об’єкта. Крім того, поруч зі стовпцем Користувачі/Групи відображаються прапорці, якщо для цього захищеного об’єкта використовуються унікальні дозволи. Якщо прапорців немає, дозволи успадковуються від батьківського захищеного об’єкта.
-
Якщо дозволи успадковуються від батьківського об’єкта, видалити користувачів із цього захищеного об’єкта неможливо. Щоб видалити користувачів і групи SharePoint із батьківського захищеного об’єкта, змініть дозволи для батьківського об’єкта, від якого даний захищений об’єкт їх успадковує.
-
-
Виконайте одну з наведених нижче дій.
-
Щоб змінити дозволи для батьківського об’єкта, у меню Дії виберіть пункт Керування дозволами батьківського елемента.
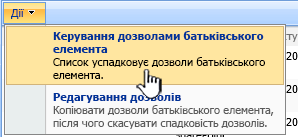
-
Щоб припинити успадкування дозволів від батьківського об’єкта та створити унікальні дозволи для даного захищеного об’єкта, у меню Дії виберіть пункт Редагування дозволів і натисніть кнопку OK для підтвердження операції.
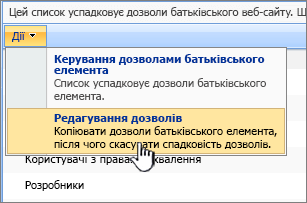
-
Якщо для списку або бібліотеки вже використовуються унікальні дозволи, які не успадковуються від батьківського об’єкта, перейдіть до наступного кроку.
-
-
Установіть прапорці для користувачів і груп SharePoint, які потрібно видалити з цього списку або бібліотеки.
-
У меню Дії виберіть пункт Видалення дозволів користувача та натисніть кнопку OK для підтвердження.

Видалення дозволів користувача з папки, документа або елемента списку в SharePoint 2007
Щоб видалити користувачів або групи SharePoint із папки, документа або елемента списку, виконайте наведені нижче дії.
-
Відкрийте список або бібліотеку, що містить папку, документ чи елемент списку, з якого потрібно видалити дозволи користувача.
-
Наведіть вказівник миші на папку, документ або елемент списку, для якого ви хочете видалити дозволи користувача, клацніть стрілку, що з’явиться, і виберіть пункт Керування дозволами.

На сторінці "Дозволи" вказуються всі користувачі та групи SharePoint, пов’язані з цим захищеним об’єктом, а також призначені їм рівні дозволів.
Примітки.:
-
В описі сторінки зазначено, чи успадковуються дозволи для захищеного об’єкта. Крім того, поруч зі стовпцем Користувачі/Групи відображаються прапорці, якщо для цього захищеного об’єкта використовуються унікальні дозволи. Якщо прапорців немає, дозволи успадковуються від батьківського захищеного об’єкта.
-
Якщо дозволи успадковуються від батьківського об’єкта, видалити користувачів із цього захищеного об’єкта неможливо. Щоб видалити користувачів і групи SharePoint із батьківського захищеного об’єкта, змініть дозволи для батьківського об’єкта, від якого даний захищений об’єкт їх успадковує.
-
-
Виконайте одну з наведених нижче дій.
-
Щоб змінити дозволи для батьківського об’єкта, у меню Дії виберіть пункт Керування дозволами батьківського елемента.
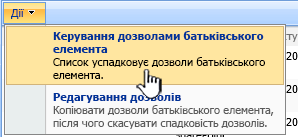
-
Щоб припинити успадкування дозволів від батьківського об’єкта та створити унікальні дозволи для даного захищеного об’єкта, у меню Дії виберіть пункт Редагування дозволів і натисніть кнопку OK для підтвердження операції.
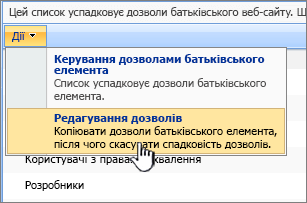
-
Якщо для захищеного об’єкта вже використовуються унікальні дозволи, які не успадковуються від батьківського об’єкта, перейдіть до наступного кроку.
-
-
Установіть прапорці для користувачів і груп SharePoint, які потрібно видалити з цього захищеного об’єкта.
-
У меню Дії виберіть пункт Видалення дозволів користувача та натисніть кнопку OK для підтвердження.











