Ви можете видалити фігуру з області тексту на рисунку SmartArt або у графічному об'єкті SmartArt.
Якщо видалити рядок тексту рівня 1, коли будь-який текст рівня 2 існує, то перший рядок тексту рівня 2 буде призначено рівню 1 (Верхня фігура). На рисунку нижче показано, як один, два та три мають текст рівня 2, який складається з маркерів і алфавітних символів.
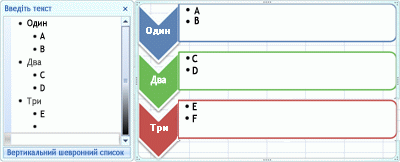
Якщо видалити текст рівня 1 із фігури два, текст рівня 2, с, буде призначено рівню 1.
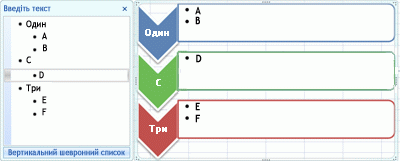
Не можна видалити фігуру, якщо вона входить до складу більшої фігури. Наприклад, у макеті зі зсунутими рисунками у списку на рисунку нижче можна видалити лише невелику кільцеву фігуру в будь-якому з трьох більших фігур. Потрібно виділити всі зв'язані фігури разом, а потім видалити більшу фігуру. (Зв'язані фігури – це фігури, які разом створюють більшу фігуру.) У наведеному нижче прикладі вибрано зв'язані фігури.
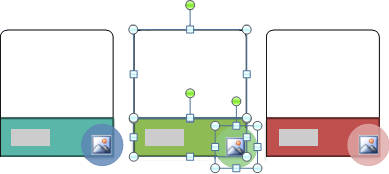
Крім того, не можна видаляти фігури тла, як-от фігури стрілки або смугу дільника в макеті стрілки рівноваги (типзв'язку ).
-
Виділіть рядок тексту, що представляє фігуру, яку потрібно видалити.
-
Натисніть клавішу Delete.
Примітка.: Якщо у вас є фігура верхнього рівня, яка містить як інші фігури, так і фігуру помічника , відображеними в області тексту, а потім видаліть фігуру верхнього рівня, фігура помічника автоматично просуватиметься до верхньої частини ієрархії.
-
Клацніть межу фігури, яку потрібно видалити.
-
Натисніть клавішу Delete.
Примітки.:
-
Щоб видалити фігуру, потрібно клацнути її межу. Якщо фігуру, яку потрібно видалити, містить текст, а потім клацніть фігуру, а не клацнувши її межу, а потім видаляються, коли ви натискаєте клавішу DELETE, але фігура не видаляється.
-
Якщо спробувати видалити фігуру, яка поєднується з іншими фігурами, щоб збільшити фігуру (пов'язану фігуру), буде видалено лише текст у вибраній фігурі. Наприклад, на ілюстрації, яка відображає виділені зв'язані фігури, якщо вибрати велику білу фігуру, яка розташована поверх менших кольорових прямокутників, а потім натисніть клавішу DELETE, текст у білій фігурі буде видалено, а сама фігура залишається. Проте можна використовувати кольори заливки та стилі ліній , щоб надати ілюзії про видалення фігури.
-
Якщо ви налаштували фігуру верхнього рівня або його текст, будь-яке настроювання, застосоване до цієї фігури, може бути втрачено, якщо фігуру нижнього рівня буде підвищено.
-
Якщо ви вибрали сполучену фігуру (наприклад, лінію або стрілку), що з'єднує фігури або посилання на нього, а потім видаляються лише текст цієї фігури, оскільки не можна видалити сполучні фігури. Проте можна використовувати кольори заливки та стилі ліній , щоб надати ілюзії про видалення фігури. Щоб отримати докладні відомості, у рисунку SmartArt для отримання додаткових відомостей перегляньте елемент Видалити сполучною лінією або стрілку .
-
У деяких макетах рисунків SmartArt, як-от розмітка матриці , буде усунуто кількість фігур у графічному об'єкті SmartArt, і ви не зможете видаляти фігури. Щоб отримати додаткові відомості про те, які макети рисунків SmartArt мають фіксовану кількість фігур, Дізнайтеся, які макети рисунків SmartArt мають необмежені фігури?.
Не можна видалити лінії або стрілки, які з'єднують фігури в графічному об'єкті SmartArt, оскільки вони вважаються частиною фігур, до яких вони підключені. Проте ви можете зробити вигляд, видаливши сполучною лінією або стрілкою, зробивши її прозорим.
-
Виберіть лінію в рисунку SmartArt. Щоб змінити кілька ліній, клацніть першу з них, а потім, утримуючи натиснутою клавішу Ctrl, клацніть інші лінії.
-
На вкладці Формат розділу Знаряддя для рисунків SmartArt у групі Стилі фігур клацніть стрілку поруч із кнопкою Контур фігури.
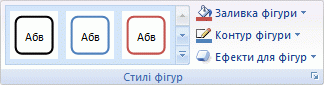
Якщо вкладки Знаряддя для рисунків SmartArt або Формат не відображаються, переконайтеся, що ви вибрали рисунок SmartArt.
-
Виберіть пункт без контуру.
Щоб видалити весь рисунок SmartArt, клацніть межу рисунка SmartArt, який потрібно видалити, а потім натисніть клавішу DELETE.
Якщо ви додали зображення або графіку до рисунка SmartArt, їх можна видалити, змінивши параметр заповнення фігури, що містить зображення або графіку.
-
Клацніть правою кнопкою миші межу рисунка SmartArt, до якої потрібно видалити зображення або графіку. Якщо зображення або графіка застосовано як тло для всього рисунка SmartArt, клацніть правою кнопкою миші межу рисунка SmartArt.
-
У контекстне меню виберіть пункт Формат фігури або Формат об'єкта.
-
На вкладці заливка виберіть пункт без заливки, Суцільна заливкаабо Градієнтна заливка, залежно від того, що потрібно замінити рисунок або графіку, а потім виберіть потрібні параметри заливки.
-
Натисніть кнопку Закрити.
Див. також
Додавання, змінення й видалення фігур










