Ви можете видалити певні файли або фотографії в Microsoft OneDrive або видалити цілі папки та всі елементи в них. За потреби можна відновити видалені файли з кошика OneDrive.
-
На панелі завдань виберіть Файловий провідник

-
Виберіть папку OneDrive, виберіть елементи, які потрібно видалити, і натисніть клавішу Delete на клавіатурі.
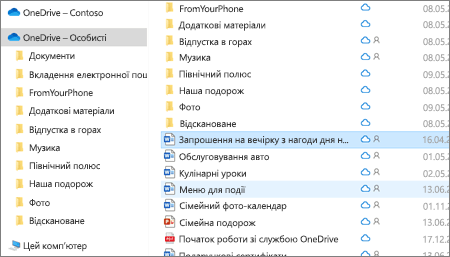
-
Відкрийте вікно Mac Finder .
-
Перейдіть до потрібної OneDrive папки та виберіть елемент або елементи, які потрібно видалити.
-
Клацніть правою кнопкою миші елемент або елементи, а потім виберіть Перемістити до кошика. Також можна перетягнути елемент або елементи з папки до кошика.
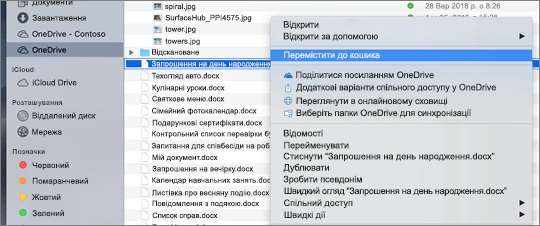
-
Перейдіть на веб-сайт OneDrive. Імовірно, знадобиться ввійти за допомогою облікового запису Microsoft або робочого чи навчального облікового запису.
-
Виберіть файли або папки, які потрібно видалити, наведіть вказівник миші на кожен елемент і встановіть прапорець коло, що з'явиться.
Примітка.: На зображенні ліворуч нижче відображаються елементи в поданні списку, праворуч – елементи в поданні Плитки або Фотографії.
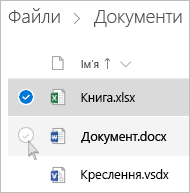
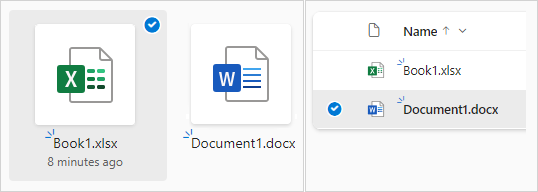
-
Щоб вибрати всі файли в папці, клацніть коло ліворуч від рядка заголовків або натисніть клавіші Ctrl+A на клавіатурі. (Також можна вибрати кілька файлів одночасно. Для цього виберіть один файл, прокрутіть список униз і клацніть останній елемент, який потрібно вибрати, утримуючи натиснутою клавішу Shift.)
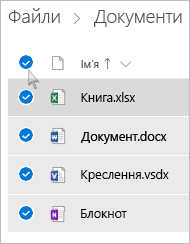
-
На панелі у верхній частині сторінки натисніть кнопку Видалити. (Також можна клацнути вибраний файл або папку правою кнопкою миші та вибрати команду Видалити.)
Примітка.: Якщо піктограма Видалити не відображається на верхній панелі переходів або якщо клацнути вибраний елемент правою кнопкою миші, можливо, у вас немає дозволу на видалення цього файлу або папки.
-
Щоб видалити папку, а не лише її вміст, може знадобитися перейти на рівень вище або назад, щоб вибрати всю папку.

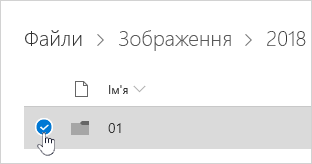
Примітки.:
-
Особиста папка OneDrive не обов'язково має бути пустою, перш ніж видаляти її. Однак, можливо, ви захочете заздалегідь перевірити, чи немає в ньому файлів або вкладених папок, які потрібно зберегти.
-
УOneDrive для роботи або навчальних закладів облікових записах папка має бути пустою, перш ніж видаляти її, якщо адміністратор увімкнув збереження в OneDrive для роботи або навчальних закладів облікових записах.
-
Не можна видаляти елементи зі списку Останні, лише видалені.
Примітка.: Ці інструкції застосовуються, лише якщо ви ввійшли за допомогою облікового запису Microsoft (OneDrive для дому). Вони не стосуються OneDrive для роботи або навчання.
-
Щоб видалити елементи з подання Останні , виберіть файли або папки, які потрібно видалити, навівши вказівник миші на кожен елемент і клацнувши круглий прапорець, що з'явиться. На панелі у верхній частині сторінки натисніть кнопку Видалити.
-
Щоб видалити елемент зі списку Останні , перейдіть до папки, у якій розташовано елемент. Щоб знайти папку, перегляньте відомості про елемент, щоб переглянути точний шлях.
Відкрийте подання Спільний доступ і виберіть файли або папки, які потрібно видалити, навівши вказівник миші на кожен елемент і клацнувши коло, що з'явиться.
Щоб видалити елемент, до якого надали спільний доступ інші користувачі, виберіть його, а потім на панелі у верхній частині сторінки натисніть кнопку Видалити зі спільного списку.
Щоб видалити елемент зі списку Я маю доступ, виберіть його, виберіть пункт Відомості 
-
Для файлів, до яких надано спільний доступ за допомогою посилання, виберіть Будь-хто з цим посиланням... і натисніть кнопку Видалити посилання.
-
Для файлів, до яких надано спільний доступ іншим користувачам, виберіть можна редагувати або Можна переглядати під їхнім іменем, а потім виберіть Скасувати спільний доступ.
Поради.:
-
Якщо спільна інформація не відображається, можливо, вибрано кілька елементів. Виберіть лише один елемент, щоб змінити спільний доступ.
-
Докладні відомості див. в статті Скасування спільного доступу до файлів або папок OneDrive або змінення дозволів.
-
Видалення з OneDrive, але не з комп'ютера
Якщо потрібно зберегти файл, фотографію або папку на комп'ютері, але не в OneDrive, перемістіть файл за межі папки OneDrive до іншої папки на комп'ютері за допомогою Файлового провідника або Mac Finder.
Видалення з комп'ютера , але не OneDrive
Якщо потрібно зберегти файл, фото або папку на OneDrive, але не на комп'ютері (тому що він не потрібен), помістіть файл у папку OneDrive, а потім увімкніть параметр Файли на вимогу (Windows) або Файли на вимогу (Mac). Файл усе одно відображатиметься в папці OneDrive на комп'ютері, але він займатиме нуль місця на жорсткому диску.
Крім того, можна вибрати папки OneDrive, які потрібно синхронізувати з комп'ютером, щоб на комп'ютері відобразяться лише певні папки.
Видалення з OneDrive та комп'ютера
Якщо файл або папка вOneDrive, скористайтеся Файловим провідником або Mac Finder, щоб знайти й видалити файл, фотографію або папку.
Примітка.: Якщо видалити багато файлів одночасно, OneDrive запропонує підтвердити, чи це навмисне.
Видалені файли та папки переходять до кошика OneDrive, з якого можна за потреби відновити файли .
Спочатку виберіть кошик на панелі переходів OneDrive лівій стороні.
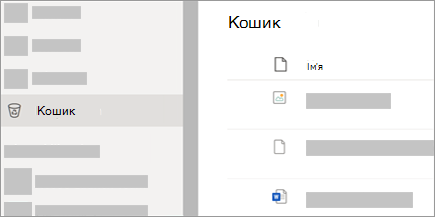
-
Щоб остаточно видалити певні файли або папки з кошика, виберіть їх і натисніть кнопку Видалити у верхній області переходів.
-
Щоб остаточно видалити весь кошик одночасно, виберіть очистити кошик у верхній області переходів.
Примітка.: Якщо видалити файли з кошика OneDrive, це може відображатися в доступності сховища облікового запису OneDrive.
Додаткові відомості
Відновлення видалених файлів і папок у OneDrive
Відновлення попередньої версії файлу, збереженого у OneDrive
Вибір папок OneDrive, які потрібно синхронізувати з комп’ютером
Потрібна додаткова довідка?
|
|
Звернення до служби підтримки
Щоб отримати технічну підтримку, перейдіть до розділу Звернутися до служби підтримки Microsoft, укажіть свою проблему та виберіть параметр Отримати допомогу. Якщо вам усе ще потрібна допомога, виберіть параметр Зв’язатися зі службою підтримки, щоб отримати найкращий варіант підтримки. |
|
|
|
Адміністратори
|












