Щоб змінити або перемістити елемент, як-от об’єкт, фігуру, зображення чи текстове поле, його потрібно виділити. Маркери змінення розміру вказують на те, що фігуру або об’єкт виділено.
- Яка програма Office використовується?
- Excel
- PowerPoint
Клацніть об’єкт, щоб вибрати його. Якщо це не спрацює, на вкладці Основне у групі Редагування виберіть команду Знайти й виділити, а потім виконайте одну з дій нижче.

-
Щоб виділити приховані об’єкти, об’єкти у стосі або об’єкти, розташовані за текстом, натисніть кнопку Вибрати об’єкти, а потім накресліть поверх них прямокутник.
-
Щоб відкрити область завдань, де можна вибрати, вибрати кілька елементів, відобразити, приховати або змінити порядок об'єктів, клацніть Область виділення, а потім виберіть потрібні параметри.
Поради з вибору фігур і об'єктів
|
Дія |
Виконайте такі дії: |
|---|---|
|
Вибрати кілька об’єктів. |
Утримуючи натиснутою клавішу Shift або Ctrl, клацніть об'єкти. |
|
Виділення об’єкта, який розташовано під іншими об’єктами, і прокручування стосу об’єктів вперед |
Виділіть верхній об'єкт і натисніть клавішу Tab. |
|
Виділення об’єкта, який розташовано під іншими об’єктами, і прокручування стосу об’єктів назад |
Виділіть верхній об'єкт і натисніть клавіші Shift+Tab. |
|
Виділення об’єктів, які є частиною група |
Виділіть групу та виконайте одну з зазначених нижче дій.
|
|
Скасування виділення об’єктів по одному |
Утримуючи натиснутою клавішу Shift або Ctrl, клацніть кожен об'єкт. |
Додаткові відомості
Групування та розгрупування фігур, рисунків або інших об’єктів
Клацніть об’єкт, щоб вибрати його. Якщо це не спрацює, на вкладці Основне у групі Редагування натисніть кнопку Виділити, а потім виконайте одну з дій нижче.

-
Щоб виділити всі об’єкти та заповнювачі на слайді, натисніть кнопку Виділити все.
-
Щоб виділити приховані об’єкти, об’єкти у стосі або об’єкти, розташовані за текстом, натисніть кнопку Вибрати об’єкти, а потім накресліть поверх них прямокутник.
-
Щоб відкрити область виділення, де можна вибрати, вибрати кілька елементів, відобразити, приховати або змінити порядок об'єктів, клацніть Область виділення, а потім виберіть потрібні параметри.
Поради з вибору фігур і об'єктів
|
Дія |
Виконайте такі дії: |
|---|---|
|
Вибрати кілька об’єктів. |
Утримуючи натиснутою клавішу Shift або Ctrl, клацніть об'єкти. |
|
Виділення об’єкта, який розташовано під іншими об’єктами, і прокручування стосу об’єктів вперед |
Виділіть верхній об'єкт і натисніть клавішу Tab. |
|
Виділення об’єкта, який розташовано під іншими об’єктами, і прокручування стосу об’єктів назад |
Виділіть верхній об'єкт і натисніть клавіші Shift+Tab. |
|
Виділення об’єктів, які є частиною група |
Виділіть групу та виконайте одну з зазначених нижче дій.
|
|
Скасування виділення об’єктів по одному |
Утримуючи натиснутою клавішу Shift або Ctrl, клацніть кожен об'єкт. |
Додаткові відомості
Групування та розгрупування фігур, рисунків або інших об’єктів
Щоб змінити або перемістити елемент, як-от об’єкт, фігуру, зображення чи текстове поле, його потрібно виділити. Маркери змінення розміру вказують на те, що фігуру або об’єкт виділено.
Використання області виділення
Якщо вибору недостатньо або якщо потрібно відстежувати багато об'єктів, спробуйте скористатися областю виділення, як описано нижче.
(Ця функція доступна в новіших версіях Microsoft 365 для Mac. Він недоступний у Office 2011 для Mac. У Office 2011 для Mac також можна спробувати динамічне перевпорядкування.
-
Виберіть один із об'єктів, якими потрібно керувати.
-
Виберіть ... Вкладка Формат , яка відображається на стрічці, коли ви вибираєте об'єкт, а потім виберіть область виділення (або Упорядкувати > області виділення).

-
Відкриється область виділення з усіма об'єктами в списку, і виконайте одну з таких дій:
-
Перетягніть елемент угору або вниз у списку, щоб змінити порядок. У прикладі нижче з PowerPoint переміщення вигнутої сполучної лінії у верхню частину списку також перекинуло її перед двома овальними фігурами (і все інше на слайді).
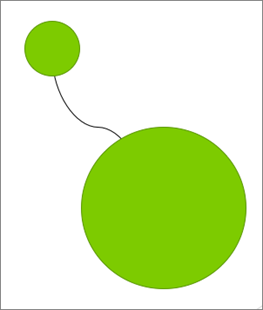
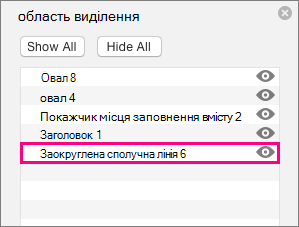
Сполучна лінія розташована в нижній частині списку та розташована за двома овальними фігурами.
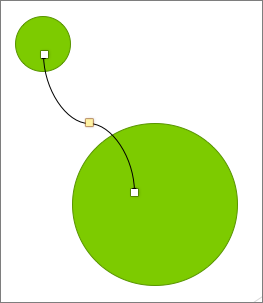
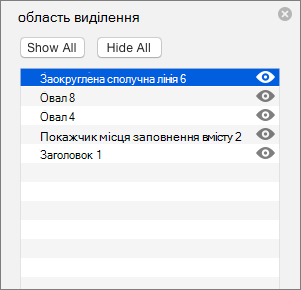
Коли сполучна лінія переміститься у верхню частину списку, вона з'явиться перед двома овальними фігурами.
-
Виберіть відображення або приховання об'єктів в області виділення. Щоб приховати об'єкт, клацніть піктограму ока в області виділення, яка вказує на те, що об'єкт відображається



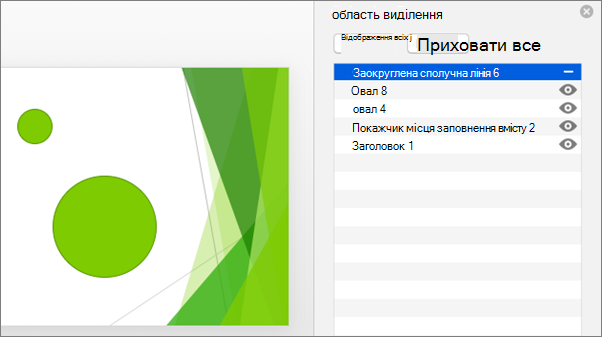
Сполучна лінія в наведеному вище прикладі прихована та не відображається на слайді.
-
Групування або розгрупування об'єктів, перелічених в області виділення. Якщо виділити кілька об'єктів за допомогою команд + клацання, їх можна згрупувати або розгрупувати, вибравши на стрічці на вкладці Формат команду Групувати об'єкти.
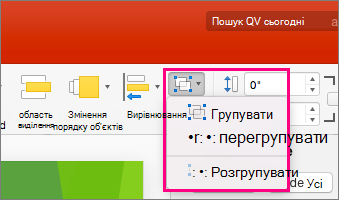
-










