Взяття файлів на SharePoint їх ізвідти або видалення їх із SharePoint файлів
Якщо потрібно внести зміни до файлу на сайтіSharePoint і переконатися, що ніхто, крім вас, не може редагувати файл, інакше його не можна буде редагувати. Узятий на редагування файл можна редагувати в онлайні або в автономному режимі та зберігати (за потреби кілька разів).
Коли ви завершите редагування та повернете файл до бібліотеки, інші користувачі зможуть переглянути внесені зміни та редагувати файл, якщо в них є відповідні дозволи. Якщо ж ви вирішили не вносити або не зберігати зміни у файлі, можна просто скасувати взяття на редагування, і журнал версій залишиться незмінним.
Порада.: Якщо потрібно відредагувати документ Office одночасно з іншими користувачами (це також називається співавтором), не взяйте документ на редагування. Просто відкрийте його та відредагувати. Радимо спочатку активувати керування версіями для бібліотеки на випадок, якщо хтось зробить помилку пізніше, і вам потрібно буде відновити попередню версію документа. Докладні відомості про співавторування див. в статті Спільна робота над документами та співавторування.
Щоб узяти документ на редагування та відредагувати його (як в Інтернеті, так і в автономному режимі), зробіть ось що в указаному порядку.
-
Взяття документа на редагування
-
Відкриття документа в підтримуваній програмі або завантаження
-
Редагування документа
-
Збереження документа або передавання
-
Повернення документа з редагування
Виберіть заголовок розділу нижче, щоб відкрити його й переглянути докладні вказівки.
У деяких бібліотеках настроєно обов’язкове взяття файлів на редагування. У такому випадку вам буде запропоновано брати на редагування всі файли, до яких потрібно внести зміни. Завершивши роботу з файлом, потрібно повернути його з редагування або скасувати взяття на редагування.
Якщо в бібліотеці взяття на редагування не обов’язкове, цю операцію можна не виконувати, якщо ви не проти, щоб інші користувачі редагували файл одночасно з вами.
Порада.: Якщо робоча група планує використовувати співавторську функцію, радимо активувати принаймні керування основними версіями в бібліотеці на випадок, якщо хтось із користувачів зробить помилку та завантажить документ із таким самим ім'ям у бібліотеку, де всі співавтори. Таким чином, якщо ви втратите зміни, можна буде відновити попередню версію документа. Докладні відомості див. в цій версії: увімкнення та налаштування керування версіями для списку або бібліотеки.
-
Перейдіть у бібліотеку, у якій збережено файл. Якщо подання бібліотеки відображається на іншій сторінці, можливо, спочатку потрібно буде клацнути заголовок бібліотеки. Наприклад, щоб перейти в бібліотеку Документи, спочатку потрібно клацнути заголовок Документи.
-
Виберіть файли, які потрібно витягти.
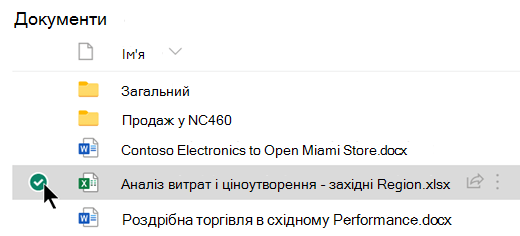
-
Над списком Документи виберіть меню з трьома крапами, а потім натисніть кнопку Узяти на редагування.
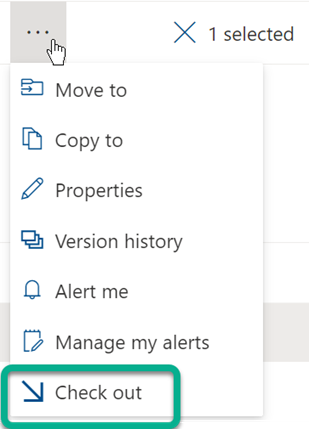
Примітки.:
-
Якщо файл узяно на редагування, праворуч від імені

-
У класичному оформленні вкладка Файли на стрічці взято на вкладку Узяти на вкладку Файли.
-
Узятий на вкладку файл, який ви вносите в нього, і будь-які зміни, які ви вносите в нього, не будуть доступні вашим колегам, доки ви не повернете файл із нього до бібліотеки.
Якщо документ завантажено для роботи локально, перед перевіркою його потрібно передати. . Відомості Upload про те, як це зробити, див. в статті про Upload файлів у бібліотеці.
Узяти з SharePoint бібліотеки документів
-
Перейдіть у бібліотеку, у якій збережено файл. Якщо подання бібліотеки відображається на іншій сторінці, можливо, спочатку потрібно буде клацнути заголовок бібліотеки. Наприклад, щоб перейти в бібліотеку Документи, спочатку потрібно клацнути заголовок Документи.
-
Виберіть файли, які потрібно позняти.
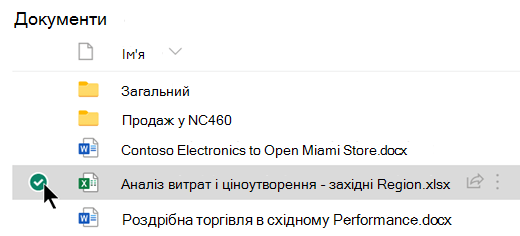
-
Над списком Документи виберіть меню з трьох крапок, а потім натисніть кнопку Позбути з редагування.
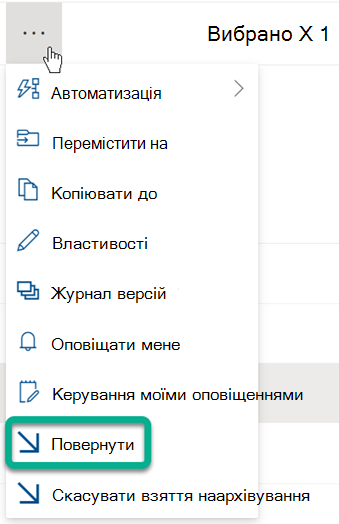
Примітка.: У класичній програмі знайдіть на стрічці вкладку Файли, а потім на вкладці "Файли".
-
В області Примітки додайте примітку з описом внесених змін. Виконувати цю дію не обов’язково, але рекомендовано, особливо якщо над файлом працюють кілька користувачів. Більше того, якщо в організації відстежуються версії документів, примітки зберігаються в журналі версій. Це може бути важливо для вас у майбутньому, якщо знадобиться відновити попередню версію файлу.
-
Натисніть кнопку OK. Зелена стрілка зникає з піктограми файлу, коли його повернуто з редагування.
Позняти з Excel
Якщо використовуєтьсяІнтернет-версія Excel, ви можете зняти з SharePoint документів. Завершивши вносити зміни до книги, закрийте вкладку браузера для файлу, перейдіть до бібліотеки документів і виконайте кроки, описані вище в розділі "SharePoint бібліотеки документів".
Якщо використовується класичнаверсія програми Excel для Windows , можна скористатися книгою звідти.
-
Виберіть Файл >Відомості > з реєстрації.
-
Додайте опис змін у діалоговому вікні "Позняти з редагування".
-
Натисніть кнопку OK.
Якщо ви взяли файл на редагування й не внесли до нього жодних змін або внесені зміни не потрібно зберігати, можна просто скасувати взяття на редагування, а не зберігати файл. Якщо в організації відстежуються версії документів, після кожного повернення файлу з редагування до бібліотеки створюється його нова версія. Скасувавши взяття на редагування, ви уникнете створення нової версії, якщо ви не вносили жодних змін до файлу.
-
Перейдіть до бібліотеки, де збережено файл. (Якщо ви переглядаєте подання бібліотеки на іншій сторінці, можливо, доведеться спочатку клацнути заголовок бібліотеки. Наприклад, щоб перейти до бібліотеки Документи, спочатку потрібно вибрати посилання Документи).
-
Виберіть файли, для яких потрібно скасувати зміни.
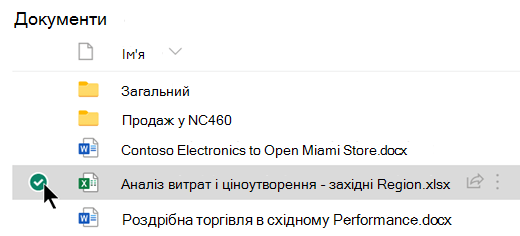
-
Над списком Документи виберіть меню з трьох крапок, а потім виберіть пункт Скасувати взяття на редагування.
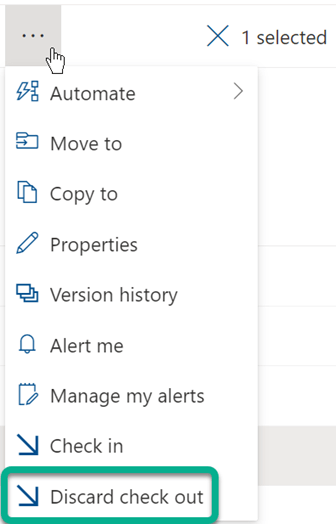
-
Натисніть кнопку OK, щоб завершити скасування взяття на редагування. Червона піктограма "Взято на редагування" зникає після повернення файлу з редагування.
Якщо у вас є дозвіл, можна повернути файл із редагування, який взяв на редагування інший користувач. Виконайте процедуру, наведену вище під заголовком "Позняти файли".
Коли ви позбирете файл із редагування, з'явиться діалогове вікно з попередженням про те, що його взяв на редагування інший користувач. Натисніть кнопку OK, щоб змінити взяття на редагування іншого користувача.
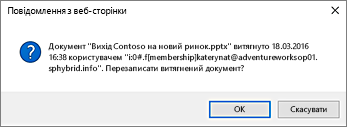
Якщо вам потрібно отримати доступ до файлу, який узяв на редагування, можна переглянути, який користувач узяв на редагування, і звернутися до нього:
-
У браузері перейдіть до SharePoint, де збережено файл.
-
Знайдіть файл у списку файлів.
-
За допомогою миші наведіть вказівник миші на ім'я файлу. Відкриється невелике вікно з докладними даними про файл, зокрема про те, хто взяв файл на редагування.
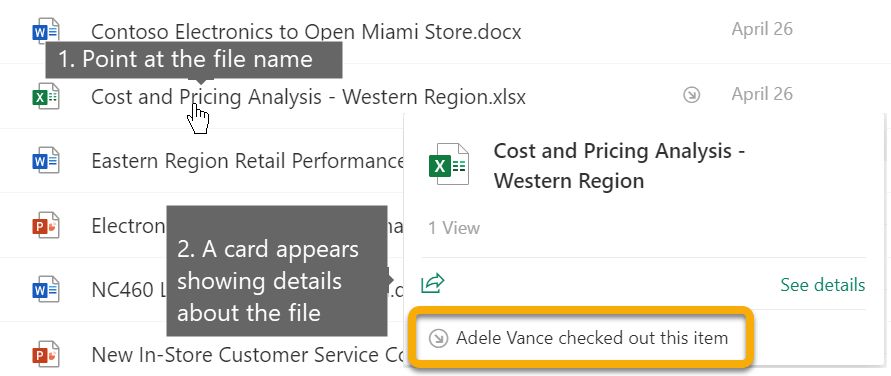
Файли можна повертати з редагування по одному або в пакеті. Під час повернення кількох файлів із редагування для них варто вибрати один варіант збереження стану взяття на редагування, а також ввести загальні примітки. Зробіть ось що.
-
У бібліотеці документів виберіть усі файли, які потрібно повернути з редагування. Для цього клацніть позначку ліворуч від піктограми документа.
-
Натисніть кнопку Позитив .
Примітка.: У класичній програмі знайдіть на стрічці вкладку Файли, а потім на вкладці "Файли".
-
В області Примітки додайте примітку з описом внесених змін. Ця примітка відображатиметься для всіх файлів, які ви повертаєте з редагування.
-
Натисніть кнопку OK. Зелена стрілка зникає з піктограми файлу, коли його повернуто з редагування.










