У поданні Контакти зберігаються особисті контакти й можна переглядати адресні книги, настроєні для вашої організації.
|
Ця стаття стосується програми Outlook Web App, з якою працюють організації із серверами електронної пошти Exchange Server 2013 або 2010. Організації з Microsoft 365 або Exchange Server 2016 чи 2019 використовують інтернет-версію Outlook як програму електронної пошти. Довідку з використання інтернет-версії Outlook див. в цій статті. |
Щоб переглянути сторінку Люди в Outlook Web App, виконайте такі дії:
-
У браузері ввійдіть в Outlook Web App за URL-адресою, яку надала вам особа, відповідальна за роботу електронної пошти у вашій організації. Введіть ім’я користувача та пароль, а потім натисніть кнопку Увійти.
-
Угорі сторінки виберіть Люди.
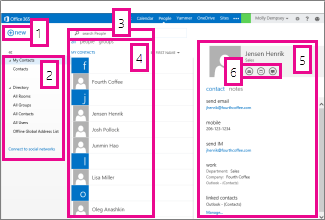
-
Щоб створити контакт, натисніть кнопку Створити.
-
Усі місця, де можна знайти контактну інформацію.
-
Пошук. Введіть ім'я особи тут, щоб знайти її у своїх контактах і в адресній книзі організації. Докладні відомості див. в статті Пошук у Люди.
-
Список усіх контактів у поточній папці.
-
Картка контакту вибраної особи.
-
Дії, які можна виконати безпосередньо з картки контакту. Виберіть піктограми, щоб надіслати повідомлення або створити запрошення на нараду.
Щоб створити контакт, виберіть папку в розділі Мої контакти , у якій потрібно створити контакт, натисніть кнопку Створити, а потім натисніть кнопку Створити контакт.
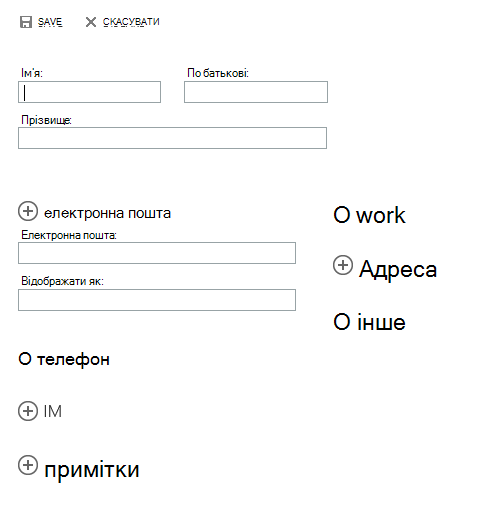
Відкриється пуста форма для контакту. Введіть у неї всі необхідні дані. Клацніть піктограму 

Коли все буде готово, натисніть кнопку 

Примітка.: Якщо потрібно створити новий контакт Lync, відкрийте Lync на комп'ютері або пристрої, на якому його інстальовано, а потім додайте контакт звідти. Докладні відомості див. в статті Додавання користувачів до списку контактів.
У Outlook Web App можна створити групи двох типів. Перша – це група контактів, яка зберігається в папці "Контакти" та містить записи з особистих контактів і адресної книги організації.
Щоб створити групу контактів, виберіть папку в розділі Мої контакти , у якій потрібно створити групу, натисніть кнопку Створити, а потім натисніть кнопку Створити групу.
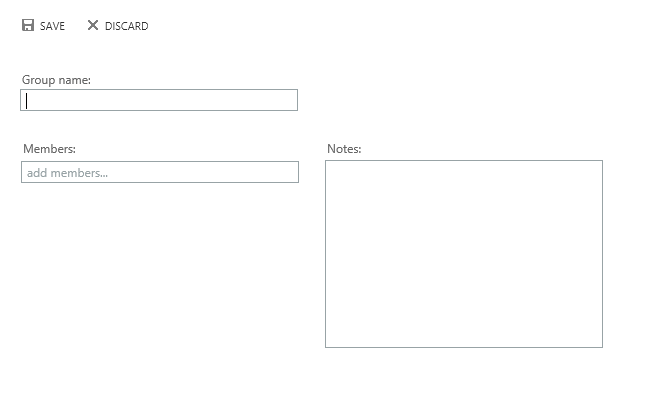
Відкриється пуста форма для групи. Введіть назву для групи та нотатки. Щоб додати учасників, у полі Учасники введіть ім’я особи, яку потрібно додати. Outlook Web App шукатиме збіги в контактах і в адресній книзі організації. Якщо збіг не знайдено, можна здійснити пошук за особою. Також можна ввести адресу електронної пошти безпосередньо в поле Учасники. Натисніть клавішу Enter , щоб додати вибраний фрагмент до групи.
Коли все буде готово, натисніть кнопку 

Залежно від настройок облікового запису ви можете створювати групи, які відображатимуться в адресній книзі організації. Щоб дізнатися, як створювати спільні групи та керувати ними, див. статтю Групи розсилки.
До розділу "Контакти" можна додати будь-який контакт із повідомлення. Щоб додати контакт із повідомлення, зробіть ось що:
-
Виберіть ім'я, клацніть його правою кнопкою миші та виберіть Переглянути відомості , щоб переглянути картку контакту.
-
Виберіть елемент Додати до контактів.
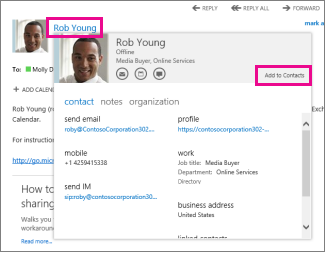
-
Додайте потрібні додаткові відомості.
-
Натисніть кнопку


Знайдіть і виберіть контакт, який потрібно змінити. Ви можете змінювати контакти лише в розділі Мої контакти. Клацнувши контакт, ви побачите його дані в області читання. Щоб редагувати інформацію, виберіть команду Редагувати. Внесіть усі потрібні зміни та виберіть команду 

Outlook Web App виявляє контакти з однаковими або схожими відображуваними іменами та зв'яже їх з одним поданням. Щоб дізнатися, які контакти пов'язано, виберіть картку контакту, а потім в області читання в розділі Зв'язані контакти виберіть елемент Керування. Можна також вибирати контакти, які потрібно зв’язати.
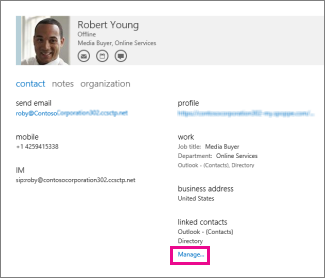
Відобразяться зв’язані контакти для цієї картки, якщо вони є.
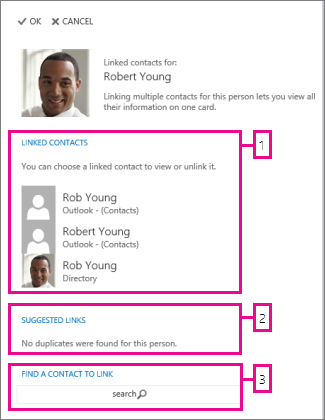
-
Перегляньте всі контакти, зв’язані з цією карткою контакту. Якщо доданий зв’язок потрібно видалити, виберіть його, щоб переглянути чи видалити.
-
Посилання, які можуть відповідати цьому користувачу, відображаються в розділі Рекомендовані посилання.
-
Додаткові контакти для зв’язування можна знайти під час пошуку.
Усі внесені зміни зберігаються автоматично. Завершивши, натисніть кнопку 










