Деякі програми Office дають змогу вбудовувати шрифти в документи. Таким чином, якщо надати спільний доступ до документа іншому користувачу, у якого не інстальовано ті самі шрифти, шрифти, макет і стиль документа не зміняться, а спеціальні символи не перетворяться на безглузді прямокутники.
В останні роки ми перемістили наші шрифти Office до хмари, тому вони доступні всім абонентам Office із доступом до Інтернету, і їх не потрібно вбудовувати. Вбудовування шрифтів і надалі корисне під час використання нестандартних шрифтів або якщо ви очікуєте, що презентацію редагує чи переглядаєте в автономному режимі інший користувач.
Крім того, якщо вбудувати настроювані шрифти в документ, онлайнове перетворення буде перетворено на файли PDF.
Коли ми вбудуємо такі настроювані шрифти в документ, онлайнове перетворення використовуватиме ці шрифти (якщо вони відповідають наведеним нижче обмеженням: деякі з ваших шрифтів не можна зберегти разом із презентацією), щоб уникнути підстановки шрифтів.
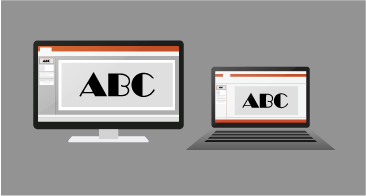
Вбудовування шрифтів у Word або PowerPoint
-
Перейдіть на вкладку Файл і виберіть пункт Параметри (розташовано в нижньому лівому куті вікна).
-
У стовпці ліворуч перейдіть на вкладку Зберегти .
-
Унизу в розділі Зберегти точність під час надання спільного доступу до презентації встановіть прапорець Вбудовувати шрифти у файл .

Ви побачите два прапорці, наприклад Вбудувати лише символи, які використовуються в презентації, і Не вбудовувати загальні системні шрифти.
Якщо вибрати параметр Вбудувати лише символи, які використовуються в презентації , розмір файлу зменшиться, але редагування файлу обмежується тим самим шрифтом. Цей прапорець зазвичай використовується як для PowerPoint, так і для Word.
У Word вибір пункту Не вбудовувати загальні системні шрифти може збільшити розмір файлу, але краще дозволити іншим редагувати документ і зберігати однаковий шрифт.
Другий прапорець у Програмі PowerPoint дещо відрізняється. Якщо інші користувачі можуть редагувати документ, можна вибрати прапорець Вбудувати всі символи (найкраще для редагування іншими користувачами).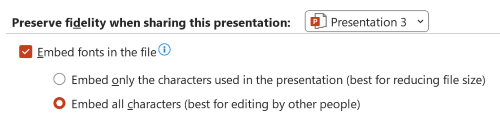
-
Натисніть кнопку OK.
Виправлення неполадок
-
Вбудовування шрифту все одно не працює? Не всі шрифти TrueType можна вбудувати. Автори шрифтів можуть налаштувати різні параметри для своїх шрифтів, зокрема: "Не вбудовувати", "Попередній перегляд" або "Друк", "Доступно для редагування" та "Інсталювати". Щоб дізнатися, який рівень вбудовування інстальованого шрифту, перейдіть до Панель керування у Windows і натисніть кнопку Шрифти. Якщо клацнути шрифт, відобразиться параметр вбудовування шрифту .
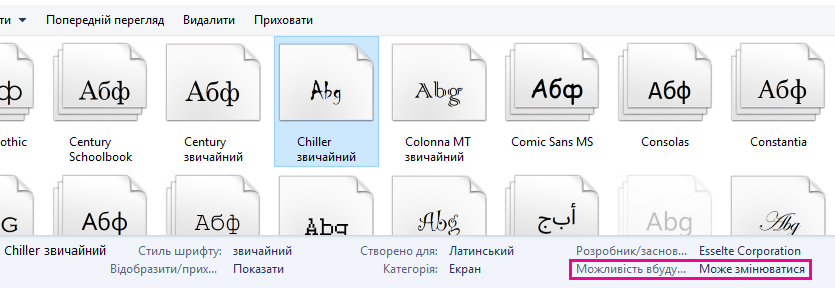
-
Чи завеликий розмір файлу після вбудовування шрифтів? Деякі шрифти можуть бути дуже великими порівняно з іншими, тому, якщо розмір файлу викликає занепокоєння, радимо використовувати альтернативні шрифти. Якщо потрібно видалити вбудовування, можна вимкнути параметр Вбудувати в діалоговому вікні Параметри > файлів (описане вище) і зберегти файл. Після закриття та повторного відкриття файлу замість шрифту, вбудованого раніше, буде замінено інший шрифт.
- Виберіть версію Office для macOS, яка використовується
- Microsoft 365 / 2021 для Mac / 2019 для Mac
- Office 2016 для Mac
У Word для Microsoft 365 для Mac, PowerPoint для Microsoft 365 для Mac, PowerPoint 2021 для Mac та PowerPoint 2019 для Mac можна вбудовувати шрифти у файл.
Word 2019 для Mac та Excel 2019 для Mac наразі не підтримують вбудовані шрифти.
Вбудовування шрифтів у документ або презентацію
|
|
-
Відкрийте файл, у який потрібно вбудувати шрифти.
-
У меню програми (PowerPoint або Word) виберіть Параметри.
-
У діалоговому вікні в розділі Вивід і спільний доступ натисніть кнопку Зберегти.
-
У розділі Вбудовування шрифтів виберіть Вбудувати шрифти у файл.
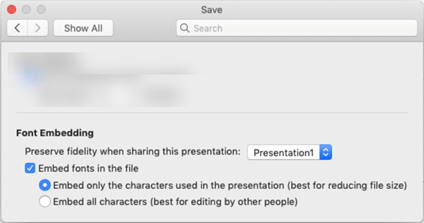
Коли ви збережете файл, використані в ньому шрифти буде вбудовано у файл.
Рекомендації щодо вбудовування шрифтів
-
Не вбудовуючи шрифт, не вбудовуйте лише ті символи, які використовуються в презентації. Краще вбудувати всі символи шрифту, щоб інший користувач за потреби міг успішно редагувати файл.
-
Використовуйте OpenType (. OTF) або TrueType (. TTF), якщо це можливо. Шрифти OpenType займають найменше місце для зберігання, якщо їх вбудовано в документ Office.
-
Уникайте вбудовування шрифтів Postscript (. PFB, . PFM), якщо це можливо. Деякі користувачі повідомляють про труднощі з відкриттям Office документа, у який вбудовано шрифт Postscript.
Виправлення неполадок
-
Перегляньте цю статтю, щоб переконатися, що для цієї функції використовується найкращий формат файлу шрифту: деякі шрифти не можна зберегти разом із презентацією
-
Вбудовування шрифту все одно не працює? Не всі шрифти TrueType можна вбудувати. Автори шрифтів можуть налаштувати різні параметри для своїх шрифтів, зокрема: "Не вбудовувати", "Попередній перегляд" або "Друк", "Доступно для редагування" та "Інсталювати". Щоб дізнатися рівень вбудовування інстальованого шрифту, перейдіть до програми Font Book і натисніть кнопку Відомості у верхньому лівому куті. Якщо клацнути шрифт, відомості про шрифт відображаються на панелі праворуч, а для багатьох (але не всіх) шрифтів можна знайти відомості про те, чи можна вбудувати шрифт.
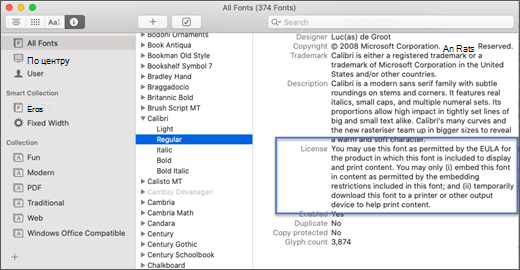
-
Чи завеликий розмір файлу після вбудовування шрифтів? Деякі шрифти можуть бути дуже великими порівняно з іншими, тому, якщо розмір файлу викликає занепокоєння, радимо використовувати альтернативні шрифти. Якщо потрібно видалити вбудовування, можна вимкнути параметр Вбудувати в діалоговому вікні Параметри (описана вище процедура) і зберегти файл. Після закриття та повторного відкриття файлу замість шрифту, вбудованого раніше, буде замінено інший шрифт.
Вимоги до вбудованих шрифтів
 |
Стосується |
|---|---|
|
Збереження вбудованих шрифтів у файлі |
Word для Microsoft 365 для Mac, PowerPoint для Microsoft 365 |
Вбудовувати шрифти в PowerPoint 2016 для Mac не можна, але в ньому правильно відображаються шрифти, вбудовані у файл у більш сучасній версії PowerPoint.
Інші програми Office 2016 для Mac не підтримують вбудовані шрифти.
Вимоги до відображення вбудованих шрифтів
 |
Стосується |
|---|---|
|
Відображати вбудовані шрифти |
PowerPoint 2016 для Mac, версія 16.11 |
Додаткові відомості
Деякі шрифти не можна зберегти разом із презентацією
Завантаження та інсталяція спеціальних шрифтів для використання з Office











