Щоб надати спільний доступ до презентації або показу слайдів із друзями, рідними або колегами, збережіть його в OneDrive, а потім її можна вбудувати на веб-сторінку або блоґ.
Потрібний код вбудовування має бути отриманий в програмі PowerPoint для Інтернету. Така можливість недоступна в версіях PowerPoint для ПК та комп’ютерів Mac.
Отримання коду вбудовування
-
Збережіть презентацію на сайті OneDrive.com. (Ви зможете вбудувати презентацію у веб-сторінку, тільки якщо збережете її в загальнодоступній папці в Інтернеті).
-
Відкрийте презентацію в PowerPoint для Інтернету. На вкладці Файл виберіть пункт Спільний доступ і натисніть кнопку Вбудувати.
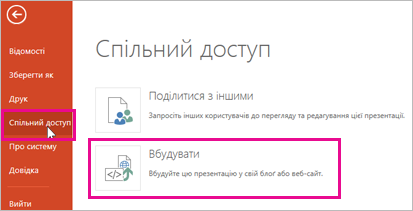
-
Щоб створити HTML-код для вбудовування файлу на веб-сторінці, натисніть кнопку створити

-
У вікні Вбудувати в розділі Розміри виберіть потрібні розміри для блоґу або веб-сторінки.
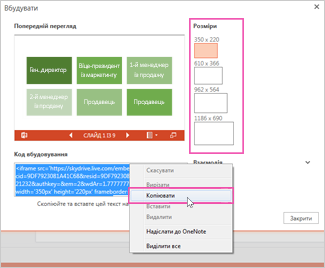
-
У розділі Код вбудовування клацніть код правою кнопкою миші, виберіть команду Копіювати й натисніть кнопку Закрити.
Цей код вбудовування знадобиться на наступному етапі. Ви можете занотувати його в зручному місці, наприклад у Блокноті.
Код HTML, який ви скопіювали зі сторінки OneDrive, – це тег iframe, що використовується в багатьох системах створення веб-сайтів і службах блоґів. Запропоновані тут дії призначено для більшості популярних служб блоґів, як-от WordPress, Blogger та TypePad.
-
Зазвичай у службі WordPress заборонено використовувати елементи iframe у дописах, однак для елементів iframe, у яких розміщено документи Інтернет-версія Office, зроблено виняток. Щоб редагувати HTML-код, не використовуйте команду Нова публікація у верхній частині сторінки. Перейдіть на приладну дошку блоґу та клацніть елементи Публікації > Додати.
У TypePad не використовуйте редактор Quick Compose. Відкрийте меню Blogs (Блоґи), клацніть назву свого блоґу й виберіть пункт Compose (Створити), щоб перейти від редагування форматованого тексту до редагування HTML-коду.
-
У Blogger перейдіть із вікна створення до вікна редагування HTML-коду. Завершивши цей етап, ви зможете повернутися в режим створення.
-
У вікні редактора веб-сторінок або блоґу створіть допис, а потім перейдіть до редагування HTML-коду.
Якщо ваша служба блоґів не підтримує використання елементів iframe у дописах, зверніться по допомогу до постачальника служби.
-
Якщо в буфері обміну зберігається HTML-тег, скопійований зі сторінки OneDrive, натисніть клавіші ⌘+V.
-
Завершіть створення допису. Перевірте й опублікуйте його як зазвичай.
Оновлення презентації у OneDrive автоматично відображатимуться на сторінці, де вбудовано презентацію.
Отримавши код вбудовування за допомогою описаних вище дій, ви також можете вбудувати презентацію у вікі-сторінку SharePoint. У такому разі потрібно вставити тільки частину src скопійованого тега iframe у веб-частину перегляду сторінок.
-
На вікі-сторінці натисніть кнопку Редагувати.
-
Якщо в буфері обміну зберігається HTML-тег, скопійований зі сторінки OneDrive, натисніть клавіші Ctrl+V, щоб вставити його. Нижче описано, як легко вставити фрагмент тега у веб-частину. Перш ніж усе буде готово, ви видалите тег із вікі-сторінки.
-
Скопіюйте частину тега між лапками, яка починається з http. Не виділяйте лапки.
-
На вкладці Знаряддя редагування натисніть кнопку Вставити й виберіть пункт Веб-частина.
-
Зі списку категорій виберіть пункт Мультимедіа та вміст.
-
Зі списку Веб-частини виберіть пункт Засіб перегляду сторінок і натисніть кнопку Додати.
-
Щоб вставити адресу, скопійовану на кроці 3, клацніть посилання відкрийте область знарядь, а потім у полі Посилання натисніть клавіші ⌘+V.
-
Натисніть кнопку Застосувати, щоб переглянути сторінку.
-
За потреби відредагуйте веб-частину. Наприклад, у редакторі "Перегляд сторінок" можна розгорнути розділ "Вигляд" і встановити висоту 332 пікселі й ширину 407 пікселів, щоб умістити презентацію в рамку без смуг прокручування.
-
Коли все буде готово, натисніть кнопку OK у редакторі "Перегляд сторінок" і видаліть тег iframe із вікі-сторінки.
Оновлення презентації у OneDrive автоматично відображатимуться на сторінці, де вбудовано презентацію.










