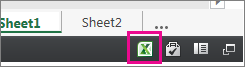Спільний доступ із OneDrive? Перейдіть сюди.
Оскільки вбудовані Інтернет-версія Excel книги тепер увімкнуто в SharePoint Online, їх можна використовувати на веб-сторінці або в блозі, де інші користувачі можуть переглядати та взаємодіяти з ними, не входячи в SharePoint Online. Ви можете отримати URL-адресу для Microsoft 365 розміщених книг і використати її, щоб вбудувати їх безпосередньо у веб-сторінку або блоґ, установивши атрибут SRC елемента <iframe> на веб-сторінці.
Дотримуйтеся вказівок нижче, щоб вбудувати SharePoint Online (розміщену Інтернет-версія Excel книги бізнес-аналітики) у веб-сторінку або блоґ.
Установлення дозволів книги
Перш ніж вбудувати книгу у веб-сторінку або блоґ, переконайтеся, що до неї надано спільний доступ усім відповідним користувачам. Наприклад, якщо ви запускаєте загальнодоступний блоґ, потрібно надати спільний доступ до книги всім користувачам, зокрема користувачам, які не входять до вашої організації. Ось як надати спільний доступ до книги:
-
У SharePoint Online виберіть меню Додатково (...) поруч із книгою, до якої потрібно надати спільний доступ, і натисніть кнопку Спільний доступ.
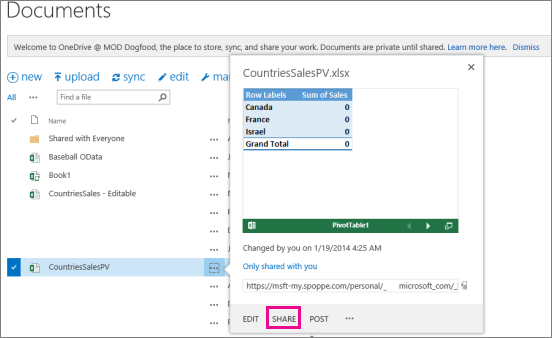
-
У полі Запросити користувачів виберіть усі, а потім – Можна переглядати.
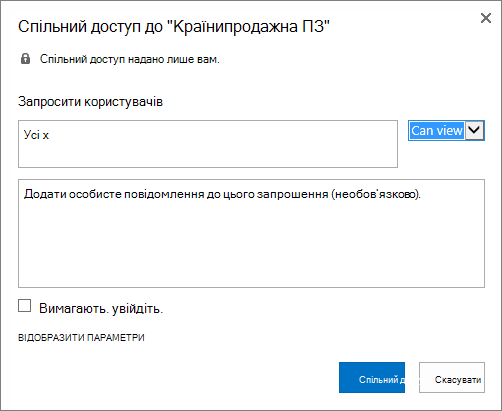
Примітки.:
-
Можливо, адміністратор SharePoint заблокує можливість запросити всіх користувачів до перегляду книги. У такому разі виберіть пункт Усі, крім зовнішніх користувачів , або зверніться до адміністратора.
Прапорець Вимагати вхід має бути знято незалежно від вищенаведеного вибору для загальнодоступного анонімного доступу.
-
Можливо, адміністратор SharePoint заблокує анонімний доступ, видаливши поле Потрібен вхід і за замовчуванням для нього значення True. У такому разі зверніться до адміністратора.
-
Вбудовану книгу Інтернет-версія Excel редагувати не можна, але користувачі з потрібним дозволом можуть відкрити вбудовану книгу в програмі Excel, де вони зможуть редагувати дані.
-
-
Щоб надати спільний доступ до книги гостям, зніміть прапорець Потрібний вхід і натисніть кнопку Спільний доступ.
Отримання URL-адреси загальнодоступної книги
-
Виберіть меню Додатково (...) поруч із книгою ще раз і клацніть гостьове посилання.
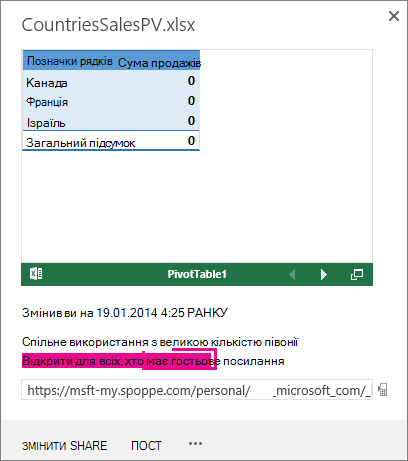
-
Виберіть URL-адресу гостьового посилання, скопіюйте її та вставте в Блокнот.
-
Щоб увімкнути вбудовану книгу, змініть URL-адресу, як це зробити:
-
Щоб представити книгу як вбудовану книгу, додайте дію параметра URL =embedview у кінці рядка URL-адреси.
-
Щоб забезпечити взаємодію з фільтрами та зведеними таблицями в книзі, додайте параметр URL-адреси wdAllowInteractivity=True.
-
Щоб у вбудованій книзі працювали такі функції бізнес-аналітики, як візуалізації Power View, зведені таблиці та роздільники на основі моделі даних, додайте рядок &wdbipreview=True.
-
Поради.:
-
Кінцева URL-адреса має бути подібною до цієї:
-
https://host/personal/user/_layouts/15/guestaccess.aspx?guestaccesstoken=2UdAHGlFpWVaJjkI32xuisKCQsULG6M6b%2fIjG1LYpRM%3d&docid=166d02b42f5a1443781a1de428d9518ee&action=embedview&wdbipreview=true
Укажіть додаткові параметри
Додаткові параметри URL-адреси можуть змінювати спосіб презентації вбудованої книги.
Ось приклад URL-адреси з додатковими параметрами:
<iframe width="500" height="200" frameborder="0" scrolling="no" src=" https://host/personal/user/_layouts/15/guestaccess.aspx?guestaccesstoken=2UdAHGlFpWVaJjkI32xuisKCQsULG6M6b%2fIjG1LYpRM%3d&docid=166d02b42f5a1443781a1de428d9518ee&action=embedview&1wdbipreview=true&wdHideSheetTabs=true&wdAllowInteractivity=True& Item=PivotTable1& ActiveCell=B4&wdHideGridlines=True &wdHideHeaders=True& wdDownloadButton=True">
У таблиці нижче наведено параметри, використані в URL-адресі цього прикладу, і коротко описано їхній вплив на презентацію книги. Нижче наведено список параметрів параметрів за замовчуванням.
|
Параметр URL-адреси |
Вплив |
За замовчуванням |
|---|---|---|
|
wdHideSheetTabs=True |
Приховує вкладки аркушів, які відображаються в нижній частині всіх аркушів книги. |
Хибність |
|
wdAllowInteractivity=True |
Дає змогу взаємодіяти з даними, якщо книга містить таблицю або зведену таблицю, яку можна сортувати та фільтрувати. |
True |
|
Item=itemName |
Відображає певний елемент. Якщо книга містить діаграму, таблицю, зведену таблицю або іменований діапазон і потрібно відобразити лише один із елементів на веб-сторінці, скористайтеся параметром Item , щоб указати цей елемент. Відомості про іменовані діапазони та іменовані елементи в книгах Excel див. в статті Визначення та використання імен у формулах. |
Не встановлено |
|
ActiveCell=Ім'я клітинки |
Визначає активну (вибрану) клітинку у вбудованій книзі під час відкриття веб-сторінки. Активну клітинку можна вказати за посиланням на клітинку (наприклад, A1) або за іменем. Цей параметр також можна використовувати для визначення активного аркуша, вибравши клітинку на цьому аркуші. Якщо потрібно вибрати аркуш Power View як активний, установіть для цього параметра значення A1, навіть якщо на аркуші Power View немає сітки. Якщо не вказати активну клітинку, відобразиться останнє збережене подання. |
Відобразиться останнє збережене подання. |
|
wdHideGridlines=True |
Приховання ліній сітки аркуша для більш чистого вигляду. |
Хибність |
|
wdHideHeaders=True |
Приховання заголовків стовпців і рядків. |
Хибність |
|
wdDownloadButton=True |
Містить кнопку Завантажити , щоб глядачі могли завантажити власну копію книги.
|
Хибність |
Установлення розміру рамки
Розмір рамки, у якій відображається книга на веб-сторінці, можна змінити за допомогою стандартних властивостей html iframe. Знайдіть значення ширини та висоти (у пікселях) у тегу iframe і змініть значення, щоб отримати потрібний розмір рамки.
<iframe width="201" height="173" frameborder="0" scrolling="no"
Перевірка опублікованої книги
Як блогер, ви хочете перевірити, чи доступна вбудована книга, доступна анонімним користувачам. Ось кілька міркувань, про які варто подумати:
-
Для повної підтримки Power View потрібна Silverlight. HTML 5 може обмежити деякі функції Power View.
-
План ліцензії, який надає власнику iframe або власнику файлу привілейований доступ, який не мають інші користувачі. Щоб переконатися, що загальнодоступні глядачі можуть переглядати вбудовану книгу, запустіть неавтентифіковану перевірку, відкривши браузер у приватному режимі та відкривши вбудовану книгу. Ось як це зробити:
-
Відкрийте браузер у приватному режимі. Наприклад, натисніть кнопку Почати в приватному режимі перегляду в IE або Новому анонімному вікні в Chrome.
-
Перейдіть до опублікованого блоґу.
-
Перегляд вбудованої книги та взаємодія з нею.
-
Обмеження вбудованої книги
|
Функція |
Максимальне обмеження |
|---|---|
|
Розмір книги |
10 Мбайт |
|
Кількість одночасних глядачів |
1000 Примітки.:
|