Анімація тексту й об’єктів
Ви можете анімувати текст, зображення, таблиці, рисунки SmartArt й інші об’єкти в презентації PowerPoint.
Завдяки анімаційним ефектам об’єкти можуть з’являтися, зникати та переміщуватися. Крім того, ефекти можуть змінювати розмір і колір об’єктів. Ефекти можуть відповідати на клацання мишею або інші дії, що дає змогу інтерактивно відчути вашу презентацію.

Перегляньте також пов’язане відео про анімацію тексту.
Додавання анімації до тексту, зображень, фігур та інших об’єктів у презентації
-
Виберіть об’єкт або текст, до якого потрібно додати анімацію.
-
Перейдіть на вкладку Анімація та виберіть потрібну анімацію.
-
Клацніть Параметри ефектів і виберіть потрібний ефект.
Налаштування анімації та ефектів
Анімацію в презентації можна запускати різними способами:
-
Клацанням. Запуск анімації після клацання слайда.
-
З попереднім. Запуск анімації одночасно з попередньою.
-
Після попереднього. Запуск анімації одразу після попередньої.
-
Тривалість. Визначення тривалості ефекту.
-
Затримка. Визначення часу перед запуском ефекту.
Додавання додаткових ефектів до анімації
-
Виберіть об’єкт або текст з анімацією.
-
Виберіть Додати анімацію.
Змінення порядку відтворення анімацій
-
Виберіть маркер анімації.
-
Виберіть потрібний варіант:
-
Раніше. Анімація з’являтиметься раніше в послідовності.
-
Пізніше. Анімація з’являтиметься пізніше в послідовності.
-
Додавання анімації до згрупованих об’єктів
Анімацію можна додати до згрупованих об’єктів, тексту тощо.
-
Утримуючи натиснутою клавішу Ctrl, виберіть необхідні об’єкти.
-
Щоб об’єднати об’єкти, виберіть Формат > Групувати > Групувати.
-
Перейдіть на вкладку Анімація та виберіть потрібну анімацію.
Додавання анімації до тексту, об'єкта або діаграми
-
Виберіть елемент, до якого потрібно додати анімацію, перейдіть на вкладку Анімація та виберіть один із таких варіантів:
Якщо потрібно, щоб елемент
Клацніть тут на вкладці "Анімація" стрічки
З'явиться на слайді

(Клацніть стрілку вправо, щоб переглянути інші варіанти)
Отримуйте виокремлення

Вихід зі слайда

Виконайте визначений шлях

До одного об'єкта можна застосувати кілька анімаційних ефектів. Просто знову виділіть об'єкт і застосуйте додатковий ефект.
Кожен анімаційний ефект відображається на слайді числом 

Редагування анімаційних ефектів
Щоб змінити, видалити або перевпорядкувати анімаційні ефекти:
-
Виберіть потрібний слайд, а потім на ньому клацніть номер анімаційного ефекту, який потрібно змінити.
-
В області Анімація праворуч відображаються всі анімаційні ефекти на слайді.
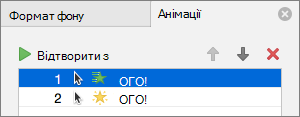
Тут можна зробити таке.
-
Перевпорядкування та видалення анімації в розділі "Відтворити з"
-
Змінення способу роботи анімації або додавання звуку в параметрах ефектів
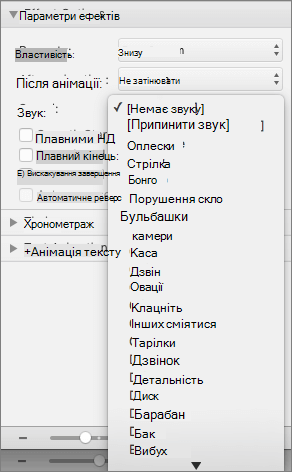
-
Змінення способу початку анімації та тривалості анімації в хронометраж
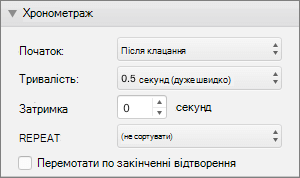
-
Щоб відобразити пусту діаграму на початку анімації, а анімаційний ефект вибрано в області анімації, у розділі Анімація діаграми встановіть прапорець Почати анімацію за допомогою креслення тла діаграми .
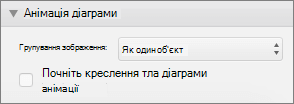
-
Натисніть кнопку Відтворити з , щоб переглянути зміни.
Додаткові відомості
Анімація тексту та об'єктів за допомогою шляхів переміщення
Змінення та вилучення анімаційних ефектів
Додавання анімації до тексту, зображень, фігур та інших об’єктів у презентації
-
Виберіть об’єкт або текст, до якого потрібно додати анімацію.
-
Перейдіть на вкладку Анімація та виберіть анімаційний ефект.
-
Натисніть кнопку Параметри ефектів, а потім виберіть ефект.
Налаштування анімації та ефектів
Параметр "Пуск" на вкладці "Анімація " дає змогу запускати анімаційні ефекти в презентації різними способами:
-
Після клацання: анімаційний ефект починається, коли ви клацаєте слайд.
-
З попереднім. Анімаційний ефект відтворюється одночасно з попередньою анімацією в послідовності.
-
Після попереднього. Анімаційний ефект починається відразу після попереднього.
На вкладці Анімація є ще два параметри, пов'язані з хронометражем :
-
Тривалість. Дає змогу подовжити або скоротити анімаційний ефект.
-
Затримка. Дає змогу додати час до запуску анімаційного ефекту.
Додавання додаткових ефектів до об'єкта
-
На вкладці Анімація натисніть кнопку Область анімації.
-
Виберіть об'єкт, до якого потрібно додати ефект.
-
У верхній частині області анімації натисніть кнопку Додати.
Новий ефект додасться в кінці списку ефектів. Він називається об'єктом. PowerPoint автоматично призначає ньому ефект за замовчуванням, наприклад Вицвітання.
-
Виберіть новий ефект, щоб відкрити його. Потім виберіть анімаційний ефект, який потрібно призначити йому, і за потреби відрегулюйте значення "Початок", "Тривалість" і "Затримка".
Змінення порядку відтворення анімацій
-
На вкладці Анімація натисніть кнопку Область анімації.
Анімаційні ефекти відображаються в порядку.
-
Виберіть анімаційний ефект, який потрібно перемістити.
-
Клацніть і утримуйте, а потім перетягніть його вгору або вниз, щоб розташувати його у відповідному розташуванні в списку.
-
Тонка червона горизонтальна лінія показує, де можна розмістити ефект у списку. Відпустіть кнопку миші, щоб розташувати елемент у цьому гнізді.
Порада.: Щоб скасувати випадкове переміщення, можна натиснути клавіші Ctrl+Z.
Додавання анімації до згрупованих об’єктів
Анімаційний ефект можна додати до згрупованих об'єктів, тексту тощо.
-
Утримуючи натиснутою клавішу Ctrl, виберіть необхідні об’єкти.
-
На вкладці Фігура виберіть

-
Перейдіть на вкладку Анімація та виберіть анімаційний ефект.
Докладні відомості
Відображення тексту по рядку, слову або по букві
Додавання анімованого GIF-файлу до слайда
Застосування кількох анімаційних ефектів до одного об’єкта
Додавання анімаційного ефекту "Шлях переміщення"










