Анімація тексту й об’єктів
Ви можете анімувати текст, зображення, таблиці, рисунки SmartArt й інші об’єкти в презентації PowerPoint.
Завдяки анімаційним ефектам об’єкти можуть з’являтися, зникати та переміщуватися. Крім того, ефекти можуть змінювати розмір і колір об’єктів. Ефекти можуть відповідати на клацання мишею або інші дії, що дає змогу інтерактивно відчути вашу презентацію.

Перегляньте також пов’язане відео про анімацію тексту.
Додавання анімації до тексту, зображень, фігур та інших об’єктів у презентації
-
Виберіть об’єкт або текст, до якого потрібно додати анімацію.
-
Перейдіть на вкладку Анімація та виберіть потрібну анімацію.
-
Клацніть Параметри ефектів і виберіть потрібний ефект.
Налаштування анімації та ефектів
Анімацію в презентації можна запускати різними способами:
-
Клацанням. Запуск анімації після клацання слайда.
-
З попереднім. Запуск анімації одночасно з попередньою.
-
Після попереднього. Запуск анімації одразу після попередньої.
-
Тривалість. Визначення тривалості ефекту.
-
Затримка. Визначення часу перед запуском ефекту.
Додавання додаткових ефектів до анімації
-
Виберіть об’єкт або текст з анімацією.
-
Виберіть Додати анімацію.
Змінення порядку відтворення анімацій
-
Виберіть маркер анімації.
-
Виберіть потрібний варіант:
-
Раніше. Анімація з’являтиметься раніше в послідовності.
-
Пізніше. Анімація з’являтиметься пізніше в послідовності.
-
Додавання анімації до згрупованих об’єктів
Анімацію можна додати до згрупованих об’єктів, тексту тощо.
-
Утримуючи натиснутою клавішу Ctrl, виберіть необхідні об’єкти.
-
Щоб об’єднати об’єкти, виберіть Формат > Групувати > Групувати.
-
Перейдіть на вкладку Анімація та виберіть потрібну анімацію.
Додавання анімації до тексту, об'єкта або діаграми
-
Виберіть елемент, до якого потрібно додати анімацію, перейдіть на вкладку Анімація та виберіть один із таких варіантів:
Якщо потрібно, щоб елемент
Клацніть тут на вкладці "Анімація" стрічки
З'явиться на слайді

(Клацніть стрілку вправо, щоб переглянути інші варіанти)
Отримуйте виокремлення

Вихід зі слайда

Виконайте визначений шлях

До одного об'єкта можна застосувати кілька анімаційних ефектів. Просто знову виділіть об'єкт і застосуйте додатковий ефект.
Кожен анімаційний ефект відображається на слайді числом 

Редагування анімаційних ефектів
Щоб змінити, видалити або перевпорядкувати анімаційні ефекти:
-
Виберіть потрібний слайд, а потім на ньому клацніть номер анімаційного ефекту, який потрібно змінити.
-
В області Анімація праворуч відображаються всі анімаційні ефекти на слайді.
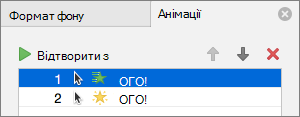
Тут можна зробити таке.
-
Перевпорядкування та видалення анімації в розділі "Відтворити з"
-
Змінення способу роботи анімації або додавання звуку в параметрах ефектів
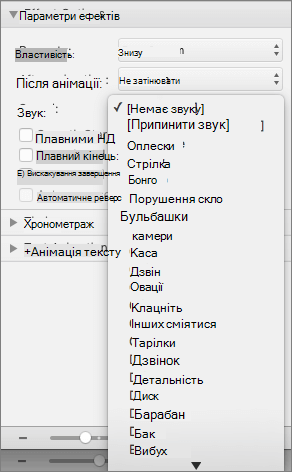
-
Змінення способу початку анімації та тривалості анімації в хронометраж
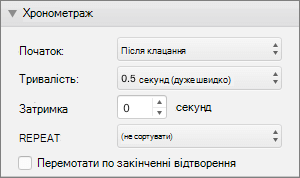
-
Щоб відобразити пусту діаграму на початку анімації, а анімаційний ефект вибрано в області анімації, у розділі Анімація діаграми встановіть прапорець Почати анімацію за допомогою креслення тла діаграми .
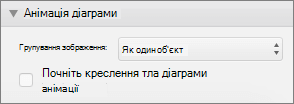
-
Натисніть кнопку Відтворити з , щоб переглянути зміни.
Додаткові відомості
Анімація тексту та об'єктів за допомогою шляхів переміщення
Змінення та вилучення анімаційних ефектів
Застосування анімації
-
Виділіть об’єкт або текст на слайді, до якого потрібно додати анімацію.
Під "об’єктом" у цьому контексті слід розуміти будь-який елемент на слайді, зокрема зображення, діаграму або текстове поле. Якщо вибрати об’єкт на слайді, навколо нього з’являться маркери змінення розміру. (З точки зору анімації абзац у текстовому полі – це також об’єкт, але якщо його вибрати, маркери змінення розміру з’являться не навколо нього, а навколо всього текстового поля.)
-
На вкладці Анімації стрічки відкрийте колекцію анімаційних ефектів і виберіть потрібний.
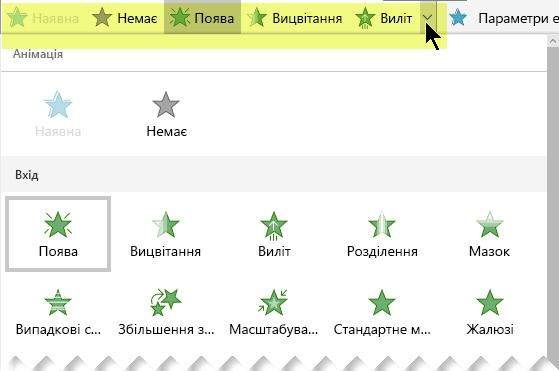
-
На вкладці Анімації розгорніть список Параметри ефекту, щоб вибрати один із доступних варіантів. Ви можете застосувати ефекти до тексту або вибрати напрямок чи інтенсивність. (Не всі анімації мають параметри ефектів).
-
Щоб переглянути анімацію, на вкладці Показ слайдів стрічки натисніть кнопку Відтворити з початку.

(Якщо ви вимкнули спрощену стрічку, у вас немає вкладки Показ слайдів , а скористайтеся вкладкою Подання , щоб почати показ слайдів.)
-
У поданні "Показ слайдів" клацніть слайд, щоб відтворити анімаційний ефект.
Вилучення анімаційного ефекту
-
Виділіть анімований об’єкт.
-
На вкладці Анімації стрічки відкрийте колекцію анімаційних ефектів і виберіть Немає.
Змінення порядку анімаційних ефектів
Якщо додати анімацію до об’єкта, ліворуч від нього з’явиться числовий маркер невеликого розміру, який вказує на наявність ефекту анімації та його місце в послідовності її відтворення на слайді. Ці маркери відображаються, якщо на стрічці вибрано вкладку Анімації.
-
На слайді виберіть анімований об’єкт.
-
На вкладці Анімації стрічки в групі Хронометраж натисніть кнопку Раніше або Пізніше.
З кожним клацання положення об’єкта в порядку змінюється на один крок приросту. Нумерація на маркерах анімації змінюється відповідно.
Докладні відомості
Відображення тексту по рядку, слову або по букві
Додавання анімованого GIF-файлу до слайда
Застосування кількох анімаційних ефектів до одного об’єкта
Додавання анімаційного ефекту "Шлях переміщення"










