Фільтрування даних у діапазоні або таблиці
Використовуйте автофільтр або вбудовані оператори порівняння, наприклад "більше" і "перші 10" у Excel, щоб відобразити потрібні дані та приховати решту. Фільтрувавши дані в діапазоні клітинок або таблиці, можна повторно застосувати фільтр, щоб отримати актуальні результати, або очистити фільтр, щоб повторно відобразити всі дані.
Використовуйте фільтри, щоб тимчасово приховати деякі дані в таблиці, щоб зосередитися на потрібних даних.

Фільтрування діапазону даних
-
Виділіть будь-яку клітинку в діапазоні.
-
Виберіть фільтр> даних .
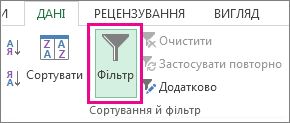
-
Клацніть стрілку заголовка стовпця

-
Виберіть Текстовий фільтр або Фільтри чисел, а потім виберіть порівняння, наприклад Between (Між).
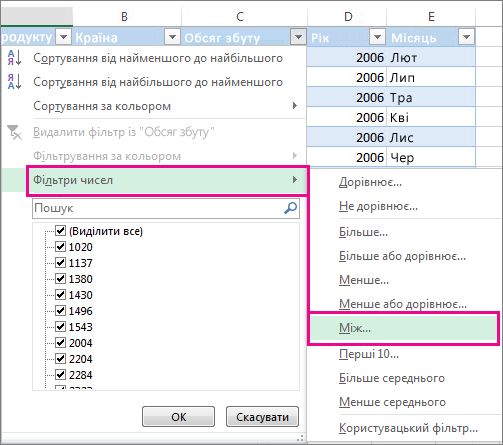
-
Введіть умови фільтра та натисніть кнопку OK.
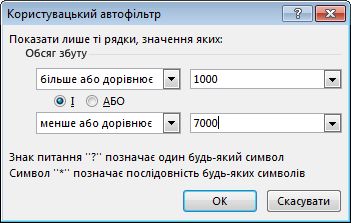
Фільтрування даних у таблиці
Коли дані додаються до таблиці, елементи керування фільтрами автоматично додаються до заголовків таблиці.
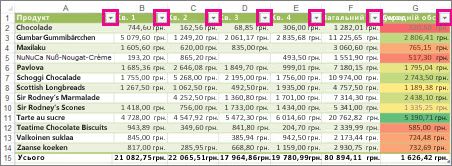
-
Клацніть стрілку заголовка стовпця

-
Зніміть прапорець (Виділити все) і встановіть прапорці, які потрібно відобразити.
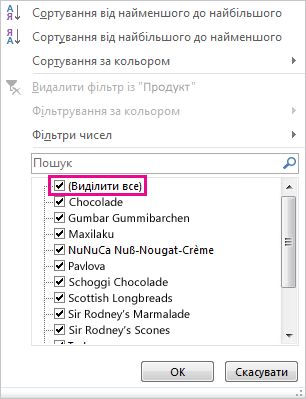
-
Натисніть кнопку OK.
Стрілка заголовка стовпця


Пов’язані теми
Навчальний курс з Excel: фільтрування даних у таблиці
Рекомендації та приклади сортування й фільтрування даних за кольором
Фільтрування даних у зведеній таблиці
Відфільтровані дані відображаються лише ті рядки, які відповідають умови, які ви вказали, і приховує рядки, які не потрібно відображати. Фільтрувавши дані, можна копіювати, знаходити, редагувати, форматувати, діаграмувати та друкувати підмножину відфільтрованих даних, не переміщуючи їх.
Також можна фільтрувати за кількома стовпцями. Фільтри є додатковими. Це означає, що кожен додатковий фільтр базується на поточному фільтрі та зменшує підмножину даних.
Примітка.: Коли ви використовуєте діалогове вікно Пошук для пошуку відфільтрованих даних, шукатимуться лише відображені дані; дані, які не відображаються, не шукаються. Щоб виконати пошук у всіх даних, видаліть усі фільтри.
Два типи фільтрів
За допомогою автофільтра можна створити два типи фільтрів: за значенням списку або за умовами. Кожен із цих типів фільтрів взаємовиключний для кожного діапазону клітинок або таблиці стовпців. Наприклад, можна фільтрувати за списком чисел або за умовами, але не за обома; можна фільтрувати за піктограмою або за настроюваним фільтром, але не за обома.
Повторне застосування фільтра
Щоб визначити, чи застосовано фільтр, зверніть увагу на піктограму в заголовку стовпця:
-
Стрілка розкривного списку

Якщо навести вказівник миші на заголовок стовпця з активованим фільтром, але не застосованим, з'явиться підказка на екрані "(Відображається все)".
-
Кнопка "Фільтр"

Якщо навести вказівник миші на заголовок відфільтрованого стовпця, на екрані з'явиться підказка, до якого застосовано фільтр, наприклад "Дорівнює червоному кольору клітинки" або "Більше 150".
Під час повторного застосування фільтра з'являються інші результати з таких причин:
-
Дані додано, змінено або видалено в діапазоні клітинок або стовпці таблиці.
-
значення, повернуті формулою, змінилися, через що значення на аркуші обчислено повторно.
Не змішувати типи даних
Щоб отримати найкращі результати, не змішуйте типи даних, наприклад текст, число, дату в одному стовпці, оскільки для кожного стовпця доступна лише одна команда фільтра. Якщо існує поєднання типів даних, відображена команда – це тип даних, який відбувається найчастіше. Наприклад, якщо стовпець містить три значення, збережені як число, і чотири як текст, відобразиться команда Текстові фільтри .
Фільтрування даних у таблиці
Якщо додати до таблиці дані, до заголовків таблиці автоматично додаються елементи керування фільтруванням.
-
Виділіть дані, які потрібно відфільтрувати. На вкладці Основне натисніть кнопку Форматувати як таблицю, а потім виберіть пункт Форматувати як таблицю.
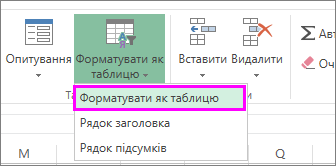
-
У діалоговому вікні Створення таблиці можна вибрати, чи має таблиця заголовки.
-
Виберіть елемент Таблиця із заголовками , щоб перетворити верхній рядок даних на заголовки таблиці. Дані в цьому рядку не буде відфільтровано.
-
Не встановіть прапорець, якщо потрібно, щоб Інтернет-версія Excel додати над даними таблиці заголовки покажчиків місця заповнення (які можна перейменувати).

-
-
Натисніть кнопку OK.
-
Щоб застосувати фільтр, клацніть стрілку в заголовку стовпця та виберіть параметр фільтра.
Фільтрування діапазону даних
Якщо не потрібно форматувати дані як таблицю, можна також застосувати фільтри до діапазону даних.
-
Виділіть дані, які потрібно відфільтрувати. Щоб отримати найкращі результати, стовпці мають містити заголовки.
-
На вкладці Дані натисніть кнопку Фільтр.
Параметри фільтрування для таблиць або діапазонів
Ви можете застосувати загальний параметр фільтра або спеціальний фільтр, що відповідає типу даних. Наприклад, якщо відфільтрувати числа, відобразяться фільтри чисел для дат, а для тексту відображатимуться текстові фільтри. Параметр загального фільтра дає змогу вибрати потрібні дані зі списку наявних даних, наприклад:
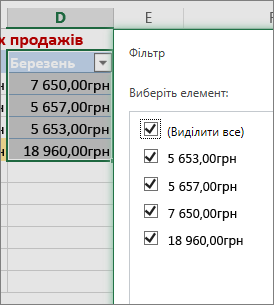
Фільтри чисел дають змогу застосувати настроюваний фільтр:
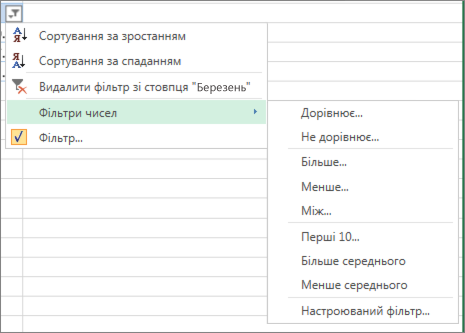
У цьому прикладі, якщо потрібно переглянути регіони, у яких обсяг продажів у березні менший за 6 000 грн, можна застосувати настроюваний фільтр:
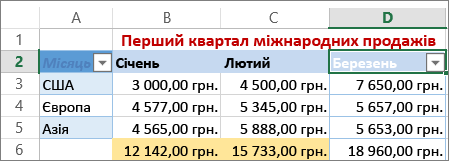
Ось як це зробити:
-
Клацніть стрілку фільтра поруч із кнопкою > березня Фільтри чисел > Менше та введіть 6000.
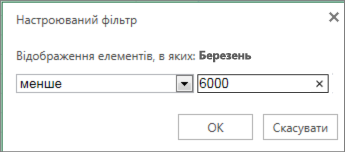
-
Натисніть кнопку OK.
Інтернет-версія Excel застосовує фільтр і відображає лише регіони зі збутом нижче 6000 грн.

Ви можете застосувати спеціальні фільтри дат і текстові фільтри подібним чином.
Видалення фільтра зі стовпця
-
Натисніть кнопку Фільтр

Видалення всіх фільтрів із таблиці або діапазону
-
Виділіть будь-яку клітинку в таблиці або діапазоні та на вкладці Дані натисніть кнопку Фільтр .
Фільтри буде видалено з усіх стовпців таблиці або діапазону та відображено всі дані.
-
Клацніть клітинку в діапазоні або таблиці, яку потрібно відфільтрувати.
-
На вкладці Дані натисніть кнопку Фільтр.

-
У стовпці, який містить вміст, який потрібно відфільтрувати, клацніть стрілку

-
У розділі Фільтр натисніть кнопку Вибрати одну, а потім введіть умови фільтра.
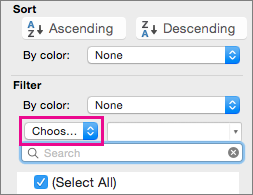
Примітки.:
-
Одночасно можна застосувати фільтри лише до одного діапазону клітинок на аркуші.
-
Коли ви застосовуєте фільтр до стовпця, лише фільтри, доступні для інших стовпців, – це значення, видимі в поточному відфільтрованій діапазоні.
-
У вікні фільтра відображаються лише перші 10 000 унікальних записів у списку.
-
Клацніть клітинку в діапазоні або таблиці, яку потрібно відфільтрувати.
-
На вкладці Дані натисніть кнопку Фільтр.

-
У стовпці, який містить вміст, який потрібно відфільтрувати, клацніть стрілку

-
У розділі Фільтр натисніть кнопку Вибрати одну, а потім введіть умови фільтра.
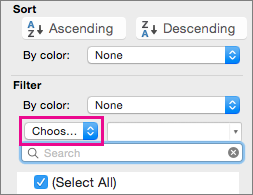
-
У полі поруч із спливаючим меню введіть потрібне число.
-
Залежно від вашого вибору вам можуть бути запропоновані додаткові умови для вибору:
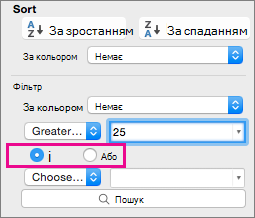
Примітки.:
-
Одночасно можна застосувати фільтри лише до одного діапазону клітинок на аркуші.
-
Коли ви застосовуєте фільтр до стовпця, лише фільтри, доступні для інших стовпців, – це значення, видимі в поточному відфільтрованій діапазоні.
-
У вікні фільтра відображаються лише перші 10 000 унікальних записів у списку.
-
Замість фільтрування можна використовувати умовне форматування, щоб числа згори або знизу чітко виділятися в даних.
Дані можна швидко фільтрувати на основі візуальних умов, наприклад кольору шрифту, кольору клітинки або наборів піктограм. Ви також можете відфільтрувати, чи маєте відформатовані клітинки, застосовані стилі клітинок або умовне форматування.
-
У діапазоні клітинок або стовпці таблиці клацніть клітинку, яка містить колір клітинки, колір шрифту або піктограму, за якими потрібно відфільтрувати дані.
-
На вкладці Дані натисніть кнопку Фільтр.

-
У стовпці, який містить вміст, який потрібно відфільтрувати, клацніть стрілку

-
У розділі Фільтр у спливаючому меню За кольором виберіть Колір клітинки, Колір шрифту або Піктограма клітинки, а потім виберіть потрібний колір.
Цей параметр доступний, лише якщо стовпець, який потрібно відфільтрувати, містить пусту клітинку.
-
Клацніть клітинку в діапазоні або таблиці, яку потрібно відфільтрувати.
-
На панелі інструментів Дані натисніть кнопку Фільтр.

-
У стовпці, який містить вміст, який потрібно відфільтрувати, клацніть стрілку

-
В області (Виділити все) прокрутіть униз і встановіть прапорець (Пусті).
Примітки.:
-
Одночасно можна застосувати фільтри лише до одного діапазону клітинок на аркуші.
-
Коли ви застосовуєте фільтр до стовпця, лише фільтри, доступні для інших стовпців, – це значення, видимі в поточному відфільтрованій діапазоні.
-
У вікні фільтра відображаються лише перші 10 000 унікальних записів у списку.
-
-
Клацніть клітинку в діапазоні або таблиці, яку потрібно відфільтрувати.
-
На вкладці Дані натисніть кнопку Фільтр.

-
Виберіть стрілку

-
У розділі Фільтр виберіть пункт Вибрати одну, а потім у спливаючому меню виконайте одну з таких дій:
Щоб відфільтрувати діапазон для
Кнопка
Рядки, які містять певний текст
Містить або дорівнює.
Рядки, які не містять певного тексту
Не містить або не дорівнює.
-
У полі поруч із спливаючим меню введіть потрібний текст.
-
Залежно від вашого вибору вам можуть бути запропоновані додаткові умови для вибору:
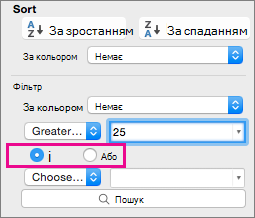
Дія
Параметр
Фільтрування стовпця або виділеного фрагмента таблиці таким чином, щоб обидві умови були істинними
І.
Фільтрування стовпця або виділеного фрагмента таблиці для того, щоб або обидві умови могли мати значення true
Або.
-
Клацніть клітинку в діапазоні або таблиці, яку потрібно відфільтрувати.
-
На панелі інструментів Дані натисніть кнопку Фільтр.

-
У стовпці, який містить вміст, який потрібно відфільтрувати, клацніть стрілку

-
У розділі Фільтр виберіть пункт Вибрати одну, а потім у спливаючому меню виконайте одну з таких дій:
Щоб відфільтрувати за
Кнопка
Початок рядка тексту
Починається з.
Кінець рядка тексту
Закінчується.
Клітинки, які містять текст, але не починаються з букв
Не починається з.
Клітинки, які містять текст, але не закінчуються буквами
Не закінчується на.
-
У полі поруч із спливаючим меню введіть потрібний текст.
-
Залежно від вашого вибору вам можуть бути запропоновані додаткові умови для вибору:
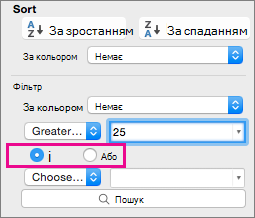
Дія
Параметр
Фільтрування стовпця або виділеного фрагмента таблиці таким чином, щоб обидві умови були істинними
І.
Фільтрування стовпця або виділеного фрагмента таблиці для того, щоб або обидві умови могли мати значення true
Або.
Щоб створити умови, можна використовувати символи узагальнення.
-
Клацніть клітинку в діапазоні або таблиці, яку потрібно відфільтрувати.
-
На панелі інструментів Дані натисніть кнопку Фільтр.

-
У стовпці, який містить вміст, який потрібно відфільтрувати, клацніть стрілку

-
У розділі Фільтр виберіть пункт Вибрати один і виберіть будь-який параметр.
-
У текстовому полі введіть умови та додайте символ узагальнення.
Наприклад, якщо ви хочете, щоб фільтр відхопив і слово "seat" і "seam", введіть sea?.
-
Виконайте одну з таких дій:
Використовуйте
Щоб знайти
? (знак питання)
Будь-який символ
Наприклад, sm?th знаходить слова "коваль" і "смит"
* (зірочка)
Будь-яка кількість символів
Наприклад, *схід знаходить "Північний схід" і "Південний схід"
~ (тильда)
Знак питання або зірочка
Наприклад, там~? знаходить слово "там?".
Виконайте одну з таких дій:
|
Дія |
Інструкція |
|---|---|
|
Видалення певних умов фільтра для фільтра |
Клацніть стрілку, |
|
Видалення всіх фільтрів, застосованих до діапазону або таблиці |
Виберіть стовпці діапазону або таблиці, до яких застосовано фільтри, а потім на вкладці Дані натисніть кнопку Фільтр. |
|
Видалення стрілок фільтра зі стрілок фільтрування або повторного застосування до діапазону чи таблиці |
Виберіть стовпці діапазону або таблиці, до яких застосовано фільтри, а потім на вкладці Дані натисніть кнопку Фільтр. |
Під час фільтрування даних відображаються лише ті дані, які відповідають вашим умовам. Дані, які не відповідають цим умовам, приховано. Фільтрувавши дані, можна копіювати, знаходити, редагувати, форматувати, діаграмувати та друкувати підмножину відфільтрованих даних.
Table with Top 4 Items filter applied
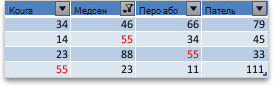
Фільтри є додатковими. Це означає, що кожен додатковий фільтр базується на поточному фільтрі та зменшує підмножину даних. Складні фільтри можна фільтрувати за кількома значеннями, кількома форматами або кількома умовами. Наприклад, можна фільтрувати за всіма числами, більшими за 5, які також менші за середнє. Проте деякі фільтри (перші та останні десять, більше та менше середнього) базуються на вихідному діапазоні клітинок. Наприклад, якщо відфільтрувати десять перших значень, відобразяться десять перших значень усього списку, а не десятка перших значень підмножини останнього фільтра.
У програмі Excel можна створити три типи фільтрів: за значеннями, за форматом або за умовами. Проте кожен із цих типів фільтрів взаємовиключний. Наприклад, можна фільтрувати за кольором клітинки або за списком чисел, але не за обома. Фільтрувати можна за піктограмою або за настроюваним фільтром, але не за обома.
Фільтри приховують зайві дані. Таким чином, ви можете зосередитися тільки на тому, що ви хочете бачити. На відміну від цього, коли ви сортуєте дані, дані перевпорядковуються в певному порядку. Докладні відомості про сортування див. в статті Сортування списку даних.
Під час фільтрування зверніть увагу на такі рекомендації:
-
У вікні фільтра відображаються лише перші 10 000 унікальних записів у списку.
-
Можна фільтрувати за кількома стовпцями. Коли ви застосовуєте фільтр до стовпця, лише фільтри, доступні для інших стовпців, – це значення, видимі в поточному відфільтрованій діапазоні.
-
Одночасно можна застосувати фільтри лише до одного діапазону клітинок на аркуші.
Примітка.: Коли ви використовуєте функцію Пошуку для пошуку відфільтрованих даних, виконується пошук лише відображених даних; дані, які не відображаються, не шукаються. Щоб виконати пошук у всіх даних, видаліть усі фільтри.
Потрібна додаткова довідка?
Ви завжди можете поставити запитання експерту в спільноті Tech у розділі Excel чи отримати підтримку в спільнотах.










