Microsoft Word 2010 спрощує співпрацю та перехід між довгими документами. Щоб отримати більший вплив, нові функції зосереджуються на польській сторінці готового документа. За допомогою цієї нової версії ви можете отримати доступ до багатства та знайомство з Word у браузері та на мобільному телефоні.
У цій статті
Робота в програмі Word будь-де
У Word 2010, у вас є влада та знайомство з Word у будь-який час. Ви можете переглядати, переміщуватися та редагувати документи Word із браузера та мобільного телефону без шкоди для багатства документа.
Word Mobile 2010 для Windows Phone 7
Якщо у вас Windows Phone 7, ви можете використовувати Microsoft Office Mobile 2010, щоб працювати з файлами звідусіль, незалежно від того, працюєте ви вдома або в дорозі. Програма Word Mobile 2010 входить до складу Office Mobile і вже на телефоні Windows Phone 7 в центрі Office, тому не потрібно завантажувати або інсталювати будь-які інші елементи, щоб почати роботу.
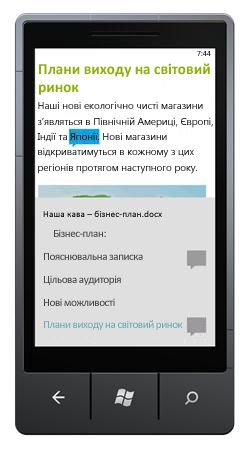
Ви можете використовувати програму Word Mobile, щоб переглядати та редагувати документи, які зберігаються на телефоні, надсилати вам як вкладення електронної пошти або розміщуватися на сайті SharePoint 2010 за допомогою служби SharePoint Workspace Mobile 2010. Під час редагування документа за допомогою служби SharePoint Workspace Mobile ви можете зберегти зміни на сайті SharePoint, коли ви перебуваєте в онлайні.
За допомогою програми Word Mobile ви можете створювати або оновлювати документи, використовуючи багато з тих самих інструментів форматування, які ви вже знаєте та використовуєте у версії Word для настільних комп'ютерів, додавати примітки, а також використовувати нову область структури, щоб швидко перейти до заголовка або примітки.
Дізнайтеся більше про Office Mobile 2010 для Windows Phone 7.
Веб-програма Word
Навіть якщо ви не в програмі Word, можна зберігати документи на веб-сервері та використовувати веб-програму Word, щоб відкрити документ у браузері. Ви зможете переглянути його та навіть внести зміни.
Відповіді на ваші кращі ідеї для життя
Word 2010 відповідно до функціональних функцій, таких як таблиці, колонтитули та набори стилів, а також ефекти, які мають привабливий ефект, нові функції тексту та спрощує переходи.
Форматування тексту та зображень разом для безшовного оформлення
Word 2010 надає художні ефекти для зображень і тексту. І коли ви застосуєте ефекти до тексту, ви все одно можете запустити перевірку орфографії.
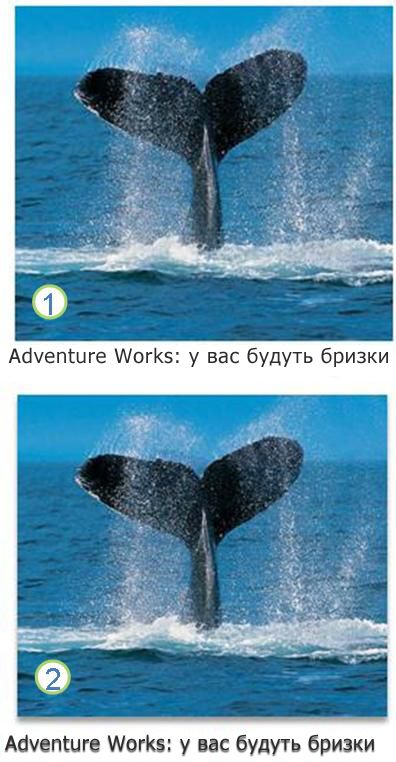
1. звичайний рисунок і форматування тексту
2. зображення та текст із тінню
Точне настроювання тексту за допомогою функцій OpenType
Word 2010 надає підтримку для розширених функцій форматування тексту, які містять діапазон параметрів лігатур і вибір стилістичних наборів і числових форм. Ви можете використовувати ці нові функції, використовуючи багато шрифтів OpenType, щоб досягнути цього додаткового рівня друкарської мови.
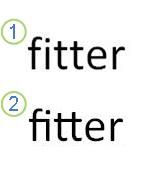
1. звичайний текст
2. текст із лігатурами
Щоб отримати докладніші відомості, у діалоговому вікні Шрифт виберіть параметри OpenType.
Інші нові функції вмісту
Word 2010 пропонує кілька інших удосконалень, які допоможуть вам у вашому документі.
Нові формати нумерації
Word 2010 включає в себе нові формати нумерації з фіксованою цифрою, як-от 001, 002, 003... і 0001, 0002, 0003....
Елемент керування вмістом ''прапорець''
Тепер можна додати до форм або списків швидко додати прапорець.
Текст заміщення в таблицях
У Word 2010 можна додати заголовок до таблиці та зведення, щоб читачі мали доступ до додаткових відомостей.
Пошук за допомогою довгих документів за допомогою нової області переходів документів і пошуку
У Word 2010 ви можете швидко знаходити свій шлях навколо довгих документів. Ви можете легко реорганізувати документи перетягуванням і скинувши заголовки замість копіювання та вставлення. Ви можете знайти вміст, використовуючи інкрементний пошук, тому не потрібно точно знати, що ви шукаєте, щоб знайти його.
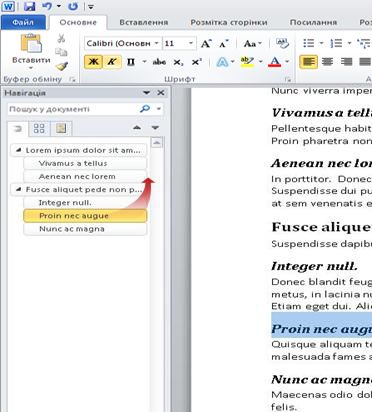
У Word 2010 можна виконати наведені нижче дії.
-
Переходити між заголовками в документі, клацнувши частину карти документа.
-
Згортання рівнів структури для приховання вкладених заголовків, завдяки чому можна легко працювати з картою навіть у глибоко структурованому та складному тривалому документі.
-
Введіть текст у поле пошуку, щоб швидко знайти своє місце.
-
Перетягніть заголовки в документі, щоб перевпорядкувати структуру. Ви також можете видаляти, вирізати або копіювати заголовки та їхній вміст.
-
Можна легко підвищити або знизити рівень відповідного заголовка або заголовка та всіх вкладених заголовків, вверх або вниз у ієрархії.
-
Додавання нових заголовків до документа для створення основного контуру або вставлення нових заголовків без прокручування навколо документа.
-
Будьте в курсі вмісту, який редагується іншим користувачам, переглядаючи заголовки, які містять індикатор спільного створення.
-
Переглядайте ескізи всіх сторінок документа та клацніть їх, щоб переходити між документами.

Ілюстрації ваших ідей
Word 2010 дає змогу багатьом вдосконаленим графічним користувачам працювати, щоб ви могли легко зробити потрібний ефект.
Нові макети рисунків SmartArt
У Word 2010 можна скористатися новими макетами рисунків SmartArt, щоб розповісти історію з фотографіями та іншими зображеннями. Просто вставте зображення в фігури SmartArt схеми макета рисунка. У кожної фігури також є напис, у якому можна додати описовий текст.
Навіть якщо ви вже маєте зображення в документі, ви можете швидко перетворити їх на рисунок SmartArt, як у тексті.
За допомогою цього макета можна створити рисунок SmartArt простим.
-
Вставлення макета рисунка SmartArt.
-
Додайте свої фотографії.
-
Створити описовий текст.
Програма Word включає кілька різних макетів зображень, які потрібно вибрати.

Нові художні ефекти
Використовуючи Word 2010, тепер можна застосувати складні "художні ефекти" до зображення, щоб зробити зображення схожим на ескіз, креслення або малювання. Це простий спосіб покращити зображення, не використовуючи додаткові програми для редагування фотографій.
Деякі з 20 нових художніх ефектів включають олівець-ескіз, креслення ліній, губку для акварелі, бульбашкові бульбашки, скло, гладкий пастельний, поліетиленову плівку, ксерокопію та мазки фарбою.
Виправлення зображень
Тепер ви можете перетворити зображення на переконливі, яскраві візуальні ефекти за допомогою тонкої настройки інтенсивності кольору (насиченості) і колірного тону (температури) зображення. Крім того, можна настроїти яскравість, контраст, чіткість і розмитості або змінити колір зображення, щоб краще відповідати вмісту документа, а також зробити роботу POP.
Автоматичне видалення фону зображень
Ще один параметр розширеного редагування рисунків у Word 2010 – це можливість автоматично видалити непотрібні частини зображення, наприклад фон, щоб виділити тему зображення або видалити непотрібну інформацію.
Покращене стискання та обтинання зображень
Скористайтеся новими та покращеними інструментами редагування зображень, щоб обітнути зображення та отримати лише потрібний вигляд. Тепер ви маєте кращий контроль над якістю зображення та стисканням, щоб можна було вибрати потрібний для середовища (друк, екран або електронна пошта), для якого використовується цей документ.
Вставлення скріншотів
Швидко додавайте знімки екрана, щоб відобразити та включити візуальні ілюстрації до роботи в Word 2010. Додавши знімок екрана, ви можете скористатися інструментами на вкладці Знаряддя для зображення , щоб відредагувати та покращити знімок екрана. Під час повторного використання знімків екрана в різних документах скористайтеся функцією "Вставлення", щоб побачити, як виглядатимуть ваші доповнення.
Параметри графіки за допомогою колекції кліпів
Тепер ви можете використовувати, надсилати та знаходити тисячі нових фрагментів спільноти, окрім зображень, відео та інших медіафайлів, які можна додати до документа. Ви можете побачити, хто надіслав фрагменти, надіслані спільнотою, і повідомляти про те, що зображення неприйнятне або небезпечне.
Рукописний текст
Функція покращеного рукописного вводу в Word 2010 дає змогу робити рукописні зауваження в документі на планшетному ПК та зберігати ці рукописні примітки разом з документом.
Працюйте легше
У Word 2010 можна настроїти робочу область таким чином, щоб команди, які часто використовуються, були спільними. Крім того, ви можете отримати доступ до попередніх версій документа, а також легко працювати з текстом, який містить інші мови.
Налаштування стрічки
Щоб персоналізувати стрічку, що входить до інтерфейсу користувача Microsoft Office Fluent, можна скористатися настроюваннями, щоб бути таким, яким він має бути. Ви можете створювати користувацькі вкладки та користувацькі групи, які містять команди, які використовуються найчастіше.

Подання Backstage для Microsoft Office
У поданні "Microsoft Office Backstage" ви робите все, щоб файл не було у файлі. Найновіша Інновація в інтерфейсі користувача Microsoft Office Fluent і компонента-компаньйоном на стрічку, подання Backstage, де ви керувати файлами, – створення, збереження, перевірка прихованих метаданих або особистих відомостей і параметрів налаштування.
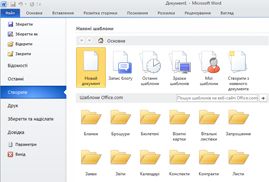
Команди пошуку Office Labs
Відновлення незбереженої роботи
Тепер можна легко відновити документ Word, якщо ви закриваєте файл без збереження або хочете переглянути або повернутися до попередньої версії файлу, до якого ви вже працюєте. Як і в попередніх версіях програми Word, Увімкнення автовідновлення збереже версії під час роботи у файлі за інтервалом, який ви вибрали.
Тепер ви можете зберегти останню версію файлу, якщо ви випадково закриваєте цей файл без збереження, щоб ви могли легко відновити його під час наступного відкриття файлу. Крім того, під час роботи з файлом ви можете отримати доступ до списку файлів, що зберігаються в програмі Microsoft Office Backstage.
Наведіть вказівник миші на текст, щоб переглянути Переклад
Під час увімкнення міні-перекладача можна вказати на слово або вибрану фразу за допомогою миші та побачити переклад у невеликому вікні. Міні-Перекладач також включає кнопку відтворення , щоб ви могли прослухати аудіовимову слова або фрази та кнопку Копіювати , щоб можна було вставити переклад в інший документ.
Вам навіть не потрібен мовний пакет, мовний пакет інтерфейсу або засоби перевірки правопису, інстальовані на комп'ютері, щоб переглянути переклад цією мовою.
Докладні відомості див. в статті Перегляд перекладів за допомогою міні-перекладача.
Параметри спрощеної мови
Багатомовні користувачі можуть легко отримати доступ до одного діалогового вікна, де можна додавати мови, а також настроювати мови відображення, виринаючої підказки та мов довідки. Якщо на вашому комп'ютері не інстальовано програму або розкладку клавіатури, ви зможете отримати оповіщення та посилання, щоб полегшити вирішення цієї проблеми.
Докладні відомості наведено в статті Додавання мови або настроювання мовних параметрів у програмі Office.
Ефективніша співпраця
Word 2010 допомагає ефективніше працювати з колегами. Word 2010 також містить функції, які допоможуть убезпечити свою інформацію, коли ви надаєте спільний доступ до своєї роботи, і не зможете захистити комп'ютер від файлів, які можуть бути недоступні.
Одночасне робота над одним документом
У Word 2010 ви можете працювати разом безпосередньо в програмі Word. Не потрібно надсилати вкладення електронної пошти або зберігати чернетки документів з іменами, наприклад TSP_final_2_FINAL. docx. Натомість просто відкрийте документ і починайте працювати. Ви можете побачити, хто ще працює з вами, і де вони редагують.
Коли ви відкриваєте спільний документ, Word автоматично кешує його, щоб ви могли вносити зміни до неї в автономному режимі, а потім програма Word автоматично синхронізує ваші зміни, коли ви повернетеся до Інтернету. Коли ви маєте працювати далеко від Office, вам більше не доведеться турбуватися про збереження локальних копій або вручну злиття змін у документ сервера, коли ви повернетеся до системи Office.

Кілька авторів можна редагувати один документ одночасно, а також синхронізувати їх із змінами. Автори можуть блокувати доступ до регіонів документів під час роботи над ними.
Безпечніше в безпечному поданні
У безпечному поданні файли відкриваються з вимкнутими функціями редагування. Файли з потенційно небезпечного розташування, наприклад через Інтернет або вкладення електронної пошти, або які містять активний вміст, як-от макроси, зв'язки даних або елементи керування ActiveX, перевіряються та можна відкрити в безпечному поданні. Можна ввімкнути файли з надійних джерел, натиснувши кнопку Увімкнути редагуванняабо дані про файл, які можна вивчити в поданні "Microsoft Office Backstage".
Пошук і видалення прихованих метаданих і особистих відомостей у файлах
Перш ніж надати спільний доступ до документа іншим користувачам, можна скористатися інспектором документів, щоб перевірити документ на наявність прихованих метаданих, особистих відомостей або вмісту, які можуть зберігатися в документі.
Інспектор документів може знаходити й видаляти такі відомості:
-
Примітки
-
Версії
-
Відстежені виправлення;
-
Рукописні примітки
-
Прихований текст.
-
Властивості документа
-
Настроювані XML-дані.
-
Відомості у верхніх і нижніх колонтитулах
Інспектор документів може допомогти переконатися в тому, що документи, до яких надано спільний доступ іншим користувачам, не містять прихованих особистих відомостей або прихованого вмісту, який не потрібно розповсюджувати в організації. Крім того, у вашій організації можна настроїти Інспектор документів, щоб додати перевірки для додаткових типів прихованого вмісту.
Запобігання внесенню змін до остаточної версії документа
Перш ніж надавати спільний доступ до остаточної версії документа, можна скористатися командою " відмітити як остаточну ", щоб зробити документ лише для читання, а також надати іншим користувачам знати, що ви надаєте спільний доступ до остаточної версії документа. Якщо документ позначено як остаточний, команди редагування та позначки перевірки вимкнуто, а користувачі, які переглядають документ, не можуть ненавмисно змінити документ.
Команда " відмітити як остаточний " не є функцією безпеки. Будь-хто може редагувати документ, позначений як остаточний, вимкнувши позначку як остаточну функцію.
Перевірка доступності
Засіб перевірки доступності дає змогу виявляти й вирішувати проблеми зі спеціальними можливостями в документах, щоб можна було вирішити всі потенційні проблеми, які можуть утриматися від отримання доступу до вмісту.
Якщо в документі є проблеми зі спеціальними можливостями, у поданні "Microsoft Office Backstage" відобразиться оповіщення, яке дає змогу переглядати та відновлювати будь-які проблеми в документі, якщо це потрібно. Оповіщення можна переглянути, клацнувши вкладку файл . У розділі підготовка до спільного доступунатисніть кнопку перевірити на наявність проблем, а потім виберіть пункт перевірити спеціальні можливості.










