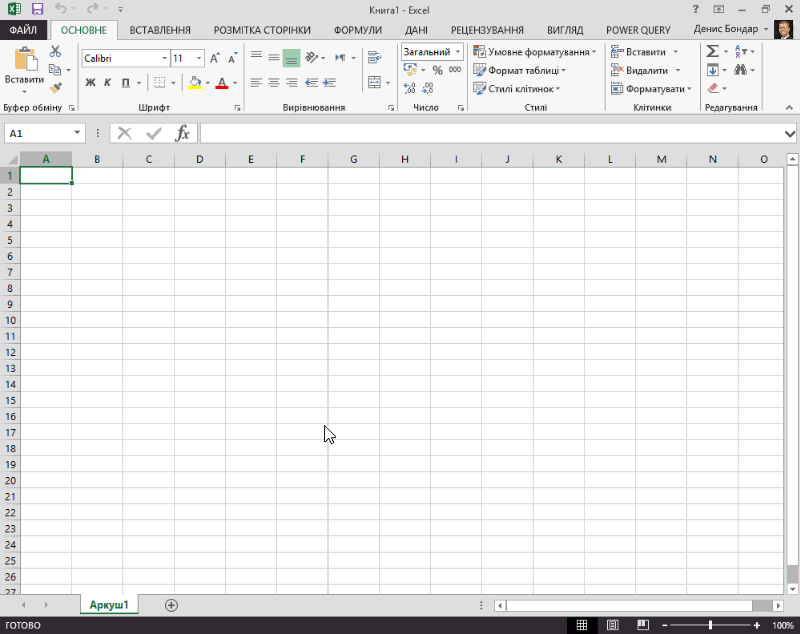Примітка.: Ця стаття зробила свою роботу та скоро буде видалена. Щоб не з’являлися повідомлення "Сторінку не знайдено", ми видаляємо посилання, про які знаємо. Якщо ви створили посилання на цю сторінку, видаліть їх. Так ми разом зробимо Інтернет кращим.
Примітка.: Надбудова Power Query відома як набір функцій Завантажити та перетворити в програмі Excel 2016. Викладена тут інформація стосується обох компонентів. Докладні відомості див. в статті Перехід & перетворення в Excel 2016.
Формування даних – це поширене завдання в Excel, яке передбачає скорочення та перевпорядкування однієї або кількох таблиць у тематичну таблицю, яка відповідає вимогам до аналізу даних. Power Query надає інтуїтивно зрозумілий інтерфейс користувача, який дає змогу визначити етапи формування та перетворення даних за допомогою простих дій користувача над набором даних.
Ці кроки виконуються автоматично щоразу, коли оновлюється запит, і їх можна змінити пізніше відповідно до змін даних або потреб аналізу. Ви можете формувати дані з кількох джерел, додаючи, видаляючи або редагуйте кроки запиту. Кроки запиту замінюють необхідність придбання та змінення форми даних у програмі Excel вручну.
Power Query дає змогу імпортувати дані до Microsoft Excel із багатьох різних джерел, зокрема з інших книг Microsoft Excel, SQL Server, Oracle, IBM DB2, SharePoint та інших структурованих даних. Докладні відомості про підключення до джерела даних див. в статті Підключення до джерела даних.
Коли ви підключитеся до джерела даних, скористайтеся Редактор Power Query, щоб перетворити дані в зручний формат. Створюючи джерело даних, Power Query автоматично створює послідовність кроків запиту, пов'язаних із певною дією редактора. Наприклад, послідовність кроків запиту створюється під час роботи в редакторі запитів для підключення до джерела даних, підвищення рівня рядка до заголовків стовпців, сортування рядків і фільтрування таблиці. Докладні відомості про те, як формувати дані, див. в статті Дані фігури.
Примітка.: Коротке відео про те, як відобразити редактор запитів, див. в кінці цієї статті.
Приклад кроків запиту
|
Редактор Power Query дії |
Крок запиту |
|---|---|
|
Підключення до джерела даних |
Source (Джерело) |
|
Розгортання стовпця, що містить зв’язану таблицю |
Розгорнути новий стовпець |
|
Перейменування стовпця |
RenamedColumns |
|
Сортувати таблицю |
SortedRows |
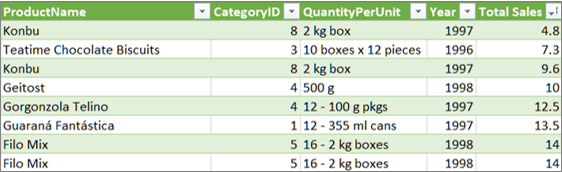
Примітка.: Редактор запитів відображається лише під час завантаження, редагування або створення нового запиту за допомогою надбудови Power Query. У наведеному далі відео показано вікно редактора запитів, яке відображається після редагування запиту в книзі Excel. Щоб переглянути редактор запитів, без завантаження чи редагування наявного запиту книги, у розділі Отримання зовнішніх даних на вкладці Power Query стрічки послідовно виберіть елементи З інших джерел > Пустий запит. У наведеному далі відео показано один зі способів відображення редактора запитів.