|
|
-
Вставте зображення в документ.
-
На вкладці Знаряддя для зображення – Формат натисніть кнопку Прозорість.
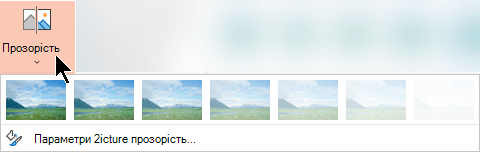
У меню відображаються версії з семи попередньо встановлених параметрів прозорості зображення (0%, 15%, 30%, 50%, 65%, 80% або 95%).
-
Виберіть попередньо встановлений параметр. Зображення в документі відразу зміниться відповідно до вибраного.
-
Крім того, можна вибрати параметри прозорості зображення , щоб налаштувати рівень прозорості.
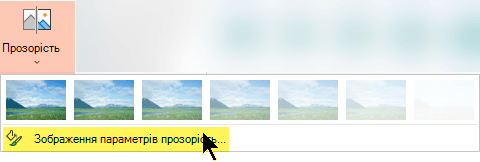
Відкриється область Формат рисунка , і ви можете перетягнути повзунок Прозорість праворуч, щоб зменшити прозорість зображення.
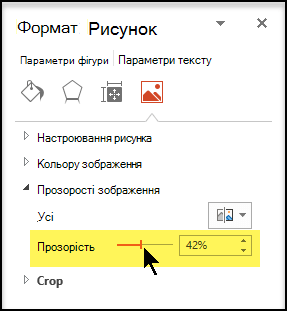
Вимоги
 |
Стосується |
|---|---|
|
Змінення рівня прозорості зображення |
PowerPoint для Microsoft 365, Word для Microsoft 365, Excel для Microsoft 365 PowerPoint 2021, Word 2021, Excel 2021 |
Основні кроки з налаштування прозорості зображення
Простіше кажучи, основні кроки з налаштування прозорого зображення передбачають:
Спочатку намалюйте фігуру, заповніть її зображенням, а потім настройте прозорість зображення.
Цей процес продемонстровано на відео. Щоб дізнатися більше про цей та інші методи, клацніть заголовок процедури нижче, щоб розгорнути відповідний розділ.

Хвилинна демонстрація
Докладні вказівки з налаштування прозорості
-
Виберіть Вставлення > Фігури. Виберіть фігуру з колекції, що відкриється.
-
Намалюйте фігуру в документі, що й пропорції зображення, які ви збираєтеся додати до документа.
-
Виберіть фігуру. Натисніть кнопку Формат > контур фігури > Без контуру.
-
Знову клацніть фігуру правою кнопкою миші й виберіть Формат фігури.
-
В області Format Shape (Формат фігури) клацніть піктограму Fill (Заливка)

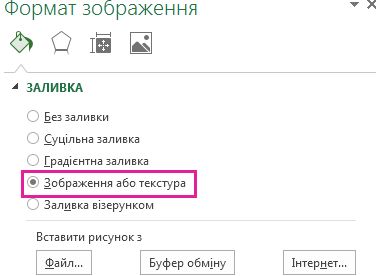
-
Натисніть кнопку Файл. У діалоговому вікні Вставлення рисунка знайдіть зображення, яке потрібно вставити. Виберіть його й натисніть кнопку Вставити.
-
Перемістіть повзунок Прозорість в області Формат фігури , щоб налаштувати зображення.
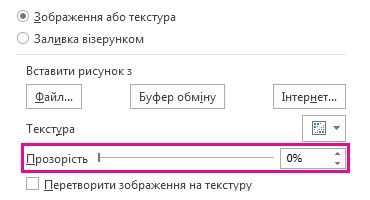
Або ви можете ввести число в полі поруч із повзунком: 0 повністю непрозорий, стандартний параметр; і 100% повністю прозорі.
Якщо змінити вихідне співвідношення розміру фігури перетягуванням, зображення, вставлене у фігуру, може перекоситися. Крім того, деякі зображення можуть не підходити за формою до певних фігур. Ви можете налаштувати вигляд зображення, змінивши розмір фігури або використовуючи параметри Зсув під повзунком прозорості.
Примітка.: У PowerPoint можна зробити зображення прозорим і встановити його фоном слайда.
Ви можете зробити прозорим один колір зображення за допомогою вбудованої функції прозорості.
На відміну від перетворення цілого зображення на прозоре, зробити прозорим лише один колір можна тільки в об’єкті, вставленому як зображення, а не всередині фігури. Якщо зображення вставлено у фігуру як заливка (як описано вище), параметр Установити прозорий колір недоступний.
Увага!: Області, які здаються одним кольором (наприклад, зелене листя), насправді можуть складатися з розмаїття дещо різних відтінків, і ви можете не отримати очікуваного ефекту. Установлення прозорого кольору найкраще працює з простими однотонними зображеннями, наприклад графікою.
-
Двічі клацніть зображення, і коли відобразиться контекстна вкладка Знаряддя для зображення, виберіть під нею Формат > Колір.
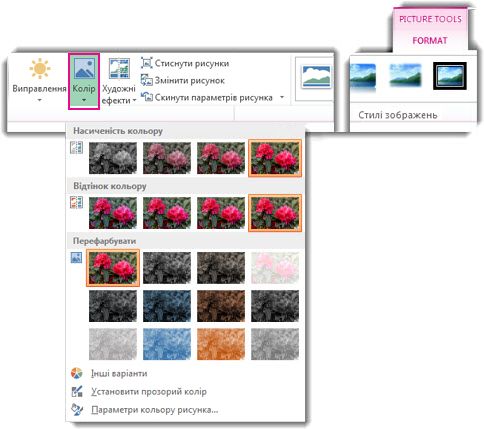
-
Натисніть кнопку Установити прозорий колір і після перетворення вказівника виберіть колір, який потрібно зробити прозорим.

На зображенні нижче листя складається з кількох зелених кольорів, тому лише його частина стала прозорою, і ефект прозорості помітити важко. Якщо зробити прозорим інший колір, перший колір перестане бути прозорим. Щоб скасувати зміни кольору, у групі Настроювання натисніть кнопку Скидання параметрів рисунка.

Примітка.: Якщо надрукувати зображення з прозорими областями, їхній колір буде таким самим, як колір паперу. На екрані або веб-сайті прозорі області мають колір фону.
Див. інструкції в статті Додавання фонового водяного знака до слайдів.
-
Виберіть Вставлення > Фігури.
-
Виберіть фігуру з розкривної колекції, а потім відтворіть її на сторінці в потрібному розмірі.
-
Клацніть фігуру правою кнопкою миші й виберіть Формат фігури.
Відкриється область Формат фігури.
-
Перейдіть на вкладку Заливка цієї області.
-
Клацніть повзунок Прозорість і пересуньте його праворуч, щоб установити потрібний рівень прозорості.
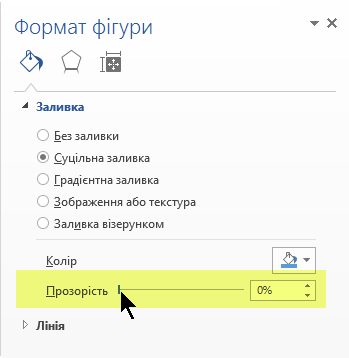
Див. статтю Вилучення фону зображення.
Зображення можна зробити прозорим за допомогою наявного редактора зображень. Потім його можна зберегти у форматі, який підтримує прозорість (наприклад, у форматі PNG), і вставити цей файл у документ Office.
-
Виберіть зображення, прозорість якого потрібно змінити.
-
Перейдіть на вкладку Формат зображення , а потім виберіть пункт Прозорість

Відобразиться колекція стандартних варіантів прозорості зображення.
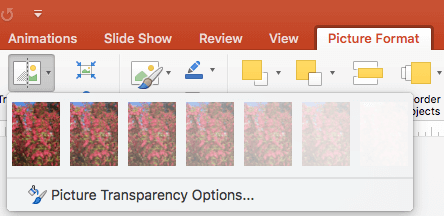
-
Виберіть один зі стандартних варіантів або клацніть Picture Transparency Options (Параметри прозорості зображення) унизу, щоб переглянути інші варіанти.
Праворуч відкриється область Формат рисунка .
-
У розділі Прозорість зображення перетягніть повзунок прозорості праворуч, щоб установити потрібний відсоток прозорості, або встановіть у полі відсоткове значення.
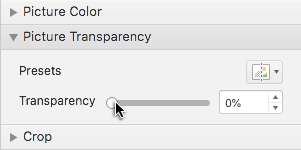
Можна встановити відсоток прозорості від 0 (непрозоре, стандартне значення) до 100% (цілком прозоре).
Змінення прозорості зображення або кольору заливки
-
Виберіть зображення або об’єкт, прозорість якого потрібно змінити.
-
Перейдіть на вкладку Формат зображення або Формат фігури , а потім виберіть пункт Прозорість

Відобразиться колекція стандартних варіантів прозорості зображення.
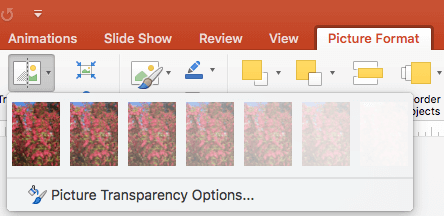
-
Виберіть один зі стандартних варіантів або клацніть Picture Transparency Options (Параметри прозорості зображення) унизу, щоб переглянути інші варіанти.
Праворуч відкриється область Формат рисунка .
-
У розділі Прозорість зображення перетягніть повзунок прозорості праворуч, щоб установити потрібний відсоток прозорості, або встановіть у полі відсоткове значення.
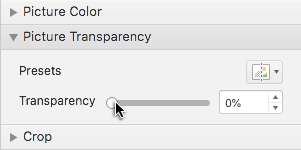
Можна встановити відсоток прозорості від 0 (непрозоре, стандартне значення) до 100% (цілком прозоре).
Збільшення прозорості частини зображення
Ви можете зробити один колір зображення прозорим, щоб приховати його частину або створити багаторівневий ефект. Прозорі ділянки зображення зливаються з кольором аркуша, на якому їх буде надруковано. На екранах, наприклад на веб-сторінках, прозорі ділянки набувають кольору фону.
-
Виберіть зображення, прозорість кольору якого потрібно змінити.
-
На вкладці Picture Format (Формат зображення) виберіть Color (Колір), а потім – Set Transparent Color (Установити прозорий колір).
-
Виберіть колір зображення, який потрібно зробити прозорим.
Примітка.: Зробити прозорим можна тільки один колір зображення. Ділянки зображення, які мають вигляд одноколірних (наприклад, блакитне небо), насправді можуть утворюватися з кількох відтінків одного кольору. Вибраний колір може зустрічатися тільки в деяких місцях, тому помітити ефект прозорості на певних зображеннях може бути важко.
На жаль, зробити зображення прозорим не підтримується в Microsoft 365 для Інтернету. Натомість потрібна класична версія Office (у Windows або macOS).
Додаткові відомості
Додавання фонового зображення (або водяного знака) до слайдів
Змінення рівня яскравості, контрасту або різкості зображення











