SharePoint робочі цикли допоможуть автоматизувати бізнес-процеси, що робить їх узгодженішими та ефективнішими. Робочий цикл затвердження дає змогу спрямовувати документи та інші елементи, збережені в SharePoint, одному або кількох користувачам для їх затвердження.
Примітки.:
-
Робочі цикли SharePoint 2010 списані з 1 серпня 2020 р. для нових клієнтів і вилучено з наявних клієнтів 1 листопада 2020 р. Якщо ви використовуєте робочі цикли SharePoint 2010, радимо перейти на Power Automate або інші підтримувані рішення. Докладні відомості див. в статті Припинення роботи робочого циклу SharePoint 2010.
-
Робочий цикл SharePoint 2013 вилучено з квітня 2023 р. Його буде вимкнуто для нових клієнтів станом на 2 квітня 2024 року. Він буде вилучений з наявних клієнтів і буде повністю списане з 2 квітня 2026 року. Якщо використовується робочий цикл SharePoint 2013, радимо перейти на Power Automate або інші підтримувані рішення. Докладні відомості див. в статті Припинення підтримки робочого циклу SharePoint 2013 у Microsoft 365.
Докладні відомості див. в статті Робочі цикли, які входять до складу SharePoint.
Увага!: За замовчуванням робочий цикл затвердження не активовано, і його немає в списку Виберіть шаблон робочого циклу форми зв'язування. Щоб він був доступний для використання, адміністратор сайту повинен активувати їх на рівні колекції сайтів. Перейдіть до розділу Параметри сайту > Функції колекції сайтів > активувати функцію робочих циклів . Крім того, SharePoint 2013 надає ці шаблони робочих циклів на основі режиму сумісності SharePoint 2010. Щоб створити робочий цикл на основі SharePoint 2013 зі схожою логікою, скористайтеся SharePoint Designer 2013.
Якщо все, що потрібно зробити, це завершити завдання робочого циклу затвердження Просто прокрутіть униз до сегмента Complete (Завершити) і розгорніть його. Наразі інші сегменти можуть не знадобитися.
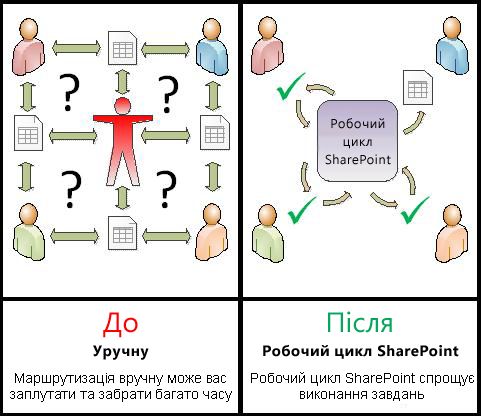
SharePoint робочі цикли:
-
Ефективний і узгоджений Робочий цикл затвердження автоматично спрямовує документ або елемент, призначає рецензування завдань і відстежує перебіг їх виконання, а також надсилає нагадування та сповіщення за потреби. Дії в робочому циклі можна відстежувати та коригувати на центральній сторінці стану, а журнал подій у робочому циклі зберігається протягом 60 днів після завершення.
-
Менше роботи для вас У робочому циклі затвердження ви й ваші колеги зберігаєте час і проблеми, а одночасно – оптимізує та стандартизує процес затвердження.
Ось схема дуже простої версії робочого циклу затвердження.
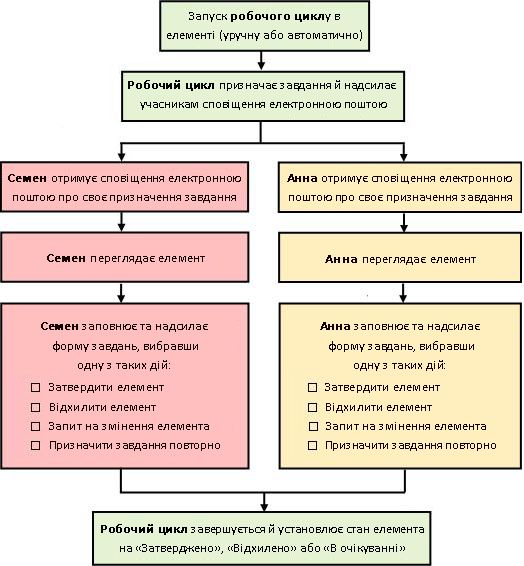
Інформація в цій статті представлена в десяти розширюваних сегментах.
Клацніть тут, щоб отримати кілька порад щодо використання цієї статті максимально ефективно
Якщо все, що потрібно зробити, це завершити завдання робочого циклу затвердження Просто прокрутіть униз до сегмента Complete (Завершити) і розгорніть його. Наразі інші сегменти можуть не знадобитися.
Додавання, запуск, відстеження та ведення робочих циклів Якщо ви ще не знайомі з цими завданнями, вам може бути корисно працювати в цій статті, сегментувати за сегментами, коли ви вперше створюєте та додаєте робочий цикл. Коли ви ознайомитеся з інформацією та макетом статті, ви зможете відразу перейти до потрібного сегмента під час будь-якого зворотного відвідування.
Затвердження вмісту та публікація Можливо, у вас є списки або бібліотеки, у яких потрібно переглядати нові елементи та/або нові версії поточних елементів для точності їхнього вмісту або для відповідності їхніх форм і стилів, перш ніж вони стануть видимими для всіх, хто має доступ до списку. Такий процес перевірки називається затвердженням вмісту, і ви можете використовувати робочий цикл затвердження для керування затвердженням вмісту в списку або бібліотеці. (Також є дуже схожий робочий цикл затвердження публікації, створений спеціально для використання на сайтах SharePoint, які публікують веб-сторінки в Інтернеті.)
Слово про друк цієї статті Це довга стаття. Якщо потрібно надрукувати лише вибрані сегменти, переконайтеся, що під час друку розгортаються лише ці сегменти. (Крім того, якщо потрібно додати повну графіку до друкованої копії, надрукуйте зображення в альбомній орієнтації, а не в книжковій орієнтації).)
І слово про пошук Перш ніж шукати текст або термін у цій статті, переконайтеся, що всі сегменти, у яких потрібно виконати пошук, розгорнуто.
Робочий цикл затвердження – це функція SharePoint, яка спрямовує документ або інший елемент, збережений у списку чи бібліотеці SharePoint, одному або кількома користувачами для затвердження або відхилення. Робочий цикл автоматизує, оптимізує та стандартизує весь процес.
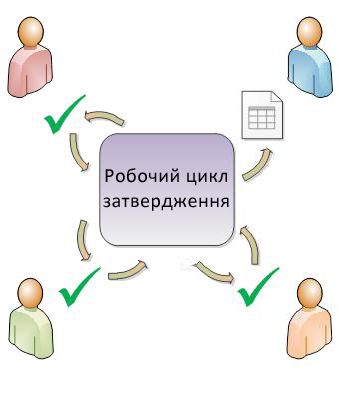
Основний робочий цикл затвердження, який входить до складу продуктів SharePoint, функціонує як шаблон. За допомогою цього шаблону можна додати до сайтів кілька робочих циклів затвердження. Кожен доданий робочий цикл – це унікальна версія базового робочого циклу затвердження, кожен із яких має власний спеціалізований спосіб роботи, залежно від настройок, указаних під час додавання.
Розділи в цьому сегменті
1. Що може зробити робочий цикл затвердження?
-
Під час першого додавання робочого циклу затвердження до списку, бібліотеки або колекції сайтів можна вказати кількість учасників, яких слід включити, і вказати, чи призначено їхні завдання один за одним (у послідовному поданні) або всі одночасно (паралельно). Ви навіть можете вирішити, чи потрібно ділити завдання учасників на дві або кілька окремих стадій, а також указати дату завершення та/або час, дозволений для кожного завдання, яке потрібно виконати. І щоразу, коли ви запускаєте робочий цикл вручну для елемента, ви можете змінити будь-які з цих параметрів.
-
Робочий цикл призначає завдання кожному вказаному учаснику. Кожен учасник вибирає один із кількох можливих відповідей: затвердити або відхилити елемент, надіслати запит на змінення елемента, перепризначити завдання або скасувати чи видалити завдання.
-
Під час виконання робочого циклу можна відстежувати перебіг виконання та вносити зміни (за потреби) з однієї центральної сторінки стану робочого циклу.
-
Протягом 60 днів після завершення робочого циклу список усіх подій робочого циклу, які відбулися під час цього запуску (або екземпляра) робочого циклу, все ще доступний на сторінці "Стан робочого циклу" для неформального посилання.
Також можна використовувати робочий цикл затвердження, щоб керувати процесом затвердження вмісту для списку або бібліотеки. Докладні відомості див. в розділі Сегмент елемента керування цієї статті.
2. Що не можна зробити в робочому циклі затвердження?
Учасникам робочого циклу затвердження зазвичай не дозволяється вносити зміни в елемент, який переглядається. Натомість учасники можуть надіслати запит на внесення змін до елемента в ході екземпляра робочого циклу. Якщо потрібно додати робочий цикл, у який учасники вставляють примітки та відстежені зміни в сам елемент, див. статтю Усе про робочі цикли збирання відгуків у розділі Див. також .
Крім того, робочі цикли затвердження не призначені для збирання підписів. Якщо потрібно використовувати робочий цикл для збирання підписів у документі Microsoft Word, книзі Microsoft Excel або формі Microsoft InfoPath, див. статтю Усе про робочі цикли збирання підписів у розділі Див. також.
3. Хто може використовувати цей тип робочого циклу?
Додавання робочого циклу За замовчуванням для додавання робочого циклу потрібно мати дозвіл на керування списками. (За замовчуванням група "Власники" має дозвіл "Керування списками", а група "Учасники" та "Відвідувачі" – ні).)
Запуск робочого циклу Крім того, за замовчуванням для запуску вже доданого робочого циклу потрібно мати дозвіл на редагування елементів. (Групи "Учасники" та "Власники" за замовчуванням мають дозвіл "Редагувати елементи", а група "Відвідувачі" – ні).)
Крім того, власники можуть настроїти певні робочі цикли, щоб їх могли запускати лише учасники групи власників. (Для цього на першій сторінці форми зв'язку встановіть прапорець Вимагати дозволи на керування списками для запуску цього робочого циклу .)
4. Як планувати, додавати, запускати та підтримувати цей тип робочого циклу?
Нижче наведено основні етапи.
-
Перед запуском робочого циклу (план, додавання, початок)
Перш ніж додати робочий цикл, ви плануєте додати його (для одного списку чи бібліотеки або для всієї колекції сайтів) і відомості про його роботу. Після додавання та настроювання робочого циклу будь-який користувач із необхідними дозволами може запустити робочий цикл для певного елемента. Також можна настроїти автоматичний запуск робочого циклу. Автоматичні запуски можна активувати на основі двох ініційованих подій: коли будь-який елемент додається або створюється в списку чи бібліотеці або коли змінюється будь-який елемент у списку чи бібліотеці. -
Під час виконання робочого циклу (завершено, монітор, настроювання)
Під час виконання робочого циклу окремі учасники виконують призначені їм завдання. Автоматичні нагадування надсилаються учасникам, які не відповідають термінам виконання завдань. Тим часом перебіг виконання робочого циклу можна відстежувати на центральній сторінці стану робочого циклу для певного екземпляра робочого циклу. Зміни до робочого циклу під час його виконання можна внести з тієї самої сторінки; і, за потреби, робочий цикл можна скасувати або перервати звідти. -
Після запуску робочого циклу (рецензування, звіт, змінення)
Після завершення робочого циклу на сторінці "Стан робочого циклу" можна переглянути весь журнал цього запуску (або екземпляра) протягом 60 днів. На тій самій сторінці можна створювати статистичні звіти про продуктивність цієї версії робочого циклу. Нарешті, якщо потрібно змінити спосіб роботи робочого циклу, можна відкрити та відредагувати форму зв'язування, яку ви завершили під час першого додавання робочого циклу.
На наведеній нижче блок-схемі показано ці етапи з точки зору користувача, який додає новий робочий цикл.
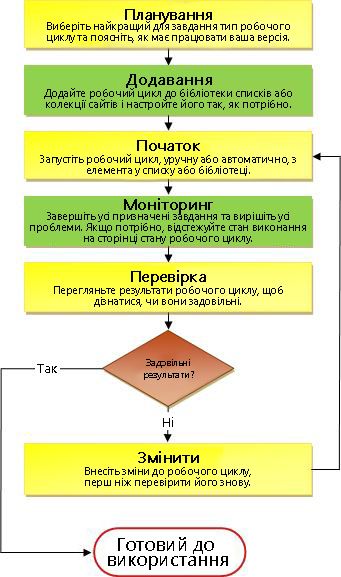
У цьому сегменті ми визначаємо рішення, які потрібно прийняти, і відомості, які потрібно зібрати, перш ніж додавати версію робочого циклу затвердження.
Якщо ви вже знайомі з тим, як додати цей тип робочого циклу та потребуєте нагадування лише про конкретні кроки, перейдіть безпосередньо до відповідного сегмента Додати (список,бібліотека або колекція сайтів) цієї статті.
Розділи в цьому сегменті
1. Шаблони та версії
Робочі цикли, що входять до складу продуктів SharePoint, функціонують як основні шаблони , на основі яких базуються певні окремі робочі цикли, які ви додаєте до списків, бібліотек і колекції сайтів.
Під час кожного додавання робочого циклу затвердження, наприклад, ви фактично додаєте версію загального шаблону робочого циклу затвердження. Ви надаєте кожній версії своє ім'я та власні параметри, які ви вказуєте у формі зв'язування, коли додаєте цю версію. Таким чином, можна додати кілька робочих циклів – усі версії на основі шаблону зразка робочого циклу затвердження, але кожну з іменованих версій і призначено для конкретного способу його використання. Іменовані версії також можна називати екземплярами робочих циклів.
2. Представляємо форму зв'язування
Щоразу, коли ви додаєте нову версію робочого циклу на основі одного з включених шаблонів робочого циклу, заповніть форму зв'язку , щоб указати спосіб роботи нового екземпляра.
У наступному розділі ви знайдете список запитань, які підготують вас до заповнення форми зв'язку. По-перше, однак, знайдіть хвилину або два, щоб переглянути форму та її поля.
Перша сторінка форми зв'язування
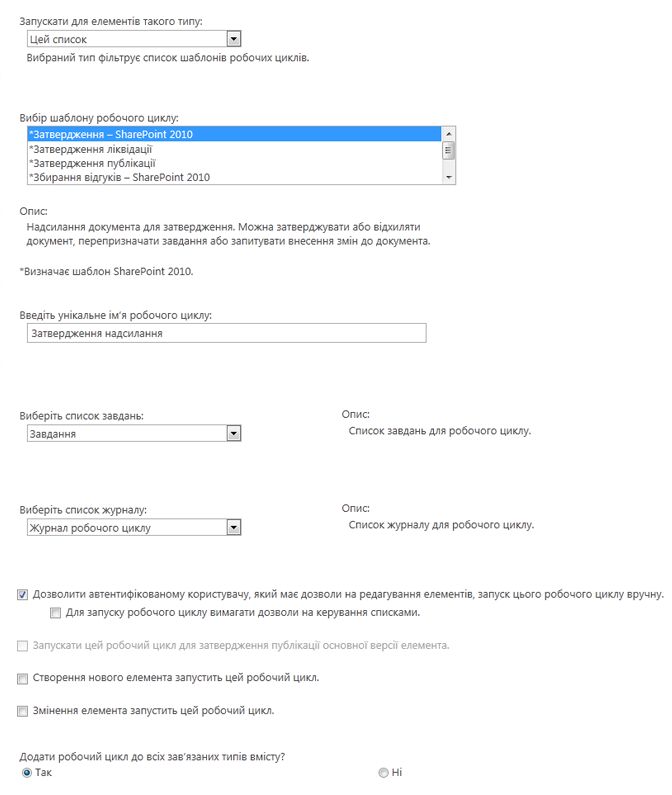
Друга сторінка форми зв'язування
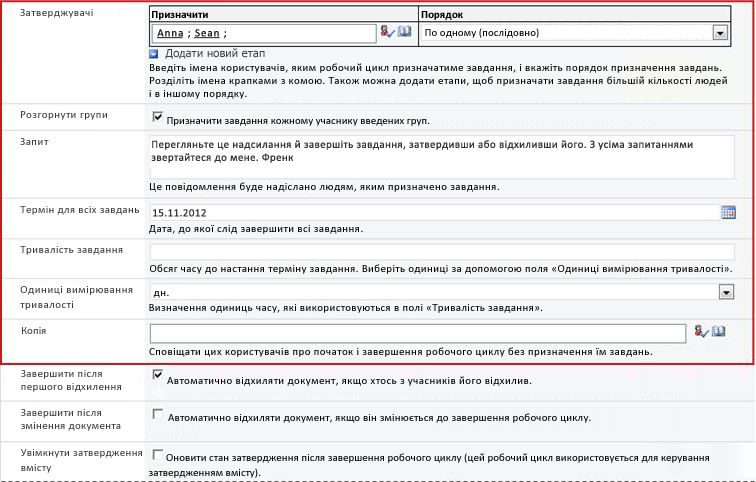
Поля в червоному полі на цій другій сторінці також відображаються у формі ініціалізація, яка відображається щоразу, коли робочий цикл запускається вручну, і їх можна редагувати там для цього єдиного запуску.
3. Дванадцять запитань, на які потрібно відповісти
Щойно у вас з'явиться відповідь на всі запитання в цьому розділі, можна додати робочий цикл.
-
Один список, бібліотека або вся колекція сайтів? і один тип вмісту або всі типи вмісту?
-
Чи отримують також ці робочі цикли типи вмісту, успадковані від цього?
01. Це правильний тип робочого циклу?
Є кілька шаблонів робочих циклів зі словом "Затвердження" в іменах. Ця стаття стосується шаблону робочого циклу, який відображається в меню як затвердження – SharePoint 2010. Якщо ви не впевнені, що цей тип робочого циклу найкраще підходить для вас, поверніться до сегмента LEARN цієї статті. Докладні відомості про інші доступні шаблони робочих циклів див. в статті Про робочі цикли, які входять до складу SharePoint, див. в розділі Див. також .
02. Один список, бібліотека або вся колекція сайтів? (і) Один тип вмісту або всі типи вмісту?
Нову версію робочого циклу затвердження можна зробити доступною лише в одному списку або бібліотеці, або зробити її доступною в усій колекції сайтів.
-
Якщо ви додасте робочий цикл для одного списку або бібліотеки, його можна настроїти на запуск для всіх типів вмісту або лише для одного типу вмісту.
-
Однак, якщо ви додасте робочий цикл для всієї колекції сайтів, його слід настроїти на запуск лише для одного типу вмісту сайту.
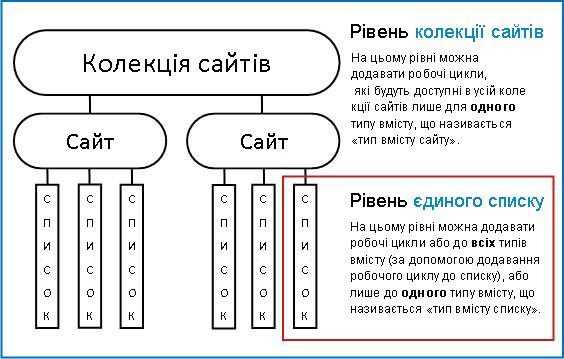
Тип вмісту
Кожен документ або інший елемент, збережений у списку чи бібліотеці SharePoint, належить до одного або іншого типу вмісту. Тип вмісту може бути базовим і універсальним, як електронна таблицяДокумента або Excel, або дуже спеціалізованим як юридичний договір або специфікація дизайну продукту. Деякі типи вмісту доступні в продуктах SharePoint за замовчуванням, але їх можна настроїти та додати інших, які ви створюєте самостійно. Докладні відомості див. в статті Створення або настроювання типу вмісту сайту та Додавання типу вмісту до списку або бібліотеки.
03. Яке добре ім'я?
Дайте версії робочого циклу ім'я, яке:
-
Чітко вказує на те, для чого він використовується.
-
Чітко відрізняє його від інших робочих циклів.
Приклад
Уявіть, що ви учасник групи редакторів. Ваша група хоче використовувати два різні робочі цикли затвердження для керування надсиланням документів від зовнішніх співавторів:
-
Ви запустите перший робочий цикл для кожного надісланого документа, щоб вирішити, чи приймати його для редагування.
-
Прийнявши та відредагувавши надісланий документ, ви запустите другий робочий цикл у редагованій чернетці, щоб вирішити, чи приймати його як остаточний.
Ви можете назвати перший робочий цикл Прийняття схвалення надсилання , а другий – остаточний проект затвердження.
Порада.: Як завжди, радимо встановити узгоджені правила іменування та переконатися, що всі, хто бере участь у ваших робочих циклах, знайомі з цими угодами.
04. Списки завдань і списки журналу: Наявні або нові?
У робочому циклі можна використовувати стандартний список завдань і список журналу сайту, використовувати інші наявні списки завдань і журналу або запитувати нові списки лише для цього робочого циклу.
-
Якщо на сайті буде багато робочих циклів або деякі робочі цикли включатимуть багато завдань, радимо надіслати запит на нові списки для кожного робочого циклу. (Керування задовгими списками може знизити продуктивність. Система швидше й легше вести кілька коротших списків, ніж один дуже довгий.)
-
Якщо завдання та журнал для цього робочого циклу міститимуть конфіденційні або конфіденційні дані, які потрібно залишити відокремленими від загального списку завдань, слід обов'язково вказати, що для цього робочого циклу потрібні нові окремі списки. (Після додавання робочого циклу переконайтеся, що для нових списків установлено відповідні дозволи.)
05. Як (і ким) можна запустити цей робочий цикл?
Робочий цикл можна настроїти лише вручну або лише автоматично або в будь-який спосіб.
-
Коли ви вручну запускаєте робочий цикл затвердження для певного документа або елемента, з'являється інша форма , форма ініціалізація. Форма ініціалювання містить більшість параметрів із другої сторінки форми зв'язку . Таким чином, якщо користувач, який запускає робочий цикл, хоче змінити будь-які з цих параметрів (лише для поточного екземпляра), він зможе зробити це, перш ніж натиснути кнопку Пуск. Перейдіть до контекстного меню елемента списку > > Робочі цикли > Виберіть робочий цикл, щоб запустити його вручну.
-
Звісно, автоматичний запуск не дає змоги представити форму ініціювання, тому стандартні параметри, указані у формі зв'язування, використовуються без жодних змін.
На ілюстрації нижче показано різницю між ручним запуском і автоматичним запуском.
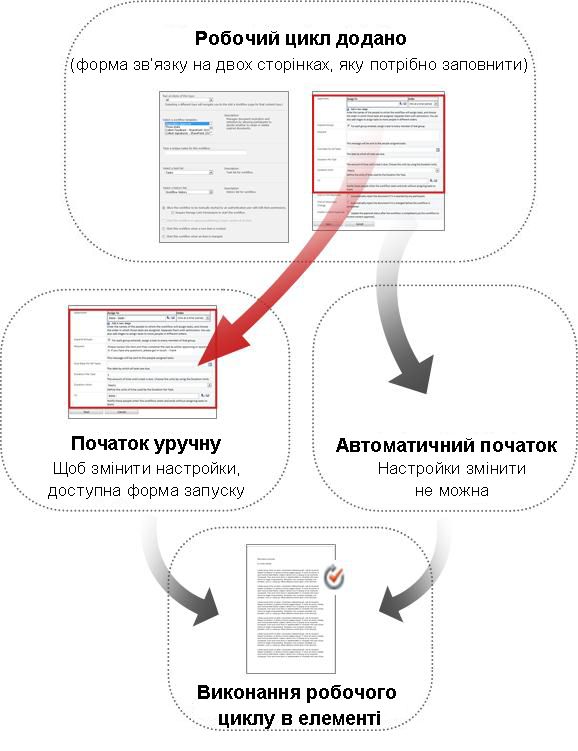
Будь-які зміни, внесені у формі ініціалізація, застосовуються лише в поточному екземплярі робочого циклу. Щоб змінити постійні стандартні параметри робочого циклу, відредагуйте вихідну форму зв'язування, як описано в сегменті CHANGE цієї статті.
Запуск вручну
Якщо дозволити запуск уручну, будь-який користувач із необхідними дозволами може будь-коли запустити робочий цикл для будь-якого відповідного елемента.
Перевагами ручного запуску є те, що ви та ваші колеги можете запускати робочий цикл лише тоді, коли й за потреби, і що кожного разу, коли ви запускаєте його, ви матимете можливість змінити деякі параметри за допомогою форми ініціалування.
Короткий приклад Якщо ви хочете запускати робочий цикл лише з елементами, створеними автором поза межами вашої команди, запуск цього робочого циклу залишиться в автоматичному режимі для елементів, створених вами та вашими колегами. (Альтернативне рішення. Збережіть один список або бібліотеку для елементів від авторів у своїй команді, а також окремий список або бібліотеку для елементів від усіх інших авторів. Таким чином робочий цикл можна запустити автоматично, але лише в списку зовнішніх авторів. Інше рішення: додайте умову IF і встановіть для певного користувача параметр Автор . Докладні відомості див. в статті Умови робочого циклу.
Основний недолік ручного запуску полягає в тому, що хтось повинен пам'ятати, щоб запустити робочий цикл, коли це доречно зробити.
Автоматичні запуски
Ви можете налаштувати автоматичний запуск робочого циклу за допомогою будь-якої з наведених нижче подій.
-
Хтось намагається опублікувати основну версію елемента.
-
Новий елемент буде створено або передано до списку чи бібліотеки.
-
Елемент, який уже зберігається в списку або бібліотеці, змінено.
Перевага автоматичного запуску полягає в тому, що ніхто не пам'ятає, щоб запустити робочий цикл. Вона запускається щоразу, коли відбувається подія, що запускається.
Короткий приклад Якщо ви відповідаєте за точність і відповідність елементів у списку, можна додати робочий цикл затвердження до цього списку та вказати себе єдиним учасником. Ви можете налаштувати автоматичний запуск робочого циклу під час кожного змінення елемента в списку та кожного додавання нового елемента. Таким чином, ви завжди будете в курсі подій.
Два недоліки автоматичного запуску:
-
Ви не можете зупинити запуск робочого циклу щоразу, коли відбувається подія, що запускається.
-
Не можна змінити настройки на початку окремого екземпляра.
Докладні відомості про автоматичний запуск робочого циклу затвердження під час спроби публікації основної версії елемента див. в розділі Сегмент елемента керування цієї статті.
06. Чи отримують цей робочий цикл також типи вмісту, успадковані від цього?
Лише коли ви додаєте робочий цикл до типу вмісту для всієї колекції сайтів, ви також можете додати робочий цикл до всіх інших типів вмісту в колекції сайтів, які успадковують тип вмісту, до яких додається робочий цикл.
Нотатки
-
Виконання операції, яка виконує всі додаткові додавання, може зайняти багато часу.
-
Якщо успадкування для сайтів або підсайтів, для яких потрібно додати цей робочий цикл до успадкування типів вмісту, переконайтеся, що ви учасник групи "Власники" на кожному з цих сайтів або підсайтів, перш ніж виконувати цю операцію.
07. Учасники: Які люди в якому порядку?
Вам потрібно вказати ім'я або адресу електронної пошти для кожного користувача, якому буде призначено рецензування завдань.
Один етап або кілька стадій? Можна вибрати лише один етап рецензування завдань або кілька стадій. Якщо у вас кілька етапів, етапи виконуватимуться один за одним.
Паралельні огляди або серійні відгуки? Для учасників будь-якого етапу можна вибрати призначення їхніх завдань перевірки одночасно (паралельно) або призначити їх рецензування в порядку, указаному вами. Порядковий номер може бути корисним, якщо, наприклад, ви налаштуєте завершення робочого циклу після першого відхилення або хочете, щоб учасники могли переглядати коментарі від попередніх учасників як частину контексту їхніх відгуків.
Приклад
Цей простий сценарій ілюструє кілька переваг як кількох стадій, так і послідовних оглядів:
Уявіть, що Іван додає новий робочий цикл затвердження. Він хоче, щоб його колеги Анна і Шон спочатку розглянули кожен пункт, перш ніж він сам його розглядає. Він також хоче, щоб робочий цикл закінчився до його власного огляду, якщо Анна або Шон відхиляє елемент. Френк може налаштувати це одним із двох способів:
-
За допомогою серійного огляду Френк створює одноетапний серійний огляд, в якому Анна і Шон є першими двома учасниками і він є третім; і він вибере параметр Завершити під час першої відмови .
У такому випадку Анна повинна затвердити елемент, перш ніж призначити завдання Шона, а потім Шон повинен затвердити елемент, перш ніж призначити завдання Франка. Якщо Анна відхилить елемент, ані Шону, ані Франку не буде призначено завдання; і якщо Анна затверджує, але Шон відхиляє, то робочий цикл все одно закінчується до того, як Френка буде призначено рецензування завдання.
Ось як Френк налаштовує свій одноетапний серійний огляд.

-
За допомогою двох етапів Якщо Френк хоче, щоб Анна і Шон були призначені їх відгуки одночасно, так що Шону не потрібно чекати, поки Анна закінчить, перш ніж вона зможе почати, він може налаштувати два етапи в робочому циклі: перший паралельний етап для оглядів Анни і Шона, а другий окремий етап тільки для власного огляду. Знову ж таки, він вибирає параметр Завершити під час першої відмови . Другий етап не розпочнеться до завершення першого етапу; тому знову ж таки, якщо Анна або Шон відхилять елемент, рецензування Завдання Франка ніколи не буде призначено.
Ось як Френк налаштовує свій двоетапний паралельний огляд.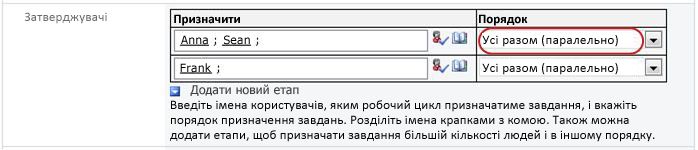

Нижче наведено схеми обох рішень.
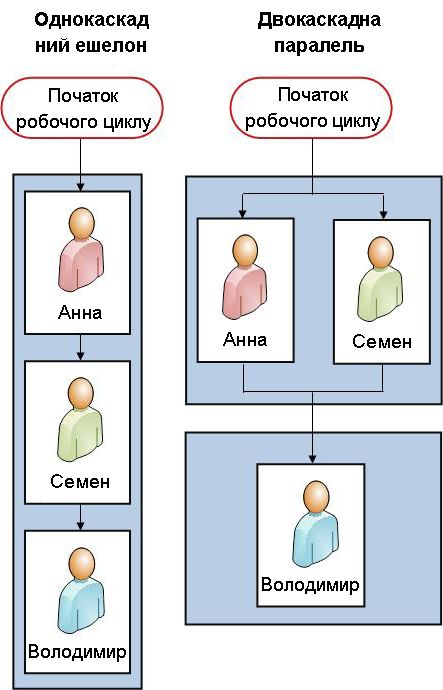
Зовнішні учасники Включно з учасниками, які не є членами вашої організації SharePoint, передбачено особливий процес. У цьому процесі учасник сайту виступає проксі-сервером зовнішнього учасника.
Ось схема цього процесу:
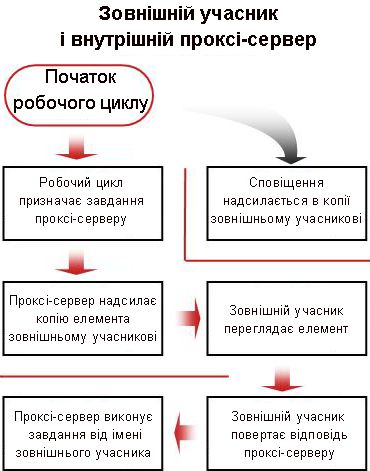
Призначити одне завдання кожній усій групі або по одному кожному учаснику групи? Якщо серед учасників робочого циклу додано адресу групи або список розсилки, робочий цикл може призначити одне завдання кожному учаснику групи або призначити лише одне завдання всій групі (але все одно надіслати сповіщення про це окреме завдання кожному учаснику). Якщо всій групі призначено лише одне завдання, будь-який учасник групи може претендувати на це окреме завдання та виконати його. (Інструкції з отримання групового завдання наведено в сегменті Завершено цієї статті.)
08. Яка додаткова інформація потрібна учасникам?
У формі зв'язування є текстове поле, у якому можна надати інструкції, відомості про вимоги, ресурси тощо.
Нижче наведено два варіанти, які можна включити.
-
Контактна інформація, якщо учасники мають труднощі або запитання.
-
Якщо робочий цикл призначить кожній групі або списку розсилки лише одне завдання, згадайте тут, що один учасник кожної такої групи повинен претендувати на завдання, перш ніж його виконати. Таким чином, інші учасники групи не витрачають час, почавши те саме завдання. Докладні відомості про те, як претендувати на групове завдання, можна знайти в сегменті "Завершено" цієї статті.
09. Коли термін виконання завдань?
Час виконання завдань робочого циклу можна вказати двома способами:
За датою календаря Можна вказати одну дату календаря, до якої мають виконуватися всі завдання.
-
Якщо робочий цикл настроєно на автоматичний запуск, цей параметр зазвичай використовувати не слід. Це пов'язано з тим, що вказане значення дати не змінюватиметься автоматично відносно поточної дати під час автоматичного запуску робочого циклу.
За тривалістю завдання Можна вказати кількість днів, тижнів або місяців, дозволених для виконання кожного завдання, починаючи з призначення цього завдання.
-
Термін календаря перевизначає вказану тривалість завдання. Це так: якщо сьогодні 10 червня, і мені сьогодні призначається завдання, яке має триденну тривалість, але яке також має календарний термін 11 червня, завдання має відбутися 11 червня (термін виконання календаря) а не 13 червня (завершення триденної тривалості).
10. Коли завершується цей робочий цикл?
Щоб уникнути витраченого даремно часу на непотрібні відгуки, можна одразу завершити робочий цикл (до вказаного або обчислюваного терміну), коли відбувається будь-яка з двох подій:
-
Будь-який учасник відхиляє елемент.
-
Елемент будь-яким чином буде змінено.
Примітка.: Робочий цикл не може починатися з елемента, який зараз взято на редагування. Однак після запуску робочого циклу елемент для перевірки можна взяти на редагування, щоб захистити його від змін. (Але доки цей елемент не буде знову взято з редагування, жоден інший робочий цикл не може запуститися на ньому.)
11. Хто має бути повідомлений?
У полі Копія на другій сторінці форми зв'язування можна ввести імена або адреси для всіх користувачів, яких слід сповістили щоразу під час запуску або завершення робочого циклу.
-
Введення імені не призводить до призначення завдання робочого циклу цьому користувачу.
-
Коли робочий цикл запускається вручну, користувач, який запускає його , отримує сповіщення про початок і завершення без необхідності вказуватися в цьому полі.
-
Коли робочий цикл запускається автоматично, користувач, який доданий до нього , отримує сповіщення про початок і завершення без необхідності вказувати в цьому полі.
12. Чи буде цей робочий цикл керувати затвердженням вмісту?
Можливо, у вас є списки або бібліотеки, у яких потрібно переглядати нові елементи та/або нові версії поточних елементів для точності їхнього вмісту або для відповідності їхніх форм і стилів, перш ніж вони стануть видимими для всіх, хто має доступ до списку. Такий процес перевірки називається затвердженням вмісту.
У продуктах SharePoint можна використовувати робочий цикл затвердження, щоб зробити процес затвердження вмісту ще простішим і ефективнішим. Докладні відомості див. в розділі Керування сегментом затвердження вмісту цієї статті.
Що далі?
Якщо ви готові додати новий робочий цикл затвердження до списку, бібліотеки або колекції сайтів, перейдіть до відповідного сегмента Додати (список/бібліотека або колекція сайтів) цієї статті.
Можливо, у вас є списки та бібліотеки, у яких потрібно переглянути нові елементи та/або нові версії поточних елементів для точності їхнього вмісту або відповідності їхніх форм і стилю, перш ніж вони стануть видимими для всіх, хто має доступ до списку. Такий процес перевірки називається затвердженням вмісту.
У продуктах SharePoint можна керувати затвердженням вмісту вручну без робочого циклу; але робочий цикл затвердження SharePoint може зробити процес ще простішим і ефективнішим.
Якщо ви ще не знайомі з функціями керування версіями та затвердження вмісту в продуктах SharePoint, радимо почати з перегляду наведених нижче статей.
-
Обов’язкове затвердження елементів у списку або бібліотеці сайту
-
Затвердження або відхилення елементів або файлів у списку або бібліотеці сайту
-
Активація та настроювання функції керування версіями для списку або бібліотеки
Робочий цикл затвердження може керувати процесом затвердження вмісту двома способами, пов'язаними з одним елементом керування у формах зв'язків, які заповнюються під час першого додавання робочого циклу. Робочий цикл можна використовувати для обох або обох.
Керування публікацією основних версій
В області Параметри початку першої сторінки форми зв'язування можна запустити цей робочий цикл, щоб затвердити публікацію основної версії елемента. Зверніть увагу на аспекти, зазначені нижче.
-
Цей параметр доступний лише для робочого циклу затвердження, який виконується для всіх типів вмісту в одному списку або бібліотеці, а не для робочих циклів, які виконуються лише для елементів одного типу вмісту.
-
Щоб цей параметр був доступний, потрібно ввімкнути затвердження вмісту для списку або бібліотеки на сторінці Настройки керування версіями, а на цій самій сторінці має бути вибрано параметр Створення основних і проміжних (чернеток) версій .
-
Якщо вибрати цей параметр, наступні два параметри стануть недоступними: запустити цей робочий цикл, коли створюється новий елемент , і запустити цей робочий цикл після змінення елемента.
-
Якщо вибрати цей параметр, робочий цикл автоматично виконуватиметься для елемента , лише якщо хтось спробує опублікувати основну версію цього елемента.
-
У будь-якому списку або бібліотеці може бути лише один робочий цикл затвердження, який використовується для затвердження публікації основних версій. Якщо ви спробуєте призначити другий робочий цикл у тому ж списку або бібліотеці для цієї функції, вам буде запропоновано вибрати один або інший.
Керування не залежить від керування версіями
В області Увімкнути затвердження вмісту другої сторінки форми зв'язування можна оновити стан затвердження після завершення робочого циклу (використовуйте цей робочий цикл для керування затвердженням вмісту).
Цей параметр доступний у формі, незалежно від того, чи потрібно ухвалювати вміст у списку або бібліотеці. У будь-якому разі значення в полі Затвердження елемента оновлюється залежно від результату робочого циклу.
Використовуючи цей параметр, можна виконати такі дії:
-
Завжди запускати робочий цикл вручну або
-
Виберіть один або кілька параметрів автоматичного запуску на першій сторінці форми зв'язування або
-
Дозволити ручний і автоматичний запуск
Елемент керування вмістом для веб-сайтів публікації
Елемент керування вмістом – це спеціалізований процес на сайтах, які публікують сторінки в Інтернеті. Відповідно, існує спеціальний робочий цикл затвердження публікації для використання на сайтах публікації, а також шаблон сайту (з назвою "Сайт публікації з робочим циклом"), який містить версію цього робочого циклу, уже налаштовану для використання в веб-публікації.
Що далі?
Якщо ви готові додати новий робочий цикл затвердження до списку, бібліотеки або колекції сайтів, перейдіть до відповідного сегмента Додати (список/бібліотека або колекція сайтів) цієї статті.
Якщо ви ще не знайомі з додаванням робочих циклів, радимо переглянути сегмент LEARN і сегмент PLAN у цій статті, перш ніж виконувати кроки, описані в цьому сегменті.
Розділи в цьому сегменті
1. Перш ніж почати
Щоб додати робочий цикл, потрібно виконати дві дії:
Електронна пошта Щоб робочий цикл надсилав сповіщення електронною поштою та нагадування, потрібно ввімкнути електронну пошту для сайту SharePoint. Якщо ви не впевнені, що це вже зроблено, зверніться до адміністратора SharePoint. Див. також статтю Налаштування параметра вихідної електронної пошти в SharePoint 2013.
Дозволи Щоб додавати робочі цикли для списків, бібліотек або колекцій сайтів у SharePoint за замовчуванням, потрібно мати дозвіл на керування списками. (За замовчуванням група "Власники" має дозвіл "Керування списками", а група "Учасники" та "Відвідувачі" – ні. Докладні відомості про дозволи див. в сегменті LEARN цієї статті.)
2. Додавання робочого циклу
Указівки
-
Відкрийте список або бібліотеку, до якої потрібно додати робочий цикл.
-
На стрічці перейдіть на вкладку Список або Бібліотека .
Примітка.: Назва вкладки може відрізнятися залежно від типу списку або бібліотеки. Наприклад, у списку календарів вкладка має назву Календар.
-
У групі Настройки натисніть кнопку Настройки робочого циклу.
-
На сторінці Параметри робочого циклу в розділі Відображати зв'язки робочого циклу цього типу вкажіть, чи слід запускати робочий цикл для документа, списку або папки, а потім натисніть кнопку Додати робочий цикл.
-
Заповніть першу сторінку форми зв'язування.
(Дотримуйтеся вказівок на ілюстрації).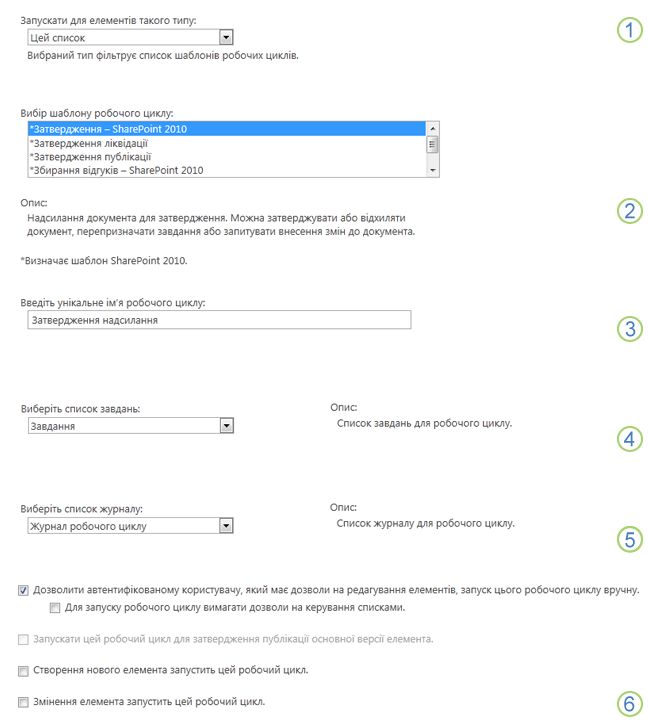

Тип вмісту
Залишити вибране за замовчуванням як Усі або вибрати певний тип вмісту.

Шаблон
Виберіть шаблон Затвердження – SharePoint 2010 .
Примітка.: Якщо шаблон Затвердження – SharePoint 2010 не відображається в списку, зверніться до адміністратора SharePoint, щоб дізнатися про його активацію для колекції сайтів або робочої області. Якщо ви адміністратор, перейдіть до розділу Параметри сайту > функції колекції сайтів > активувати функцію робочих циклів .

Ім’я
Введіть ім'я для цього робочого циклу. Ім'я визначить цей робочий цикл для користувачів цього списку або бібліотеки.
Пропозиції щодо іменування робочого циклу див. в сегменті PLAN цієї статті.

Список завдань
Виберіть список завдань для використання з цим робочим циклом. Можна вибрати наявний список завдань або створити новий список завдань .
Відомості про причини створення нового списку завдань (на відміну від вибору наявного) див. в сегменті ПЛАНУ цієї статті.

History List
Виберіть список журналу для використання з цим робочим циклом. Ви можете вибрати наявний список журналу або клацнути Журнал робочих циклів (новий), щоб створити новий список.
Відомості про причини створення нового списку журналу (на відміну від вибору наявного) див. в сегменті PLAN цієї статті.

Параметри меню "Пуск"
Укажіть спосіб або способи запуску цього робочого циклу.
Відомості про вибір параметрів запуску див. в сегменті PLAN цієї статті.
Відомості про використання робочого циклу для керування затвердженням вмісту, зокрема публікацією основних версій, див. в розділі Сегмент елемента керування цієї статті.
-
Зверніть увагу, що параметр Запустити цей робочий цикл, щоб затвердити публікацію основної версії елемента , не відображається, якщо ви додаєте робочий цикл лише для одного типу вмісту.
-
Крім того, зверніть увагу, що якщо натиснути кнопку Запустити цей робочий цикл, щоб затвердити публікацію основної версії елемента, наведені нижче прапорці стануть недоступними.
-
-
Коли всі настройки в цій формі будуть потрібні, натисніть кнопку Далі.
-
Заповніть другу сторінку форми зв'язування.
(Дотримуйтеся вказівок на ілюстрації).Примітка.: Продукти SharePoint містять перші кілька варіантів на цій другій сторінці форми зв'язування ( числа від одного до семи на ілюстрації нижче, від Затверджувачів до КОПІЯ – щоразу, коли ви запускаєте робочий цикл вручну, щоб можна було вносити зміни до цих параметрів лише для цього екземпляра.
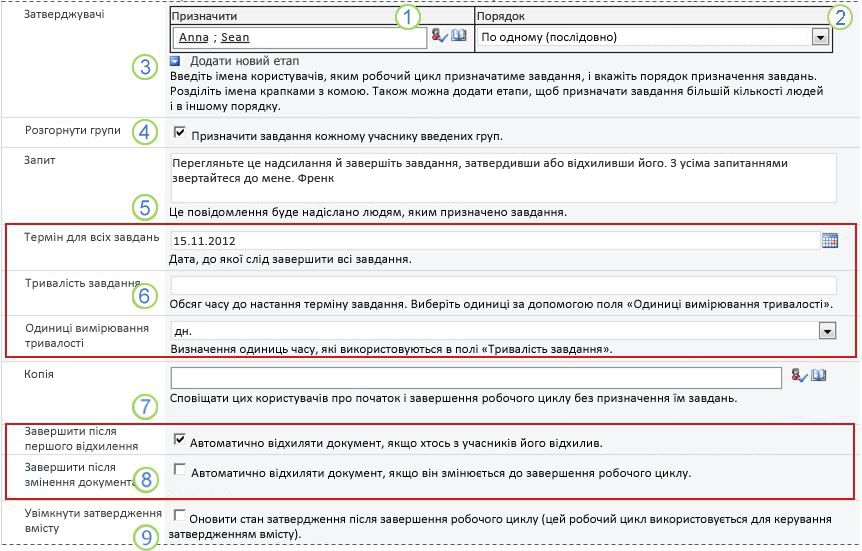

Призначити
Введіть імена або адресовані користувачам, яким робочий цикл має призначати завдання.
-
Якщо завдання буде призначено по одному (у числовому форматі)
Введіть імена або адреси в порядку призначення завдань. -
Якщо всі завдання буде призначено одночасно (паралельно)
Порядок імен або адрес не має значення. -
Призначення завдання користувачу за межами організації
SharePoint Докладні відомості про включення зовнішніх учасників див. в сегменті Complete цієї статті.

порядок
Укажіть, чи слід призначати завдання по одному (у послідовному форматі) або всі одночасно (паралельно).
Докладні відомості про використання порядкового та паралельного порядку див. в сегменті PLAN цієї статті.

Додавання нового етапу
Додайте потрібні стадії, окрім першої, яку ви щойно настроїли.
-
Щоб видалити весь етап, клацніть поле Призначити для цієї стадії, а потім натисніть клавіші Ctrl+Delete.
Докладні відомості про використання кількох етапів див. в сегменті PLAN цієї статті.

Розгортання груп
-
Щоб призначити одне завдання кожному учаснику кожної групи, введеному в полі Призначити, установіть цей прапорець. (Кожен учасник групи отримає сповіщення про завдання, і кожен учасник матиме своє завдання.
-
Щоб призначити лише одне завдання кожній групі, введеній у полі Призначити, зніміть цей прапорець. (Кожен учасник групи отримає сповіщення про завдання, але будь-який учасник може претендувати та виконувати одне завдання від імені всієї групи. Інструкції з отримання групового завдання наведено в сегменті Завершення цієї статті.)

Запит
Будь-який текст, який ви включите тут, буде включено до кожного сповіщення про завдання, яке надсилає робочий цикл. Не забудьте додати додаткові інструкції або ресурси, які можуть знадобитися учасникам, зокрема:
-
Контактна інформація.
-
Якщо потрібно, зверніть увагу на окремі завдання, призначені цілим групам або спискам розсилки. (Інструкції з отримання групового завдання наведено в сегменті Завершено цієї статті.)

Терміни та тривалість завдань
Укажіть дату завершення для всього робочого циклу та/або вкажіть кількість днів, тижнів або місяців, дозволених для виконання кожного завдання з часу призначення.
-
Якщо цей робочий цикл почнеться автоматично, зазвичай рекомендовано залишити поле Термін для всіх завдань пустим і використовувати два поля тривалості для керування терміном. У формі ініціювання завжди можна вказати точний термін, якщо й коли робочий цикл запускається вручну.
Докладні відомості про те, коли слід використовувати терміни та час використання тривалості завдань, див. в сегменті PLAN цієї статті.

CC
Введіть імена або адреси електронної пошти всіх користувачів, які мають отримувати сповіщення під час кожного запуску або завершення робочого циклу.
-
Введення імені тут не призводить до призначення завдання робочого циклу.
-
Коли робочий цикл запускається вручну, користувач, який запускає його , отримує сповіщення про початок і зупинку, не вводячи його в цьому полі.
-
Коли робочий цикл запускається автоматично, користувач, який доданий до нього , отримує сповіщення про початок і зупинку, не вводячи його в цьому полі.

Завершення робочого циклу
Не вибирайте жоден із цих параметрів або обидва варіанти.
Докладні відомості про ці параметри див. в сегменті PLAN цієї статті.

Увімкнути затвердження вмісту
Установіть цей прапорець, якщо ви використовуватимете цей робочий цикл для керування затвердженням вмісту.
Докладні відомості про використання робочого циклу для керування затвердженням вмісту, зокрема публікацією основних версій, див. в розділі Сегмент елемента керування цієї статті.
-
-
Якщо на цій сторінці є всі параметри, натисніть кнопку Зберегти , щоб створити робочий цикл.
Якщо ви ще не знайомі з додаванням робочих циклів, радимо переглянути сегмент LEARN і сегмент PLAN у цій статті, перш ніж виконувати кроки, описані в цьому сегменті.
Розділи в цьому сегменті
1. Перш ніж почати
Щоб додати робочий цикл, потрібно виконати дві дії:
Електронна пошта Щоб робочий цикл надсилав сповіщення електронною поштою та нагадування, потрібно ввімкнути електронну пошту для сайту. Якщо ви не впевнені, що це вже зроблено, зверніться до адміністратора SharePoint. Див. також статтю Налаштування параметра вихідної електронної пошти в SharePoint 2013.
Дозволи Щоб додавати робочі цикли для списків, бібліотек або колекцій сайтів у SharePoint за замовчуванням, потрібно мати дозвіл на керування списками. (За замовчуванням група "Власники" має дозвіл "Керування списками", а група "Учасники" та "Відвідувачі" – ні. Докладні відомості про дозволи див. в сегменті LEARN цієї статті.)
2. Додавання робочого циклу
Указівки
-
Перехід до домашньої сторінки колекції сайтів (не домашньої сторінки сайту або підсайту в колекції).
-
Клацніть піктограму Настройки

-
На сторінці Параметри сайту в розділі Колекції веб-конструктора клацніть Типи вмісту сайту.
-
На сторінці Типи вмісту сайту клацніть ім'я типу вмісту сайту, для якого потрібно додати робочий цикл.
Примітка.: Робочий цикл, доданий до всієї колекції сайтів, потрібно додавати лише для елементів одного типу вмісту.
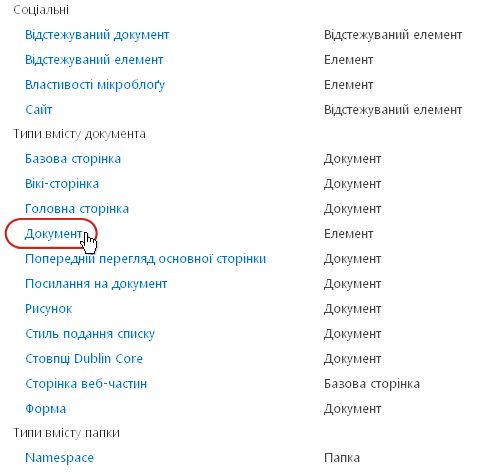
-
На сторінці вибраного типу вмісту в розділі Настройки виберіть пункт Параметри робочого циклу.
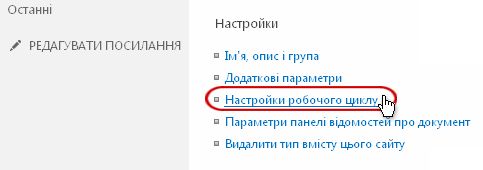
-
На сторінці Настройки робочого циклу клацніть посилання Додати робочий цикл .
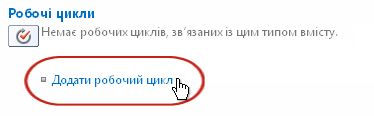
-
Заповніть першу сторінку форми зв'язування.
(Дотримуйтеся вказівок на ілюстрації).
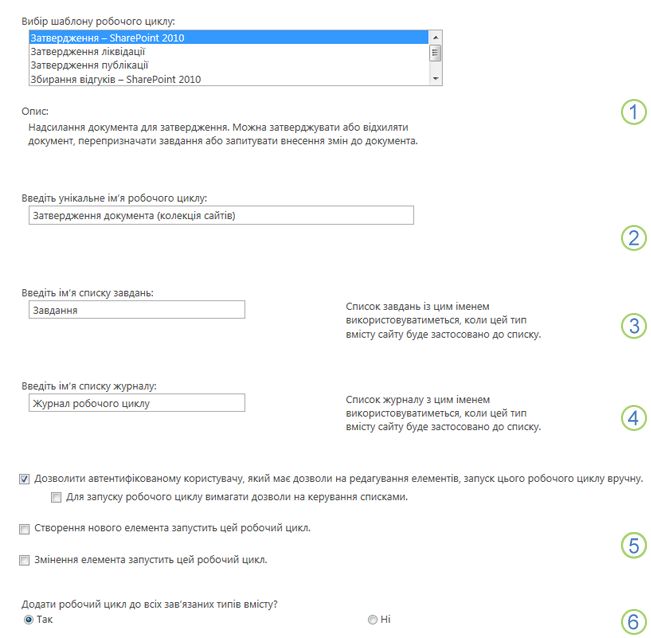

Шаблон
Виберіть шаблон Затвердження – SharePoint 2010 .
Примітка.: Якщо шаблон Затвердження – SharePoint 2010 не відображається в списку, зверніться до адміністратора SharePoint, щоб дізнатися про його активацію для колекції сайтів або робочої області. Якщо ви адміністратор, перейдіть до розділу Параметри сайту > функції колекції сайтів > активувати функцію робочих циклів.

Ім’я
Введіть ім'я для цього робочого циклу. Це ім'я визначатиме цей робочий цикл для користувачів цієї колекції сайтів.
Пропозиції щодо іменування робочого циклу див. в сегменті PLAN цієї статті.

Список завдань
Виберіть список завдань для використання з цим робочим циклом. Можна вибрати наявний список завдань або створити новий список завдань .
Відомості про причини створення нового списку завдань (на відміну від вибору наявного) див. в сегменті ПЛАНУ цієї статті.

History List
Виберіть список журналу для використання з цим робочим циклом. Ви можете вибрати наявний список журналу або клацнути Журнал робочих циклів (новий), щоб створити новий список.
Відомості про причини створення нового списку журналу (на відміну від вибору наявного) див. в сегменті PLAN цієї статті.

Параметри меню "Пуск"
Укажіть спосіб або способи запуску цього робочого циклу.
Відомості про вибір параметрів запуску див. в сегменті PLAN цієї статті.

Додати цей робочий цикл до дочірніх типів вмісту?
Укажіть, чи слід додавати цей робочий цикл до всіх інших типів вмісту сайту та списку, які успадковуються від цього типу вмісту.
-
Виконання операції, яка виконує всі додаткові додавання, може зайняти багато часу.
-
Якщо успадкування для будь-яких сайтів або підсайтів, для яких потрібно додати цей робочий цикл до успадкування типів вмісту, переконайтеся, що ви учасник групи "Власники" на кожному з цих сайтів або підсайтів, перш ніж виконувати цю операцію.
-
-
Коли всі настройки на цій сторінці будуть потрібні, натисніть кнопку Далі.
-
Заповніть другу сторінку форми зв'язування.
(Дотримуйтеся вказівок на ілюстрації).Примітка.: SharePoint продукти містять перші кілька варіантів на цій другій сторінці форми зв'язування – числа від одного до семи на зображенні нижче, від Затверджувачів до КОПІЯ – щоразу, коли ви запускаєте робочий цикл вручну, щоб можна було вносити зміни до цих параметрів лише для цього екземпляра.
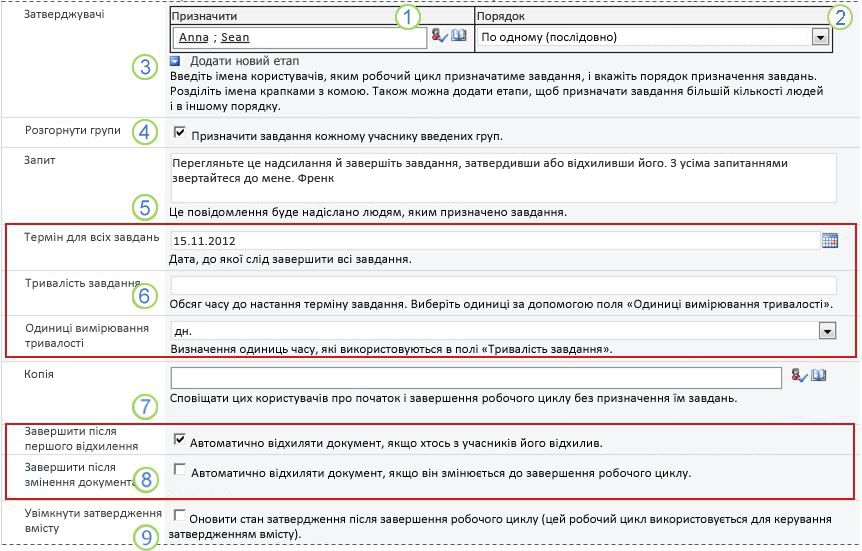

Призначити
Введіть імена або адреси користувачів, яким робочий цикл має призначати завдання.
-
Якщо завдання буде призначено по одному (у числовому форматі)
Введіть імена або адреси в тому порядку, у якому потрібно призначити завдання. -
Якщо всі завдання буде призначено одночасно (паралельно)
Порядок імен або адрес не має значення. -
Призначення завдання користувачу за межами організації
SharePoint Докладні відомості про включення зовнішніх учасників див. в сегменті Complete цієї статті.

порядок
Укажіть, чи слід призначати завдання по одному (у послідовному форматі) або всі одночасно (паралельно).
Докладні відомості про використання порядкового та паралельного порядку див. в сегменті PLAN цієї статті.

Додавання нового етапу
Додайте будь-які потрібні етапи, окрім першої, яку ви щойно налаштували.
-
Щоб видалити весь етап, клацніть поле Призначити для цієї стадії, а потім натисніть клавіші Ctrl+Delete.
Докладні відомості про використання кількох етапів див. в сегменті PLAN цієї статті.

Розгортання груп
-
Щоб призначити одне завдання кожному учаснику кожної групи, введеному в полі Призначити, установіть цей прапорець. (Кожен учасник групи отримає сповіщення про завдання, і кожен учасник матиме своє завдання.
-
Щоб призначити лише одне завдання всійгрупі , введеній у полі Призначити , зніміть цей прапорець. (Кожен учасник групи отримає сповіщення про завдання, але будь-який учасник може претендувати та виконувати одне завдання від імені всієї групи. Інструкції з отримання групового завдання наведено в сегменті Завершення цієї статті.)

Запит
Будь-який текст, який ви включите тут, буде включено до кожного сповіщення про завдання, яке надсилає робочий цикл. Не забудьте додати додаткові інструкції або ресурси, які можуть знадобитися учасникам, зокрема:
-
Контактна інформація.
-
Якщо потрібно, зверніть увагу на окремі завдання, призначені цілим групам або спискам розсилки. (Інструкції з отримання групового завдання наведено в сегменті Завершено цієї статті.)

Терміни та тривалість завдань
Укажіть дату завершення для всього робочого циклу та/або вкажіть кількість днів, тижнів або місяців, дозволених для виконання кожного завдання з часу призначення.
-
Якщо цей робочий цикл почнеться автоматично, зазвичай рекомендовано залишити поле Термін для всіх завдань пустим і використовувати два поля тривалості для керування терміном. У формі ініціювання завжди можна вказати точний термін, якщо й коли робочий цикл запускається вручну.
Докладні відомості про те, коли слід використовувати терміни та час використання тривалості завдань, див. в сегменті PLAN цієї статті.

CC
Введіть імена або адреси електронної пошти всіх користувачів, які мають отримувати сповіщення під час кожного запуску або завершення робочого циклу.
-
Введення імені тут не призводить до призначення завдання робочого циклу.
-
Коли робочий цикл запускається вручну, користувач, який запускає його , отримує сповіщення про початок і зупинку, не вводячи його в цьому полі.
-
Коли робочий цикл запускається автоматично, користувач, який доданий до нього , отримує сповіщення про початок і зупинку, не вводячи його в цьому полі.

Завершення робочого циклу
Не вибирайте жоден із цих параметрів або обидва варіанти.
Докладні відомості про ці параметри див. в сегменті PLAN цієї статті.

Увімкнути затвердження вмісту
Установіть цей прапорець, якщо ви використовуватимете цей робочий цикл для керування затвердженням вмісту.
Докладні відомості про використання робочого циклу для керування затвердженням вмісту, зокрема публікацією основних версій, див. в розділі Сегмент елемента керування цієї статті.
-
-
Якщо на цій сторінці є всі параметри, натисніть кнопку Зберегти , щоб створити робочий цикл.
Що далі?
Якщо все готово, перейдіть до сегмента START цієї статті та запустіть перший екземпляр, щоб перевірити новий робочий цикл.
Робочий цикл можна настроїти лише вручну, лише автоматично або в будь-який спосіб.
-
Будь-хто , хто має необхідні дозволи, вручну в будь-який час.
-
Автоматично щоразу, коли відбувається вказана подія, що запускається. Тобто, коли елемент додається до списку чи бібліотеки та/або коли елемент у списку будь-яким чином змінюється та/або коли хтось намагається опублікувати основну версію елемента).
(Подія або події, що активуються, визначаються на першій сторінці форми зв'язування під час вихідного зв'язку та конфігурації робочого циклу. Докладні відомості див. в сегменті PLAN цієї статті.)
Примітка.: Робочий цикл не може починатися з елемента, який зараз взято на редагування. Однак після запуску робочого циклу елемент для перевірки можна взяти на редагування, щоб захистити його від змін. (Але доки цей елемент не буде знову взято з редагування, жоден інший робочий цикл не може запуститися на ньому.)
Розділи в цьому сегменті
1. Запуск робочого циклу автоматично
Якщо робочий цикл настроєно на автоматичний запуск, то щоразу, коли відбувається подія, що запускається, робочий цикл запускається для елемента, який його ініціює.
Коли робочий цикл запускається, він призначає перше завдання або завдання та надсилає сповіщення про завдання кожному призначеному користувачу. Тим часом, він також надсилає сповіщення про початок (відмінні від сповіщень про завдання) особі, яка спочатку додала робочий цикл, і будь-якому користувачу, указаному в полі "Копія" другої сторінки форми зв'язування.
Примітка.: Коли додається новий робочий цикл, який запускатиметься автоматично, поле Термін для всіх завдань на другій сторінці форми зв'язку зазвичай має залишатися пустим, оскільки будь-яке вказане значення дати не змінюватиметься автоматично відносно дати, коли робочий цикл запускається кожного разу. Докладні відомості див. в сегменті PLAN цієї статті.
2. Запустіть робочий цикл вручну
Примітка про дозволи Зазвичай, щоб запустити робочий цикл, потрібно мати дозвіл на редагування елементів. (За замовчуванням група "Учасники" та група "Власники" мають цей дозвіл, а група "Відвідувачі" – ні. Проте власник може також надати користувачам, які запускатимуть робочий цикл, дозвіл на керування списками для користувачів, які запускатимуть робочий цикл. Вибравши цей параметр, власники можуть по суті вказати, що лише вони та інші власники можуть запустити певний робочий цикл. Докладні відомості див. в сегменті Learn цієї статті.)
Два місця для початку
Робочий цикл можна запустити вручну з будь-якої з двох розташуток:
-
Зі списку або бібліотеки , де зберігається елемент
-
Зсередини самого елемента відкрийте програму Microsoft Office, у якій його створено. (Зверніть увагу, що це має бути інстальована програма, а не версія веб-програми.)
Решта два розділи в цьому сегменті містять інструкції для обох методів.
3. Почніть вручну зі списку або бібліотеки
-
Перейдіть до списку або бібліотеки, де зберігається елемент, для якого потрібно запустити робочий цикл.
-
Клацніть три крапки поруч з іменем елемента, а потім у діалоговому вікні клацніть три крапки, щоб відкрити меню елементів, а потім у розкривному меню виберіть пункт Робочі цикли .
-
На сторінці Workflows: Item Name (Робочі цикли: ім'я елемента ) у розділі Start a New Workflow (Почати новий робочий цикл) клацніть робочий цикл, який потрібно запустити.
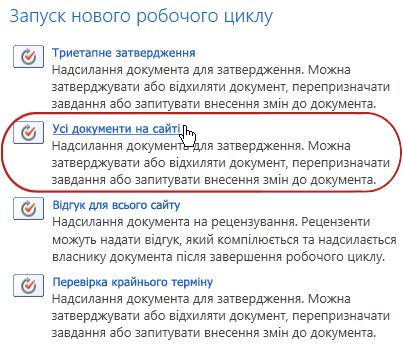
-
На сторінці Змінення робочого циклу у формі ініціалювання внесіть зміни, які потрібно застосувати до цього конкретного екземпляра робочого циклу.
Примітка.: Зміни, внесені тут у формі ініціалювання, використовуються лише під час поточного екземпляра робочого циклу. Якщо потрібно внести зміни, які застосовуватимуться щоразу під час виконання робочого циклу або якщо потрібно змінити параметри робочого циклу, які не відображаються в цій формі, див. в сегменті CHANGE цієї статті.
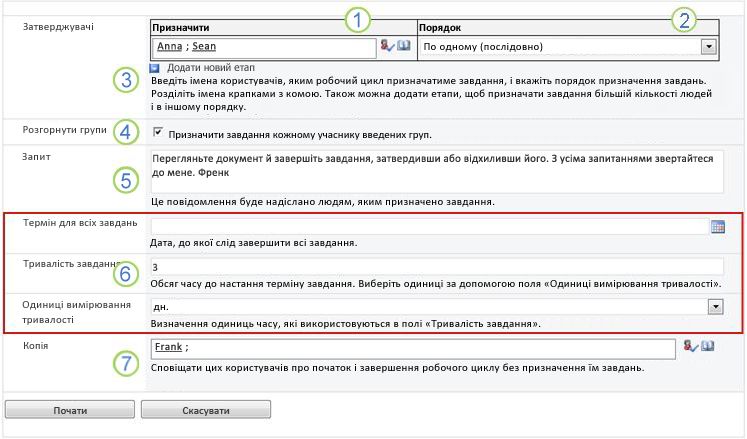

Призначити
Внесіть зміни до списку користувачів, яким робочий цикл має призначати завдання.
-
Якщо завдання буде призначено по одному
Введіть імена або адреси в порядку призначення завдань. -
Якщо всі завдання буде одночасно призначено
Порядок імен або адрес не має значення. -
Призначення завдання користувачу за межами організації
SharePoint Докладні відомості про включення зовнішніх учасників див. в розділі Повний у цій статті.

порядок
Переконайтеся, що потрібно призначити завдання по одному (послідовно) або всі відразу (паралельно).
Докладні відомості про використання порядкового та паралельного порядку див. в сегменті PLAN цієї статті.

Додавання нового етапу
Додайте або будь-які потрібні стадії, окрім тих, які зараз настроєно.
-
Щоб видалити весь етап, клацніть поле Призначити для цієї стадії, а потім натисніть клавіші Ctrl+Delete.
Докладні відомості про використання кількох етапів див. в сегменті PLAN цієї статті.

Розгорнути групи
-
Щоб призначити одне завдання кожному учаснику кожної групи, введеному в полі Призначити, установіть цей прапорець. (Кожен учасник групи отримає сповіщення про завдання, і кожен учасник матиме своє завдання, яке потрібно виконати.)
-
Щоб призначити лише одне завдання кожній групі, введеній у полі Призначити, зніміть цей прапорець. (Кожен учасник групи отримає сповіщення про завдання, але будь-який учасник може претендувати та виконувати одне завдання від імені всієї групи. Інструкції з отримання групового завдання наведено в сегменті Завершення цієї статті.)

Запит
Будь-який текст, який ви включите тут, буде включено до кожного сповіщення про завдання, яке надсилає робочий цикл. Не забудьте додати додаткові інструкції або ресурси, які можуть знадобитися учасникам, зокрема:
-
Контактна інформація для запитань і проблем
-
Якщо можливо, зверніть увагу на окремі завдання, призначені цілим групам або спискам розсилки (інструкції з оформлення групового завдання можна знайти в сегменті Завершення цієї статті.

Терміни та тривалість завдань
Укажіть дату завершення для всього робочого циклу та/або вкажіть кількість днів, тижнів або місяців, дозволених для виконання кожного завдання з часу призначення.
Докладні відомості про те, коли слід використовувати терміни та час використання тривалості завдань, див. в сегменті PLAN цієї статті.

CC
Внесіть потрібні доповнення або видалення. Пам'ятайте про це:
-
Введення імені тут не призводить до призначення завдання робочого циклу.
-
Оскільки ви запускаєте робочий цикл вручну, ви отримуватимете сповіщення про початок і припинення відображення списку в цьому полі.
-
-
Якщо у вас є всі параметри у формі ініціалювання так, як вам потрібно, натисніть кнопку Пуск , щоб запустити робочий цикл.
Робочий цикл призначає перше завдання або завдання, а тим часом надсилає початкові сповіщення вам і всім користувачам, переліченим у полі "Копія" форми ініціалювання.
-
Відкрийте елемент у інстальованій програмі Office на комп'ютері.
-
У відкритому елементі перейдіть на вкладку Файл , натисніть кнопку Зберегти & Надіслати, а потім виберіть робочий цикл, який потрібно запустити з елементом.
-
Якщо відобразиться наведене нижче повідомлення про те, що для робочого циклу потрібно повернути файл із редагування, натисніть кнопку Реєстрація.
-
Натисніть велику кнопку Запустити робочий цикл .
-
На сторінці Змінення робочого циклу у формі ініціалювання внесіть зміни, які потрібно застосувати до цього конкретного екземпляра робочого циклу.
Примітка.: Зміни, внесені тут у формі ініціалювання, використовуються лише під час поточного екземпляра робочого циклу. Якщо потрібно внести зміни, які застосовуватимуться щоразу під час виконання робочого циклу або якщо потрібно змінити параметри робочого циклу, які не відображаються в цій формі, див. в сегменті CHANGE цієї статті.
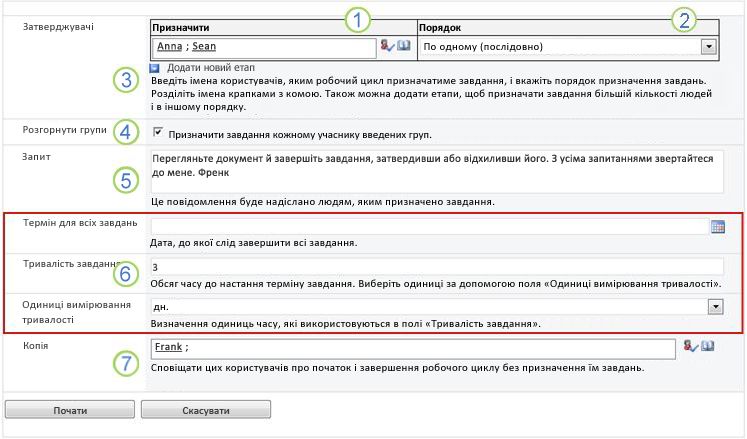
|
|
Призначити Внесіть зміни до списку користувачів, яким робочий цикл має призначати завдання.
|
|---|---|
|
|
порядок Переконайтеся, що потрібно призначити завдання по одному (послідовно) або всі відразу (паралельно). Докладні відомості про використання порядкового та паралельного порядку див. в сегменті PLAN цієї статті. |
|
|
Додавання нового етапу Додайте або будь-які потрібні стадії, окрім тих, які зараз настроєно.
Докладні відомості про використання кількох етапів див. в сегменті PLAN цієї статті. |
|
|
Розгортання груп
|
|
|
Запит Будь-який текст, який ви включите тут, буде включено до кожного сповіщення про завдання, яке надсилає робочий цикл. Не забудьте додати додаткові інструкції або ресурси, які можуть знадобитися учасникам, зокрема:
|
|
|
Терміни та тривалість завдань Укажіть дату завершення для всього робочого циклу та/або вкажіть кількість днів, тижнів або місяців, дозволених для виконання кожного завдання з часу призначення. Докладні відомості про те, коли слід використовувати терміни та час використання тривалості завдань, див. в сегменті PLAN цієї статті. |
|
|
CC Внесіть потрібні доповнення або видалення. Пам'ятайте про це:
|
-
Якщо у формі ініціалювання є потрібні параметри, натисніть кнопку Пуск , щоб запустити робочий цикл.
Робочий цикл призначає перше завдання або завдання, а тим часом надсилає початкові сповіщення вам і всім користувачам, переліченим у полі "Копія" форми ініціалювання.
Що далі?
-
Якщо цей робочий цикл запускається вперше, інші учасники можуть отримати відомості та допомогу, щоб виконати призначені їм завдання. (Вони можуть виявитися корисними для сегмента Complete цієї статті.)
-
Крім того, варто перевірити, чи учасники отримують свої сповіщення електронною поштою, і особливо, що сповіщення не оброблюються фільтрами небажаної пошти.
-
І, звичайно, у вас може бути одне або кілька завдань робочого циклу, щоб виконати самостійно. Докладні відомості про те, як їх завершити, див. в сегменті Complete цієї статті.
-
Тим часом відомості про те, як відстежувати перебіг виконання поточного екземпляра робочого циклу, див. в сегменті MONITOR цієї статті.
Якщо ви вперше призначили завдання в робочому циклі затвердження, радимо переглянути цей сегмент статті повністю, перш ніж виконувати завдання. Таким чином ви знатимете про всі відкриті для вас параметри.
Примітка.: Якщо ви знаєте, що вам призначено завдання робочого циклу, але повідомлення зі сповіщенням не з'явилося в папці "Вхідні", переконайтеся, що це сповіщення не було неправильно застосовано фільтром небажаної пошти. Якщо він є, настройте параметри фільтра відповідним чином.
Спочатку переконайтеся, що у вас є відповідна стаття
Для різних типів робочих циклів потрібні різні дії завдань.
Тому, перш ніж почати, переконайтеся, що призначене завдання – це дійсно завдання робочого циклу затвердження, а не завдання для іншого типу робочого циклу.
Знайдіть текст Затвердити в будь-якому з таких розташувань:
-
У рядку Тема сповіщення про
завдання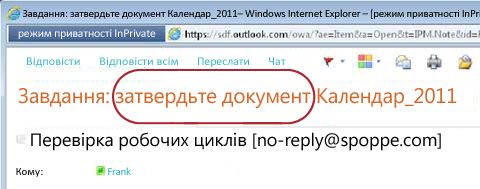
-
У рядку повідомлень елемента, який потрібно переглянути
,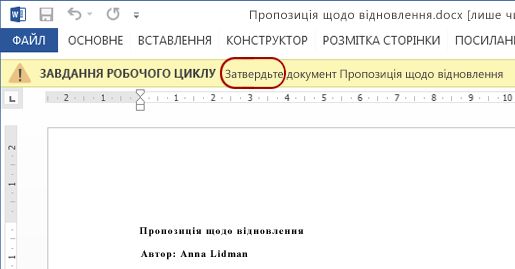
-
У заголовку завдання на сторінці
"Стан робочого циклу"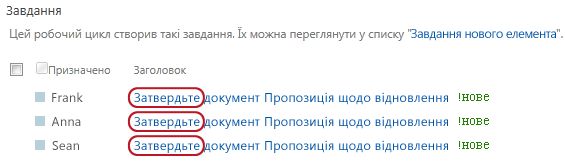
Якщо текст затвердити не відображається в цих розташуваннях, зверніться до особи, яка розпочала або спочатку додала робочий цикл, щоб дізнатися, на якому шаблоні робочого циклу він базується або чи це настроюваний робочий цикл. Посилання на статті про те, як використовувати інші типи робочих циклів, які входять до складу продуктів SharePoint, наведено в розділі Див. також у цій статті.
Якщо завдання – це завдання затвердження, продовжуйте читати просто зараз!
Розділи в цьому сегменті
-
Перехід до елемента та форми завдання з повідомлення про сповіщення про завдання
-
Перехід до елемента та форми завдання зі списку або бібліотеки
-
Перепризначте завдання затвердження іншому користувачу (необов'язково)
-
Виконання завдання від імені зовнішнього учасника (необов'язково)
1. Огляд процесу
Якщо завдання призначено в робочому циклі, воно зазвичай з'являється одним із трьох способів:
-
Ви отримаєте сповіщення про завдання електронною поштою.
-
Ви відкриваєте документ Microsoft Office і бачите рядок повідомлень, який інформує про те, що вам призначено пов'язане завдання.
-
Ви перевіряєте сайт SharePoint і виявляєте, що вам призначено одне або кілька завдань.
Якщо з'ясовано, що вам призначено завдання робочого циклу затвердження, зазвичай виконуються дві дії:
-
Переглянути елемент Дізнайтеся, чи можна затвердити елемент у його поточному стані.
-
Завершення завдання Скористайтеся формою завдання, щоб надіслати результати рецензування.
Часто до виконання завдання долучаються такі три елементи:
-
Повідомлення зі сповіщенням (яке ви отримуєте електронною поштою)
-
Елемент, надісланий для затвердження (який ви відкриваєте та переглядаєте)
-
Форма завдання (яку ви відкриваєте, завершуєте та надсилаєте)
Ось як виглядають ці три елементи.
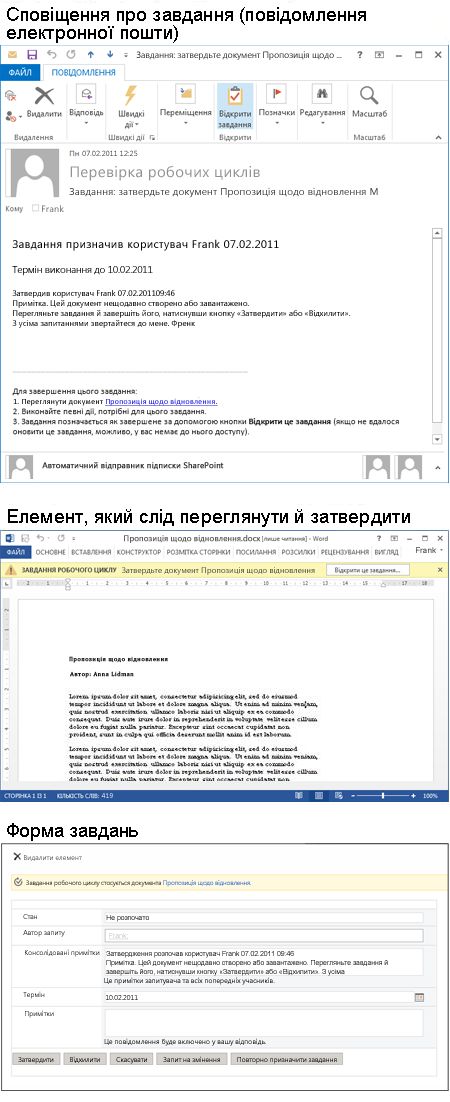
Примітка.: Кнопка Відкрити це завдання на стрічці в повідомленні сповіщення про завдання відображається , лише якщо повідомлення відкрито в повній інстальованій версії Outlook, а не у веб-програмі Outlook Web Access.
2. Перехід до елемента та форми завдання з повідомлення про сповіщення про завдання
Указівки
-
У повідомленні сповіщення про завдання в інструкції Для виконання цього завдання виберіть посилання на елемент.
-
У відкритому елементі натисніть кнопку Відкрити це завдання в рядку повідомлень.
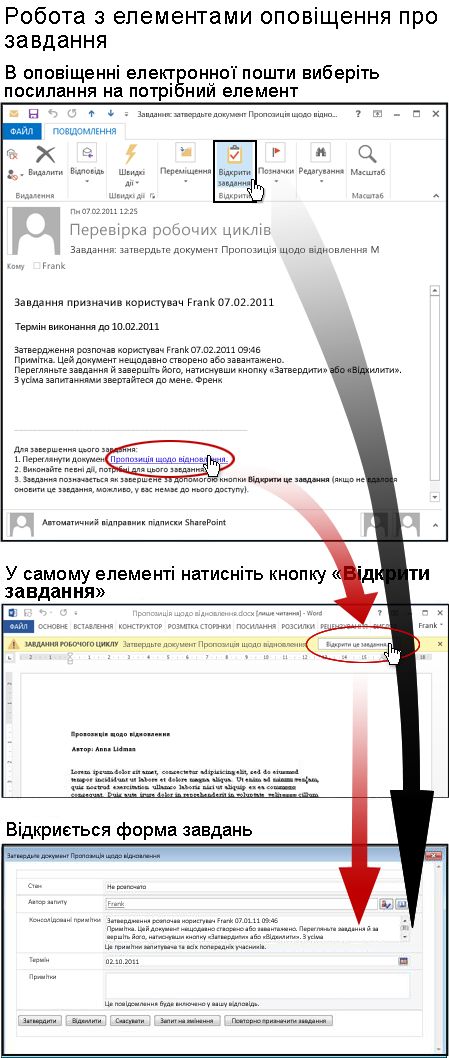
Примітка.: Кнопка Відкрити це завдання на стрічці в повідомленні сповіщення про завдання відображається , лише якщо повідомлення відкрито в повній інстальованій версії Outlook, а не у веб-програмі Outlook Web Access.
3. Перехід до елемента та форми завдання зі списку або бібліотеки
Указівки
-
У списку або бібліотеці, де зберігається елемент для перевірки, виберіть посилання Виконується , пов'язане з елементом і робочим циклом.
-
На сторінці "Стан робочого циклу" клацніть заголовок завдання.
-
У формі завдання в рядку повідомлення Це завдання робочого циклу застосовується до рядка повідомлень клацніть посилання на елемент.
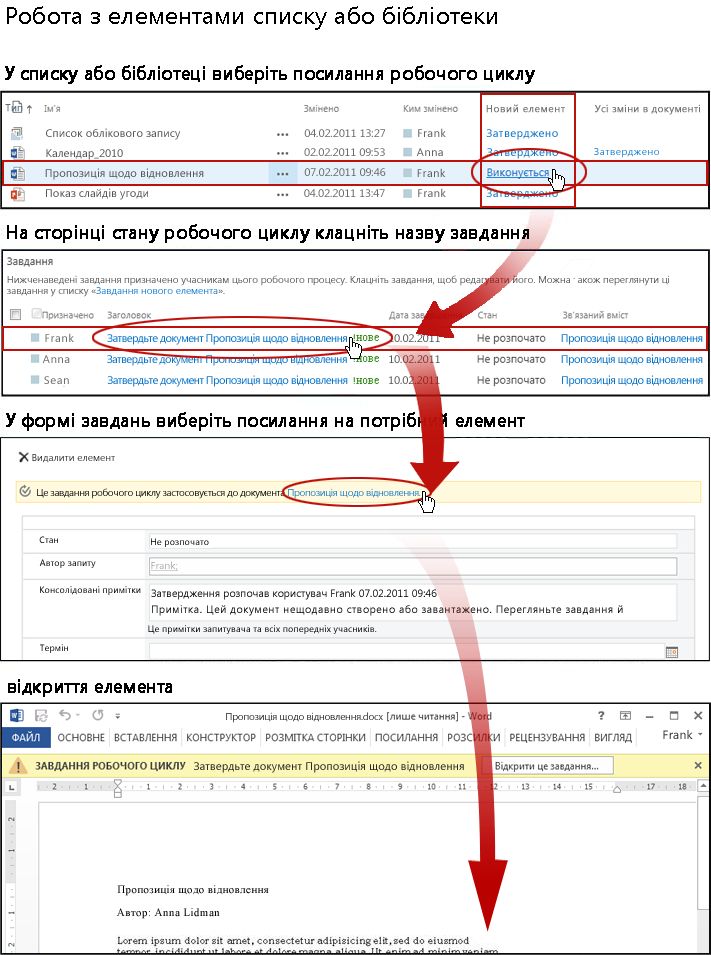
4. Перегляньте елемент
У цьому прикладі елемент є документом Microsoft Word.
Порада.: Якщо це групове завдання, тобто одне завдання, призначене всій групі або списку розсилки, щоб один учасник групи міг виконати завдання для всієї групи, радимо претендувати на завдання, перш ніж переглядати елемент. Таким чином ви зменшите ймовірність того, що інший учасник групи також перегляне статтю. Інструкції див. в статті Розділ 7 у цьому сегменті Твердження та завершення групового завдання.
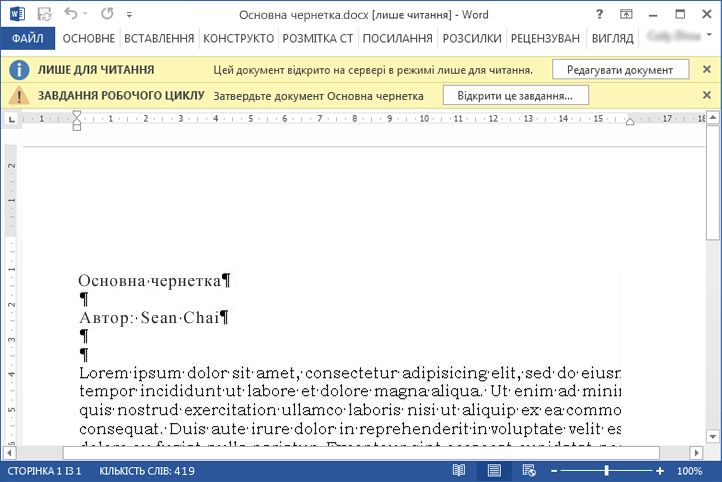
Зверніть увагу на дві жовті смуги повідомлень у верхній частині документа:
-
Лише для читання на сервері Цей документ відкрито в режимі лише для читання, тобто його можна прочитати, але вносити зміни в нього не можна.
(Зверніть увагу, що під час виконання завдання робочого циклу затвердження зазвичай не потрібно нічого змінювати безпосередньо в самому елементі. Натомість за допомогою форми завдання можна зареєструвати всі відповіді.) -
Завдання робочого циклу Коли будете готові зареєструвати відповідь у формі завдання, натисніть кнопку Відкрити це завдання .
5. Заповніть і надішліть форму завдання
Форма завдання для завдання робочого циклу затвердження має приблизно такий вигляд:
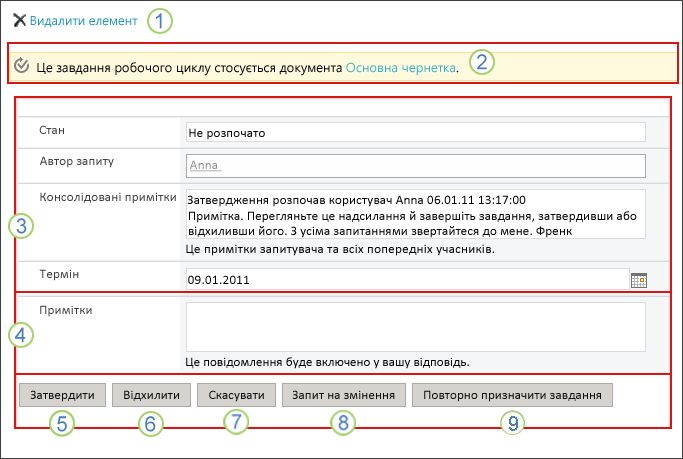
Зверніть увагу, що перші два елементи (видалити елемент і це завдання робочого циклу застосовується до заголовка елемента) не відображаються у формі завдання, коли його відкрито з елемента для перевірки.
|
|
Видалення елемента Щоб видалити це завдання з поточного екземпляра робочого циклу, натисніть цю кнопку.
|
|---|---|
|
|
Це завдання робочого циклу застосовується до заголовка елемента Щоб відкрити елемент для перевірки, клацніть посилання тут. |
|
|
Стан, запитано, консолідовані примітки, термін У цих чотирьох полях не можна редагувати або змінювати записи, але вони можуть виявитися корисними. Зверніть увагу, що поле Консолідовані примітки містить не лише додаткові інструкції щодо виконання завдання, але й усі примітки, надіслані учасниками, які вже виконали свої завдання в цьому ж екземплярі робочого циклу. Таким же чином, коли ви надішлете власну форму, будь-які примітки, які ви включите в поле Примітки (4), також з'являться в полі Консолідовані примітки для наступних учасників. |
|
|
Примітки Будь-який введений тут текст буде записано в журналі робочого циклу, а також у полі Консолідовані примітки (3) для наступних учасників. |
|
|
Затвердження Щоб затвердити елемент, спочатку введіть примітки, які потрібно додати, у поле Примітки (4), а потім натисніть цю кнопку. |
|
|
Відхилити Щоб відхилити елемент, спочатку введіть примітки, які потрібно внести в полеПримітки (4), а потім натисніть цю кнопку. |
|
|
Скасувати Щоб закрити форму завдання без збереження змін або відповідей, натисніть цю кнопку. Завдання залишиться неповним і призначеним вам. |
|
|
Запит на змінення Щоб надіслати запит на змінення елемента, який ви переглядаєте, натисніть цю кнопку. Щоб переглянути ілюстрацію форми, де потрібно ввести відомості про запит, і додаткові інструкції див. в розділі 8 у цьому сегменті Запит на змінення елемента. Примітка.: Цей параметр може бути вимкнуто для деяких завдань робочого циклу. |
|
|
Перепризначити завдання Щоб перепризначити завдання затвердження іншому користувачу, натисніть цю кнопку. Щоб переглянути ілюстрацію сторінки, де потрібно ввести відомості про перепризначення, і додаткові інструкції див. в розділі 7 цього сегмента перепризначення завдання затвердження іншому користувачу. Примітка.: Цей параметр може бути вимкнуто для деяких завдань робочого циклу. |
6. Прострочені сповіщення
Якщо завдання або весь екземпляр робочого циклу прострочено на завершення, сповіщення автоматично надсилаються до:
-
Особа, якій призначено завдання
-
Особа, яка розпочала робочий цикл (або, якщо початок був автоматичним, користувачу, який спочатку додав робочий цикл)
7. Вимагання та завершення групового завдання (необов'язково)
Якщо для всієї групи, до якої ви належите, призначається лише одне завдання, будь-який учасник групи може претендувати на це окреме завдання та виконувати його від імені всієї групи.
Пред'явте завдання , перш ніж переглядати елемент. Щойно ви претендуватимете на завдання, воно призначається вам, і жоден інший учасник групи не зможе його виконати. (Таким чином, лише одна особа виконує необхідну роботу.)
-
На сторінці "Стан робочого циклу" наведіть вказівник миші на ім'я завдання, призначеного групі, доки не з'явиться стрілка
-
Клацніть стрілку, виберіть команду Редагувати елемент , а потім у формі завдання натисніть кнопку Завдання твердження .
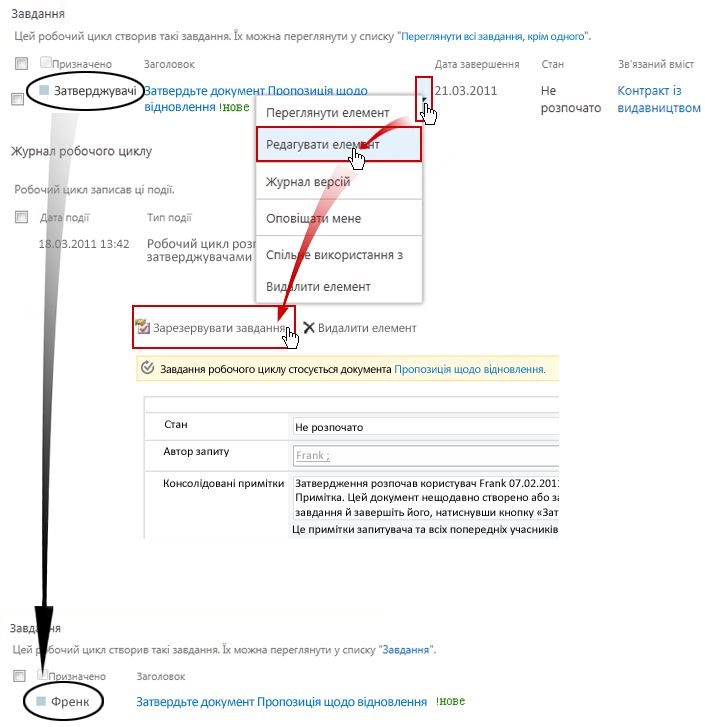
Після оновлення сторінки "Стан робочого циклу" можна побачити, що завдання більше не призначено групі, а саме вам.
Пізніше, якщо потрібно знову відпустити завдання в групу, не виконуючи його, виконайте ті самі дії, щоб повернутися до форми завдання, але тепер натисніть кнопку Звільнити завдання .

8. Запит на змінення елемента (необов'язково)
Перш ніж почати цей процес, зверніть увагу, що робочий цикл може завершитися негайно в разі внесення будь-яких змін до елемента. Можливо, варто вказати особу, яка розпочала або спочатку додала робочий цикл, щоб переконатися, що в ній усе гаразд, щоб зміни внеслися, і робочий цикл завершився в цей момент.
Ми продемонструємо варіант запиту на змінення, ввівши його в сценарії:
По-перше, уявіть, що ваше ім'я Френк.
Потім уявіть собі, що співробітник на ім'я Анна почав робочий цикл затвердження створеного документа.
Переглядши новий документ Анни, ви відчуваєте, що вступ задовгий.
Натисніть кнопку Запит на змінення в нижній частині форми завдання робочого циклу, а потім заповніть цю форму.
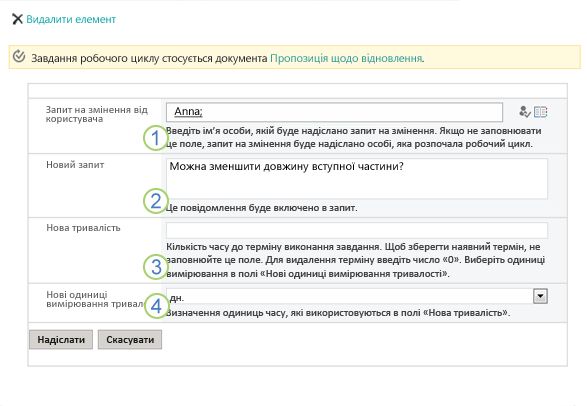
|
|
Запит на змінення Введіть ім'я або адресу електронної пошти особи, з якої ви запитуєте зміну. (Щоб надіслати запит користувачу, який запустив цей запуск робочого циклу або, якщо робочий цикл почався автоматично, користувачу, який спочатку додав цей робочий цикл затвердження, також можна залишити це поле пустим).) |
|---|---|
|
|
Новий запит Опишіть зміни, які потрібно внести, і надайте будь-яку інформацію, яка знадобиться користувачу, який вніс зміни. (Будь-який текст, введений тут, буде додано до області Консолідовані примітки .) |
|
|
Нова тривалість Виконайте одну з цих трьох дій:
|
|
|
Нові одиниці тривалості Якщо ви вказуєте нову тривалість завдання, використовуйте це поле в поєднанні з полем Нова тривалість , щоб визначити період до завершення завдання. (Наприклад: 3 дні або 1 місяць або 2 тижні).) |
Якщо всі записи форми мають потрібний спосіб, натисніть кнопку Надіслати, і поточне завдання буде позначено якЗавершене. (Але ви ще не зробили. Завдання затвердження буде призначено знову після того, як Анна виконає завдання змінення).
Тим часом Анна отримує таке сповіщення електронною поштою:
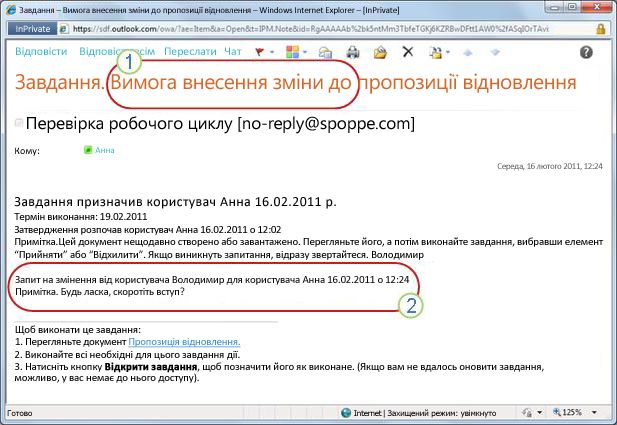
Анна може одразу після погляду в рядку Тема (номер 1 на ілюстрації) повідомити, що це не звичайне сповіщення про затвердження, а запит на змінення елемента. Знаходить відомості про конкретну зміну, запитану в текстовому запиті на змінення (номер 2).
Анна перевіряє елемент, вносить потрібні зміни, а потім зберігає зміни та перевіряє елемент знову.
Потім вона перейде на сторінку Стан робочого циклу та відкриє в ній завдання із запитом на змінення з області Завдання.
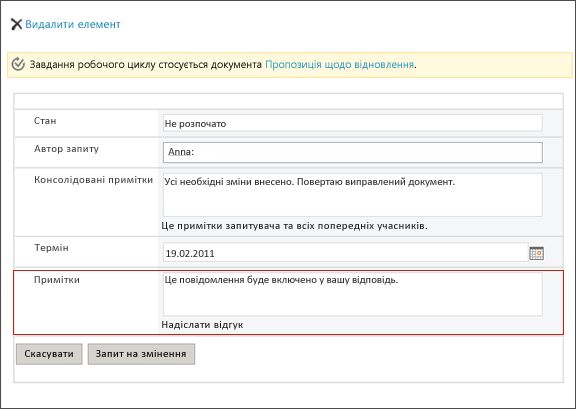
Анна додає будь-яку потрібну інформацію в поле Примітки , а потім натискає кнопку Надіслати відповідь. Робочий цикл виконує дві дії:
-
Завдання запиту на змінення Анни позначиться як завершене.
-
Він призначає вам нове завдання затвердження (з примітками Анни, доданими в полі Консолідовані примітки ) і надсилає вам сповіщення про це завдання.
Тепер можна завершити перевірку зміненого елемента.
Тим часом усі ці дії відстежуються та відображаються в розділі "Журнал робочого циклу " на сторінці "Стан робочого циклу", як показано на ілюстрації нижче.
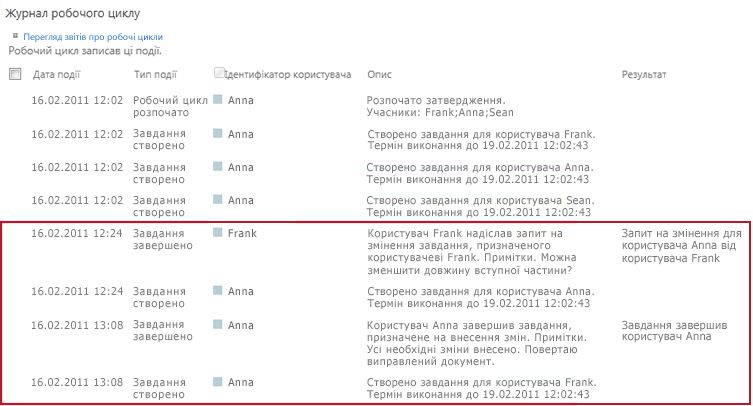
Ось схема всього процесу.
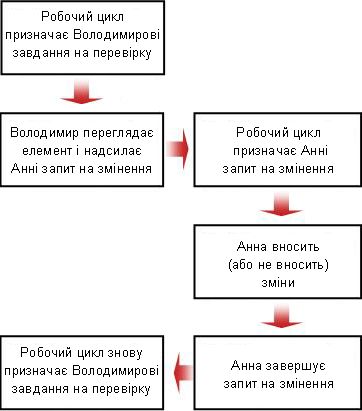
9. Перепризначте завдання затвердження іншому користувачу (необов'язково)
Якщо потрібно, щоб інший користувач виконав призначене вам завдання робочого циклу, натисніть кнопку Перепризначити завдання у формі завдання робочого циклу.
Ця форма відображається.
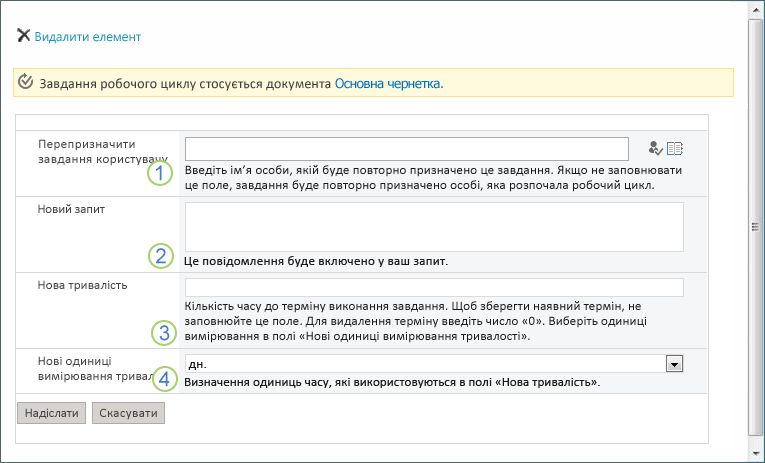
|
|
Перепризначити завдання Введіть ім'я або адресу особи, якій потрібно призначити це завдання. Щоб призначити це завдання особі, яка розпочала робочий цикл ( або, якщо робочий цикл почався автоматично, користувачу, який спочатку додав цей робочий цикл), залиште це поле пустим. |
|---|---|
|
|
Новий запит Укажіть відомості, які потрібно виконати особі, якій призначено завдання. (Будь-який текст, введений тут, буде додано до області Консолідовані примітки .) |
|
|
Нова тривалість Виконайте одну з цих трьох дій:
|
|
|
Нові одиниці тривалості Якщо ви вказуєте нову тривалість завдання, використовуйте це поле в поєднанні з полем Нова тривалість , щоб визначити період до завершення завдання. (Наприклад: 3 дні або 1 місяць або 2 тижні).) |
Коли форму буде завершено, натисніть кнопку Надіслати. Завдання позначено як Завершене, тепер відповідальному за завдання призначається нове завдання та надсилається сповіщення про завдання.
Будь-які надані нові відомості додаються до тексту Делегування в сповіщенні про нове завдання (номер 1 на ілюстрації нижче).
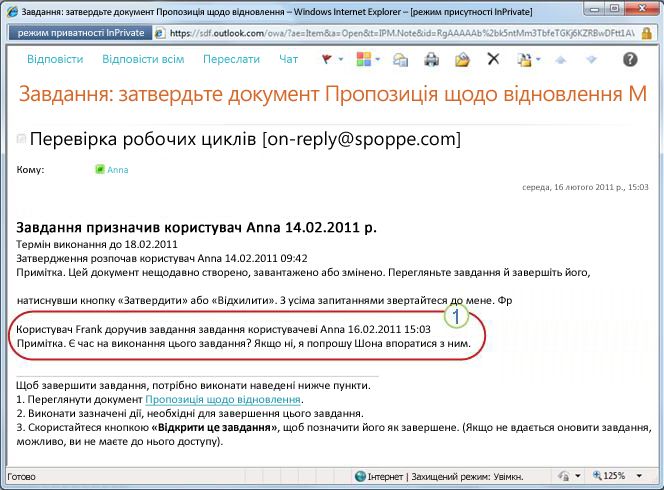
Тим часом усі ці зміни відстежуються та відображаються в розділах "Завдання та журнал " на сторінці "Стан робочого циклу", як показано тут.
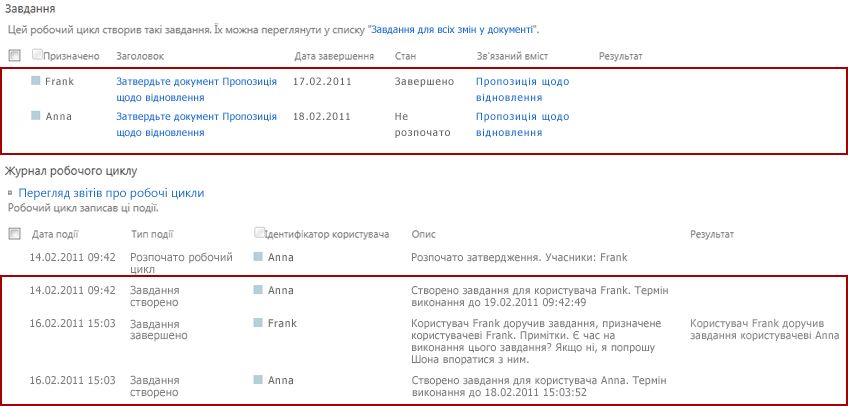
10. Виконання завдання від імені зовнішнього учасника (необов'язково)
Включно з учасниками, які не є членами вашої організації SharePoint, передбачено особливий процес. У цьому процесі учасник сайту виступає проксі-сервером зовнішнього учасника:
-
Додайте адресу електронної пошти зовнішнього учасника до відповідного етапу Призначення на другій сторінці форми зв'язку.
-
Робочий цикл фактично призначає завдання зовнішнього учасника учаснику сайту, який починає робочий цикл , або, якщо робочий цикл запускається автоматично, учаснику, який спочатку додав робочий цикл. Цей користувач, якому фактично призначено завдання, виступає проксі-сервером зовнішнього учасника.
-
Цей учасник сайту отримує сповіщення про завдання з інструкціями надіслати копію елемента на перевірку зовнішньому учаснику. (Тим часом зовнішній учасник отримує копію сповіщення про завдання, яке може функціонувати як корисне оповіщення або оповіщення.)
-
Учасник сайту, якому фактично призначено завдання, надсилає копію елемента зовнішньому учаснику.
-
Зовнішній учасник переглядає елемент і надсилає відповідь учаснику сайту.
-
Коли надходить відповідь зовнішнього учасника, учасник сайту завершує завдання від імені зовнішнього учасника.
Ось схема процесу.
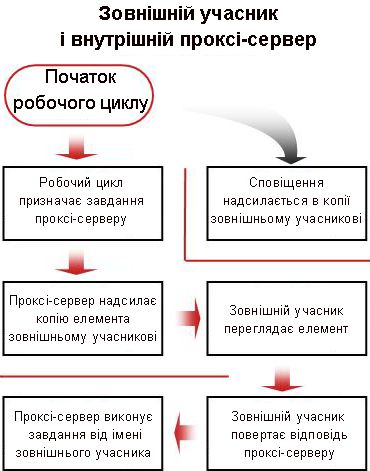
Центральне розташування, з якого можна відстежувати, настроювати або зупиняти запущений робочий цикл, – це сторінка стану робочого циклу для цього екземпляра робочого циклу.
Спочатку ми покажемо вам, як перейти на цю сторінку, а потім покажемо, як використовувати доступні тут варіанти та інформацію. Нарешті, ми покажемо вам дві інші сторінки, де ви можете отримати додаткову інформацію про моніторинг.
Розділи в цьому сегменті
1. Перехід на сторінку стану робочого циклу
У списку або бібліотеці, де розташовано елемент, клацніть посилання Виконується для потрібного елемента та робочого циклу.
У цьому прикладі елемент – це документ з іменем "Чернетка ключової виноски", а робочий цикл – "Затвердження 3".

Відкриється сторінка Стан робочого циклу.
Примітки.:
-
Якщо список або бібліотека містить велику кількість елементів, можна скористатися функцією сортування та/або фільтрування, щоб швидше знайти потрібний елемент. Якщо ви часто сортуєте дані та/або фільтруєте їх так само, може бути корисно створити спеціальне подання, яке автоматизує таке впорядкування.
-
Щоб перейти на сторінку "Стан робочого циклу", можна також клацнути посилання Переглянути стан цього робочого циклу в сповіщенні електронної пошти "запущено" або посилання Переглянути журнал робочого циклу в сповіщенні електронної пошти "завершено" для потрібного екземпляра.
2. Використовуйте сторінку "Стан робочого циклу", щоб відстежувати перебіг виконання робочого циклу
Тут під ілюстрацією кожного розділу сторінки "Стан робочого циклу" містяться запитання про моніторинг, на які відповідає розділ.
Розділ відомостей про робочий цикл
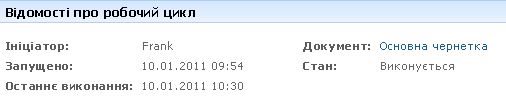
Відповіді на запитання:
-
Хто запустив цей екземпляр робочого циклу?
-
Коли було запущено цей екземпляр?
-
Коли відбувалися останні дії в цьому екземплярі?
-
Для якого елемента запущено цей екземпляр?
-
Який поточний стан цього екземпляра?
Розділ "Завдання"

Відповіді на запитання:
-
Які завдання вже створено та призначено, а також який їх поточний стан?
-
Які завдання вже виконано та який результат для кожного з цих завдань?
-
Який термін для кожного вже створеного та призначеного завдання?
Видалені завдання та завдання, які ще не призначено, не відображаються в цьому розділі.
Розділ "Журнал робочого циклу"
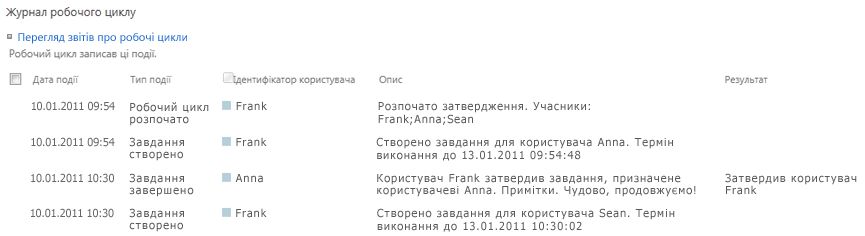
Відповіді на запитання:
-
Які події вже відбулися в цьому екземплярі робочого циклу?
-
Зверніть увагу, що прострочені завдання та сповіщення про прострочені завдання не відображаються в цій області.
3. Змінення активних завдань (вже призначених завдань)
Змінити вже призначені завдання, але ще не завершені, можна двома способами:
-
Змінення одного активного завдання
-
Змінення всіх активних завдань
Змінення одного активного завдання
Дозволи Щоб внести будь-які зміни до одного завдання, призначеного іншому користувачу, окрім себе, потрібно мати дозвіл на керування списками. (За замовчуванням група "Власники" має дозвіл "Керування списками", а група "Учасники" та "Відвідувачі" – ні. Таким чином, можна, наприклад, мати дозволи, які дають змогу запустити робочий цикл, але не змінювати завдання іншого учасника.)
Якщо у вас є необхідні дозволи:
-
Клацніть заголовок завдання в списку Завдань .
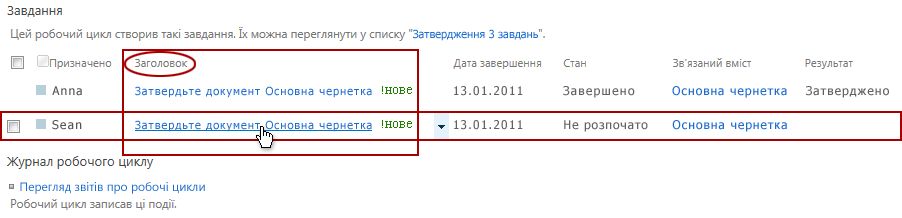
-
Використовуйте форму завдання, щоб завершити, видалити або перепризначити завдання.
Докладніші інструкції з використання форми завдання див. в розділі Повний у цій статті.
Змінення всіх активних завдань
Дозволи Усі чотири посилання на команди на ілюстрації нижче відображаються на сторінці "Стан робочого циклу" будь-якого користувача, який має дозвіл "Керування списками". Перші три посилання відображаються на сторінці користувача, який запустив екземпляр робочого циклу, але посилання Завершити цей робочий цикл не відображається, якщо цей користувач також не має дозволу на керування списками. (Знову ж таки, група "Власники" має дозвіл "Керування списками" за замовчуванням, а група "Учасники" та "Відвідувачі" – ні.)
-
В області під графічним відображенням робочого циклу клацніть посилання Оновити активні завдання затвердження .
-
Внесіть зміни у формі, що відкриється, і натисніть кнопку OK.
-
Повідомлення, що відображають внесені зміни, надсилаються користувачам, яким зараз призначено завдання в цьому запуску.
-
На вже завершені або видалені завдання, а завдання ще не призначено, це не вплине на зміни, внесені в цій формі.
-
Якщо потрібно внести зміни до завдань, які ще не призначено, див. розділ Змінення майбутніх завдань у наступному розділі.
-
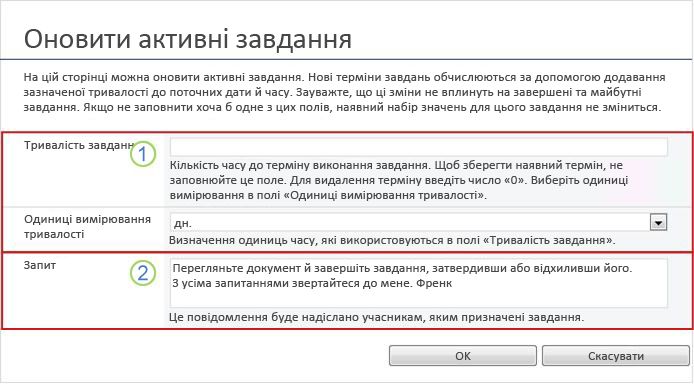
|
|
Тривалість для одного завдання, одиниці тривалості
|
|---|---|
|
|
Запит
|
-
Якщо всі поля форми мають потрібний вигляд, натисніть кнопку OK.
Усі активні завдання в поточному екземплярі оновлюються.
4. Змінення майбутніх завдань (завдання ще не призначено)
Дозволи Усі чотири посилання на команди на ілюстрації нижче відображаються на сторінці "Стан робочого циклу" будь-якого користувача, який має дозвіл "Керування списками". Перші три посилання відображаються на сторінці користувача, який запустив екземпляр робочого циклу, але посилання Припинити цей робочий цикл зараз не відображається, якщо цей користувач також не має дозволу на керування списками. (Знову ж таки, група "Власники" має дозвіл "Керування списками" за замовчуванням, а група "Учасники" та "Відвідувачі" – ні.)
-
На сторінці Стан робочого циклу в області під графічним відображенням робочого циклу клацніть посилання Додати або оновити затверджувачів затвердження .
-
Внесіть зміни у формі, що відкриється, і натисніть кнопку ОНОВИТИ.
Примітка.: На вже створені та призначені завдання не впливають зміни, внесені в цій формі.
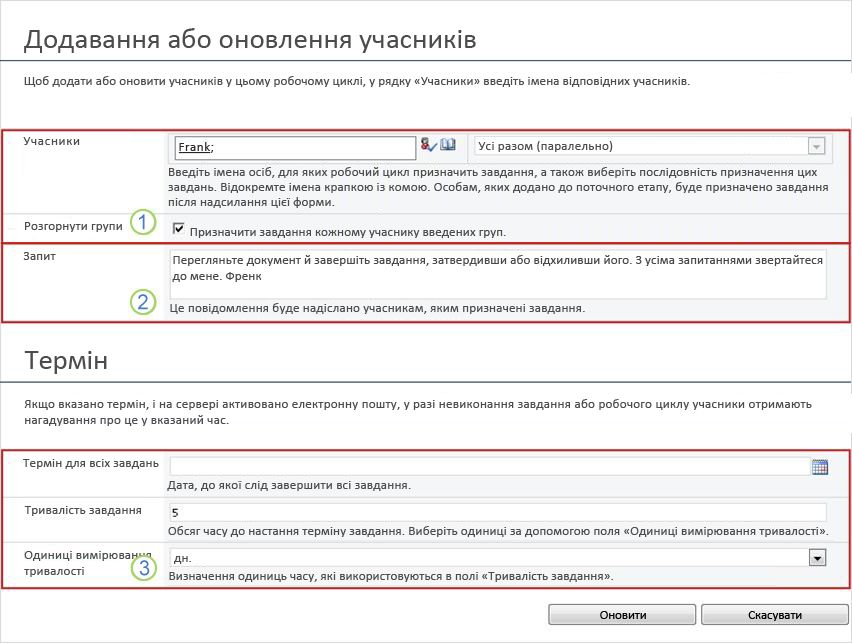
|
|
Учасники, порядок, розгортання груп
Примітка.: За допомогою прапорця Розгорнути групи можна вказати, чи потрібно призначати групам розсилки лише одне завдання для всієї групи або одне завдання для кожного учасника. Докладні відомості про використання цих полів див. в сегменті PLAN і відповідному сегменті "Додати " ("Список/бібліотека " або "Колекція сайтів") цієї статті. |
|---|---|
|
|
Запит
|
|
|
Термін для всіх завдань, тривалості для одного завдання, одиниць тривалості
|
-
Якщо всі поля форми мають потрібний вигляд, натисніть кнопку OK.
Усі майбутні завдання в поточному екземплярі відображатимуть внесені зміни.
5. Скасувати або припинити виконання цього робочого циклу
Існує два способи зупинити запущений екземпляр робочого циклу, перш ніж його буде завершено.
-
Скасування робочого циклу Усі завдання скасовуються, але зберігаються в області "Завдання" на сторінці "Стан робочого циклу".
-
Завершення робочого циклу Усі завдання скасовуються та видаляються з області "Завдання" на сторінці "Стан робочого циклу". (Проте вони відображаються в області Журнал робочих циклів.)
Інструкції для обох методів слідують.
Скасувати (усі завдання скасовано, але зберігаються як у списку завдань, так і в журналі)
Дозволи Усі чотири посилання на команди на ілюстрації нижче відображаються на сторінці "Стан робочого циклу" будь-якого користувача, який має дозвіл "Керування списками". Перші три посилання відображаються на сторінці користувача, який запустив екземпляр робочого циклу, але посилання Завершити робочий цикл не відображається, якщо цей користувач також не має дозволу на керування списками. (Знову ж таки, група "Власники" має дозвіл "Керування списками" за замовчуванням, а група "Учасники" та "Відвідувачі" – ні.)
Якщо поточний екземпляр робочого циклу більше не потрібен, його можна зупинити.
-
На сторінці "Стан робочого циклу" в області під графічним відображенням робочого циклу клацніть посилання Скасувати всі завдання затвердження .
-
Для підтвердження натисніть кнопку Так.
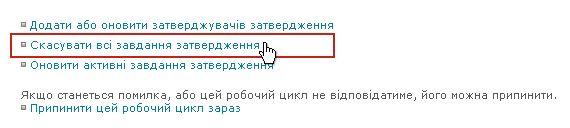
Усі поточні завдання скасовано, а робочий цикл закінчується станом Скасовано. Скасовані завдання й надалі відображатимуться в області "Завдання" та в області "Журнал робочого циклу ".
Припинення (усі завдання, видалені зі списку завдань, але зберігаються в журналі)
Дозволи Усі чотири посилання на команди на ілюстрації нижче відображаються на сторінці "Стан робочого циклу" будь-якого користувача, який має дозвіл "Керування списками". Перші три посилання відображаються на сторінці користувача, який запустив екземпляр робочого циклу, але посилання Завершити цей робочий цикл не відображається, якщо цей користувач також не має дозволу на керування списками. (Знову ж таки, група "Власники" має дозвіл "Керування списками" за замовчуванням, а група "Учасники" та "Відвідувачі" – ні.)
Якщо сталася помилка або робочий цикл припиняє відповідати й не відповідає, його можна припинити.
На сторінці "Стан робочого циклу" в області під графічним відображенням робочого циклу натисніть кнопку Завершити цей робочий цикл і натисніть кнопку Так для підтвердження.
Усі завдання, створені робочим циклом, скасовуються та видаляються з області "Завдання" на сторінці "Стан робочого циклу", хоча вони й надалі відображаються в області "Журнал робочого циклу ". Робочий цикл закінчується зі станом "Робочий цикл скасовано".
6. Дізнайтеся, які робочі цикли запущено для елемента
На сторінці Робочі цикли для будь-якого елемента ви знайдете список робочих циклів, які зараз виконуються для цього елемента.
-
Перейдіть до списку або бібліотеки, де зберігається елемент.
-
Наведіть вказівник миші на ім'я елемента, клацніть стрілку, що з'явиться, і в розкривному меню виберіть пункт Робочі цикли .
-
На сторінці Workflows: Item Name (Робочі цикли: ім'я елемента ) у розділі Running Workflows (Запущені робочі цикли) можна знайти список екземплярів, які зараз виконуються в елементі.
Примітка.: Зверніть увагу, що кілька екземплярів однієї версії робочого циклу не можуть одночасно працювати з одним елементом. Наприклад: додано два робочі цикли на основі шаблону затвердження. Один із них має ім'я Затвердження плану, а інший – затвердження бюджету. Для будь-якого елемента в будь-який час можна виконати по одному екземпляру затвердження плану та затвердження бюджету, але не два екземпляри будь-якого робочого циклу.
7. Відстеження робочих циклів для всієї колекції сайтів
Адміністратори колекції сайтів можуть відразу переглядати:
-
Кількість робочих циклів, основаних на кожному шаблоні робочого циклу, наразі існує в колекції сайтів.
-
Незалежно від того, чи кожен шаблон робочого циклу зараз активний або неактивний у колекції сайтів.
-
Кількість екземплярів версій робочих циклів на основі кожного шаблону робочого циклу, які зараз виконуються в колекції сайтів.
Ось як це зробити:
-
Відкрийте домашню сторінку колекції сайтів (не домашню сторінку для сайту або підсайту в колекції).
-
Клацніть піктограму Настройки

-
На сторінці Параметри сайту в розділі Адміністрування сайту виберіть пункт Робочі цикли.
Відкриється сторінка Робочі цикли з відомостями.
Що далі?
Якщо ця версія робочого циклу запускається вперше, скористайтеся вказівками в сегменті REVIEW цієї статті, щоб переглянути події в екземплярі та дізнатися, чи працює робочий цикл належним чином.
Коли екземпляр робочого циклу завершиться, можна переглянути події, записані в його журналі. (Ви можете отримати доступ до запису для будь-якого екземпляра протягом 60 днів після завершення екземпляра.)
Увага!: Зверніть увагу, що журнал робочого циклу надається лише для неформального посилання. Його не можна використовувати для офіційних перевірок або для будь-якої іншої юридичної, доказової мети.
Крім того, можна запускати звіти про загальну продуктивність робочого циклу в різних екземплярах.
Розділи в цьому сегменті
1. Перегляд подій у останньому екземплярі
Якщо елемент залишається в тому самому списку або бібліотеці, і доки той самий робочий цикл не буде знову запущено для цього ж елемента, до журналу останнього екземпляра можна отримати доступ зі списку або бібліотеки.
Щоб переглянути сторінку "Стан робочого циклу" для останнього екземпляра робочого циклу, який виконується для будь-якого елемента:
-
У списку або бібліотеці, де розташовано елемент, клацніть посилання стану для потрібного елемента та робочого циклу.
У цьому прикладі елемент – це документ під назвою "Основна виноска ", а робочий цикл – " Нове затвердження документа".

На сторінці "Стан робочого циклу" внизу розташовано розділ Журнал робочого циклу .
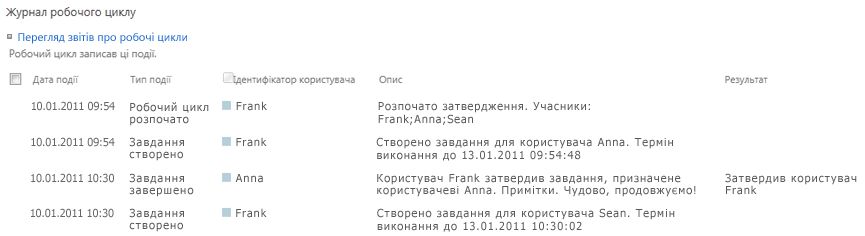
На початок сегмента
2. Журнал екземплярів Access протягом 60 днів
Що робити, якщо потрібно переглянути журнал екземпляра після повторного виконання того самого робочого циклу для того самого елемента?
Насправді це можна зробити протягом 60 днів із будь-якої з двох точок входу: списку чи бібліотеки або сповіщення про завершення робочого циклу.
Зі списку або бібліотеки
-
Перейдіть до списку або бібліотеки, де зберігається елемент.
-
Наведіть вказівник миші на ім'я елемента, клацніть стрілку, що з'явиться, і в розкривному меню виберіть пункт Робочі цикли .
-
На сторінці Workflows: Item Name (Робочі цикли: ім'я елемента ) у розділі Completed Workflows (Завершені робочі цикли) клацніть ім'я або стан екземпляра робочого циклу, який потрібно переглянути.
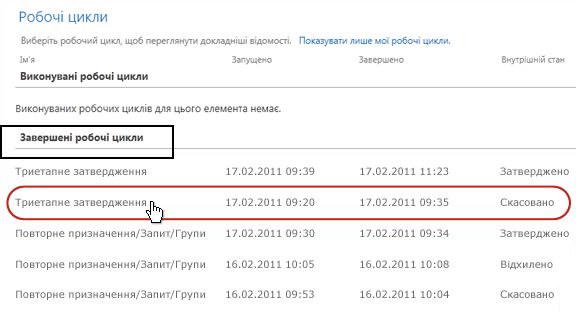
Зі сповіщення про завершення робочого циклу
-
Відкрийте сповіщення про завершення робочого циклу для екземпляра, який потрібно переглянути, а потім клацніть посилання Переглянути журнал робочого циклу .
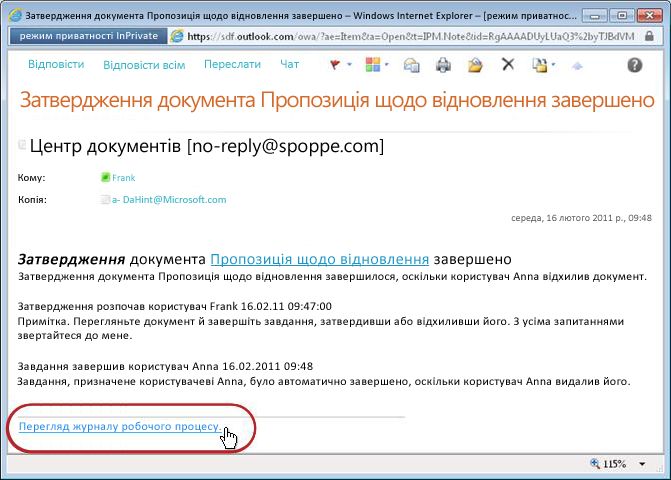
Щоб зберегти всі сповіщення про завершення, можна створити правило Outlook. Настройте правило, щоб скопіювати всі вхідні повідомлення, які текст завершено в рядку тема , до окремої папки. (Переконайтеся, що правило Outlook копіює вхідні повідомлення та не просто переміщує їх або не відображатиметься в папці "Вхідні").
На початок сегмента
3. Створення звітів про продуктивність робочого циклу
Щоб дізнатися, як зазвичай працює одна з версій робочого циклу з часом і в кількох екземплярах, можна створити один або обидва з двох попередньо визначених звітів.
-
Звіт про тривалість дії Цей звіт містить середнє значення тривалості виконання кожної дії в робочому циклі, а також тривалість виконання кожного повного запуску або екземпляра робочого циклу.
-
Звіт про скасування та помилки Цей звіт використовується для визначення частоти скасування робочого циклу або виникнення помилок до завершення.
Створення доступних звітів для робочого циклу
-
У списку або бібліотеці в стовпці Стан для цього робочого циклу виберіть будь-яке посилання на відомості про стан.

-
На сторінці "Стан робочого циклу" в розділі Журнал робочих циклів натисніть кнопку Перегляд звітів про робочі цикли.
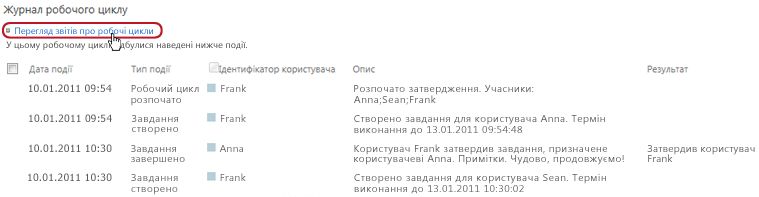
-
Знайдіть робочий цикл, для якого потрібно переглянути звіт, і клацніть ім'я звіту, який потрібно переглянути.
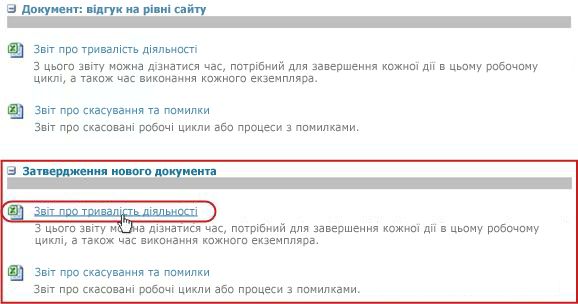
-
На сторінці Настроювання збережіть або змініть розташування, у якому буде створено файл звіту, і натисніть кнопку OK.

-
Коли звіт завершиться, можна клацнути посилання, показане на зображенні нижче, щоб переглянути його. В іншому разі натисніть кнопку OK , щоб завершити та закрити діалогове вікно. (Пізніше, коли ви будете готові переглянути звіт, ви знайдете його в розташуванні, указаному на попередньому кроці.)
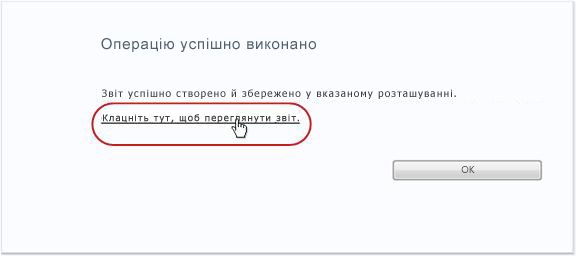
Що далі?
Якщо робочий цикл функціонує належним чином, усе готово до його початку.
Якщо потрібно змінити спосіб роботи, див. сегмент CHANGE цієї статті.
Виконавши перший екземпляр нового робочого циклу затвердження та переглянувши результати, можна внести одну або кілька змін до настройок робочого циклу.
Крім того, ви можете в майбутньому вносити додаткові зміни до конфігурації в різний час.
Нарешті, ви можете в якийсь момент вимкнути робочий цикл на коротший або довший період, але не видалити його , або ви, дійсно, захочете повністю видалити його.
Розділи в цьому сегменті
1. Змінення постійних параметрів робочого циклу
Щоб унести постійні зміни до параметрів наявного робочого циклу, відкрийте та відредагуйте форму зв'язування, яку ви використовували, щоб додати її.
Якщо робочий цикл виконується лише в одному списку або бібліотеці
-
Відкрийте список або бібліотеку, у якій виконується робочий цикл.
-
На стрічці перейдіть на вкладку Список або Бібліотека .
Примітка.: Назва вкладки може відрізнятися залежно від типу списку або бібліотеки. Наприклад, у списку календарів вкладка має назву Календар.
-
У групі Настройки натисніть кнопку Настройки робочого циклу.
-
На сторінці Настройки робочого циклу в розділі Ім'я робочого циклу (клацніть, щоб змінити настройки)виберіть ім'я робочого циклу, для якого потрібно змінити настройки.
Примітка.: Якщо потрібний робочий цикл затвердження не відображається в списку, можливо, його пов'язано лише з одним типом вмісту. Робочі цикли, які відображаються в цьому списку, керуються цими робочими циклами, налаштованими для виконання елементів елемента керування цього типу, розташованих безпосередньо під списком. (Див. ілюстрацію). Клацніть параметри типу вмісту в розкривному меню, щоб дізнатися, який із них відображає потрібний робочий цикл. Коли потрібний робочий цикл з'явиться в списку, клацніть його ім'я.
-
На двох сторінках форми зв'язування, які спочатку використовувалися для додавання робочого циклу, внесіть і збережіть потрібні зміни.
Докладні відомості про поля та елементи керування у формі зв'язування див. в сегменті PLAN і відповідному сегменті Add (List/library або Site collection) цієї статті.
Якщо робочий цикл виконується в усіх списках і бібліотеках у колекції сайтів
-
Відкрийте домашню сторінку колекції сайтів (не домашню сторінку для сайту або підсайту в колекції).
-
Клацніть піктограму Настройки

-
На сторінці Параметри сайту в розділі Колекції веб-конструктора клацніть Типи вмісту сайту.
-
На сторінці Типи вмісту сайту клацніть ім'я типу вмісту сайту, для якого виконується робочий цикл.
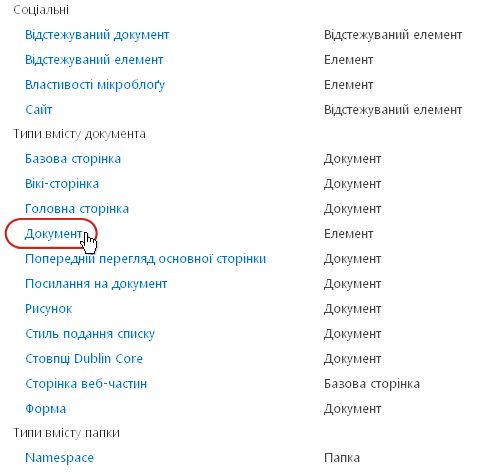
-
На сторінці вибраного типу вмісту в розділі Настройкивиберіть пункт Параметри робочого циклу.
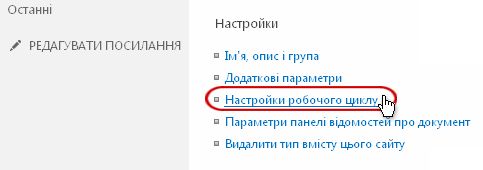
-
На сторінці Настройки робочого циклу в розділі Ім'я робочого циклу (клацніть, щоб змінити настройки)виберіть ім'я робочого циклу, для якого потрібно змінити настройки.
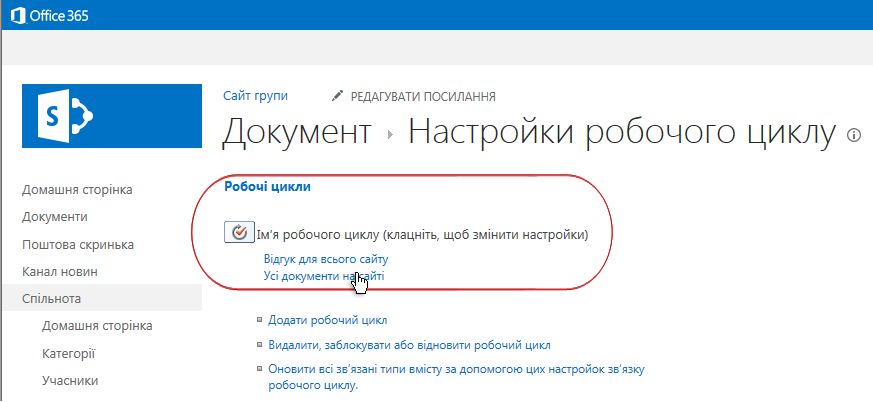
-
На двох сторінках форми зв'язування, які спочатку використовувалися для додавання робочого циклу, внесіть і збережіть потрібні зміни.
Докладні відомості про поля та елементи керування у формі зв'язування див. в сегменті PLAN і відповідному сегменті Add (List/library або Site collection) цієї статті.
2. Вимкнення або видалення робочого циклу
Якщо робочий цикл виконується лише в одному списку або бібліотеці
-
Відкрийте список або бібліотеку, у якій виконується робочий цикл.
-
На стрічці перейдіть на вкладку Список або Бібліотека .
Примітка.: Назва вкладки може відрізнятися залежно від типу списку або бібліотеки. Наприклад, у списку календарів вкладка має назву Календар.
-
У групі Настройки натисніть кнопку Настройки робочого циклу.
-
На сторінці Настройки робочого циклу клацніть посилання Видалити, Заблокувати або Відновити робочий цикл .
-
Використовуйте форму на сторінці Видалення робочих циклів, щоб вимкнути, повторно ввімкнути або видалити робочі цикли.

У формі є п'ять стовпців:
-
Робочий процес Ім'я робочого циклу.
-
Випадках Кількість екземплярів поточного робочого циклу для елементів.
-
Дозволити Параметр, який дає змогу робочому циклу продовжувати працювати нормально.
-
Немає нових екземплярів Параметр, який дає змогу завершити всі поточні екземпляри робочого циклу, але вимикає робочий цикл, зробивши його недоступним для запуску нових екземплярів. ( Цю дію можна скасувати. Щоб знову ввімкнути робочий цикл пізніше, поверніться на цю сторінку та натисніть кнопку Дозволити.)
-
Вилучити Параметр, який повністю видаляє робочий цикл зі списку або бібліотеки. Усі запущені екземпляри негайно припиняються, а стовпець цього робочого циклу більше не відображатиметься на сторінці списку або бібліотеки. (Цю дію не можна скасувати.)
Якщо робочий цикл виконується в усіх списках і бібліотеках у колекції сайтів
-
Відкрийте домашню сторінку колекції сайтів (не домашню сторінку для сайту або підсайту в колекції).
-
Клацніть піктограму Настройки

-
На сторінці Параметри сайту в розділі Колекції клацніть Типи вмісту сайту.
-
На сторінці Типи вмісту сайту клацніть ім'я типу вмісту сайту, для якого виконується робочий цикл.
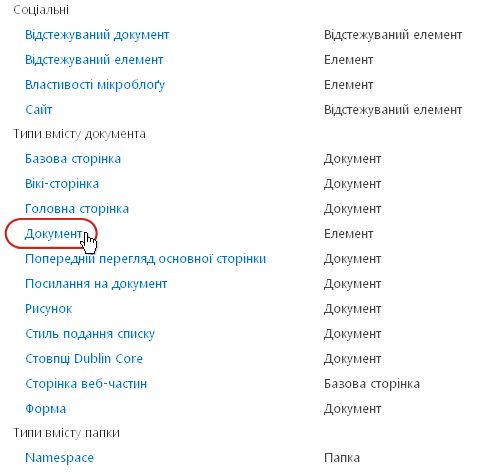
-
На сторінці вибраного типу вмісту в розділіНастройки виберіть пункт Параметри робочого циклу.
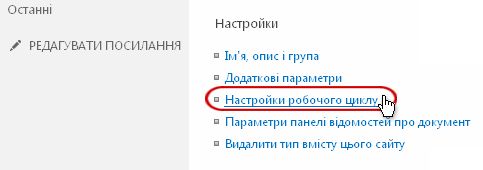
-
На сторінці Настройки робочого циклу клацніть посилання Видалити, Заблокувати або Відновити робочий цикл .
-
Використовуйте форму на сторінці Видалення робочих циклів, щоб вимкнути, повторно ввімкнути або видалити робочі цикли.

У формі є п'ять стовпців:
-
Робочий процес Ім'я робочого циклу.
-
Випадках Кількість екземплярів поточного робочого циклу для елементів.
-
Дозволити Параметр, який дає змогу робочому циклу продовжувати працювати нормально.
-
Немає нових екземплярів Параметр, який дає змогу завершити всі поточні екземпляри робочого циклу, але вимикає робочий цикл, зробивши його недоступним для запуску нових екземплярів. ( Цю дію можна скасувати. Щоб знову ввімкнути робочий цикл пізніше, поверніться на цю сторінку та натисніть кнопку Дозволити.)
-
Вилучити Параметр, який повністю видаляє робочий цикл із колекції сайтів. Усі запущені екземпляри негайно припиняються, а стовпець цього робочого циклу більше не відображатиметься на сторінці списку або бібліотеки. (Цю дію не можна скасувати.)
Що далі?
Якщо внесено будь-які зміни, запустіть тестовий екземпляр робочого циклу, щоб ретельно перевірити наслідки змін.
Додаткове настроювання
Є багато способів додатково настроїти робочі цикли, що входять до складу продуктів SharePoint.
Ви навіть можете створювати настроювані робочі цикли з нуля.
Ви можете використовувати будь-яку або всі з наведених нижче програм.
-
Microsoft SharePoint Designer 2013 Настроювання форм, дій і поведінки робочого циклу.
-
Microsoft Visual Studio Створіть власні настроювані дії робочого циклу.
Докладні відомості див. в довідковій системі Microsoft Software Developer Network (MSDN).










