Після передавання фотографій OneDrive допоможе впорядкувати та знайти їх. Ви можете швидко переглянути свої спогади за допомогою нашої нової колекції, яку можна налаштувати, або знайти фотографію залежно від того, де вона була зроблена, що на фото та чи це відео, знімок екрана, документ тощо!
Виберіть, де ви дивитеся на свої фотографії.
Щоб допомогти знайти фотографії, дата відображається над смугою прокручування під час прокручування фотографій угору та вниз:
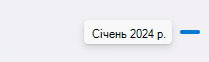
Редагування або видалення тега
OneDrive автоматично створює позначки для розпізнаних елементів. Іноді позначки призначаються фотографіям помилково, але їх можна видалити або змінити.
-
Наведіть вказівник миші на фотографію, щоб відобразити елементи керування.
-
Виберіть , щоб відкрити область відомостей.
-
Введіть нову позначку або натисніть X поруч із тегом, щоб видалити його. (Редагувати позначки означає додати або видалити їх.)
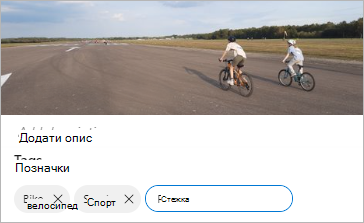
Переглянути всі фотографії з одного розташування
Якщо пристрій підтримує їх, фотографії мають позначки розташування, за допомогою яких можна швидко переглядати всі фотографії в одному розташуванні.
Увага!: Позначки розташування можуть відображати особисті відомості, тому будьте уважні, використовуючи їх!
Щоб знайти всі фотографії в одному розташуванні, введіть розташування в рядку пошуку у верхній частині екрана. Можливо, також знадобиться додати країну.
Порада.: Якщо нічого не вдається знайти, але ви знаєте принаймні одну фотографію з цього розташування, відкрийте область докладних відомостей про фотографію, щоб дізнатися, як карти Bing записали розташування, і використайте її як пошуковий термін.
Створення власного альбому
Фотографії можна впорядкувати у вигляді альбу, яким можна поділитися з рідними або друзями.
-
Виберіть фотографії, які потрібно додати до альбому, і натисніть кнопку Додати до альбому.
-
Виберіть Новий альбом і введіть його ім'я або додайте його до одного з наявних альбомів.
Щоб допомогти вам знайти фотографії, коли ви почнете прокручувати екран, праворуч з'являється піктограма пошуку місяця, яка допоможе прискорити прокручування.
Редагування або видалення тега
OneDrive автоматично створює позначки для розпізнаних елементів. Іноді позначки призначаються фотографіям помилково, але їх можна видалити або змінити.
-
Відкрийте фотографію та торкніться піктограми .
-
Натисніть кнопку Редагувати позначки.
-
Введіть нову позначку або торкніться піктограми X поруч із тегом, щоб видалити його.
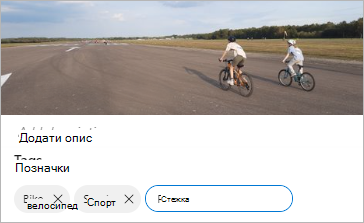
Переглянути всі фотографії з одного розташування
Якщо пристрій підтримує їх, фотографії мають позначки розташування, за допомогою яких можна швидко переглядати всі фотографії в одному розташуванні.
Увага!: Позначки розташування можуть відображати особисті відомості, тому будьте уважні, використовуючи їх!
Щоб знайти всі фотографії в одному розташуванні, введіть розташування в рядку пошуку у верхній частині екрана. Можливо, також знадобиться додати країну.
Порада.: Якщо нічого не вдається знайти, але ви знаєте принаймні одну фотографію з цього розташування, відкрийте область докладних відомостей про фотографію, щоб дізнатися, як карти Bing записали розташування, і використайте її як пошуковий термін.
Створення власного альбому
Фотографії можна впорядкувати у вигляді альбу, яким можна поділитися з рідними або друзями.
-
Виберіть фотографії, які потрібно додати до альбому, а потім торкніться елемента Відкрити фотографію та виберіть .
-
Торкніться, щоб створити новий альбом, або додайте його до одного з наявних альбомів у списку.
Докладніше
Змінення подань на веб-сайті OneDrive
Сортування, перейменування та переміщення фотографій і файлів у OneDrive
Потрібна додаткова довідка?
|
|
Звернення до служби підтримки
Щоб отримати технічну підтримку, перейдіть до розділу Звернутися до служби підтримки Microsoft, укажіть свою проблему та виберіть параметр Отримати допомогу. Якщо вам усе ще потрібна допомога, виберіть параметр Зв’язатися зі службою підтримки, щоб отримати найкращий варіант підтримки. |
|
|
|
Адміністратори
|












