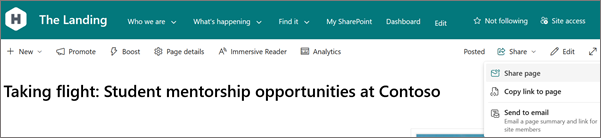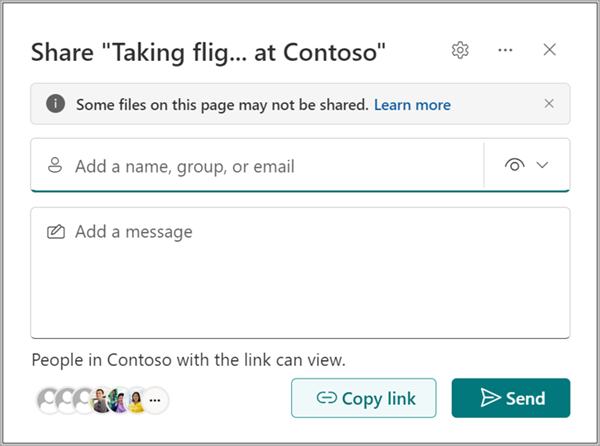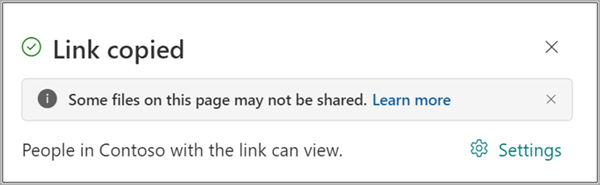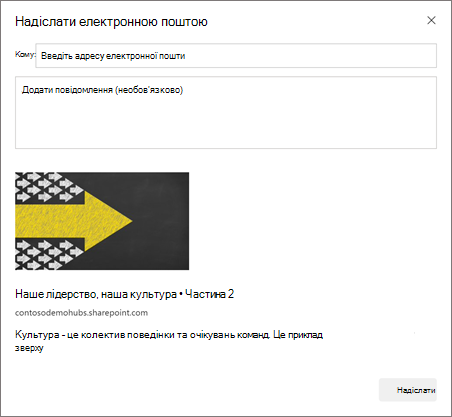Сторінки – це чудовий спосіб обміну ідеями за допомогою зображень, документів Excel, Word і PowerPoint, відео тощо. Ви можете швидко й легко створювати та публікувати сторінки, які матимуть чудовий вигляд на будь-якому пристрої.
Створюючи сторінку, можна додавати та настроювати веб-частини, а потім публікувати сторінку всього за кілька кроків.
Примітки.:
-
Деякі функції поступово надаються організаціям, які погодилися на програму "Цільовий випуск". Це означає, що у вас ще немає цієї функції або вона може мати інший вигляд, ніж описано в довідкових статтях.
-
Щоб додавати сторінки, вам потрібні права власника сайту або адміністратора SharePoint. Якщо ви власник сайту, але не можете додати сторінку, можливо, адміністратор вимкнув таку можливість.
-
Ця стаття стосується сучасних сторінок у SharePoint у Microsoft 365, SharePoint Server (випуск за передплатою) або SharePoint Server 2019. Якщо ви використовуєте класичні сторінки або використовуєте попередню версію SharePoint, див. статтю Створення та редагування класичних сторінок SharePoint.
-
Створення сучасних сторінок підтримується лише в бібліотеці "Сторінки сайту". Крім того, не можна змінити URL-адресу сторінки.

Що потрібно зробити?
Додавання та публікація сторінки
-
Перейдіть на сайт, до якого потрібно додати сторінку.
-
Перейдіть на домашню сторінку сайту.
-
Натисніть кнопку + Створити, а потім – Сторінка.
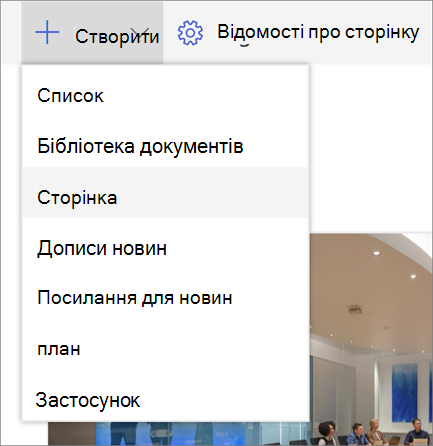
Крім того, ви можете перейти до наявної сторінки, вибрати + Створити, а потім вибрати Елемент Сторінка. Або можна вибрати копіювати цю сторінку , щоб створити нову сторінку з такими самими веб-частинами та вмістом, що й наявна сторінка.
-
Виберіть шаблон сторінки для початку. У цьому прикладі ми використовуватимемо пустий шаблон. Потім виберіть Створити сторінку.
Примітка.: Щоб створити приватну чернетку, виберіть створити як приватну чернетку. Особисті чернетки видимі лише для вас і користувачів, яким ви надаєте спільний доступ до них.
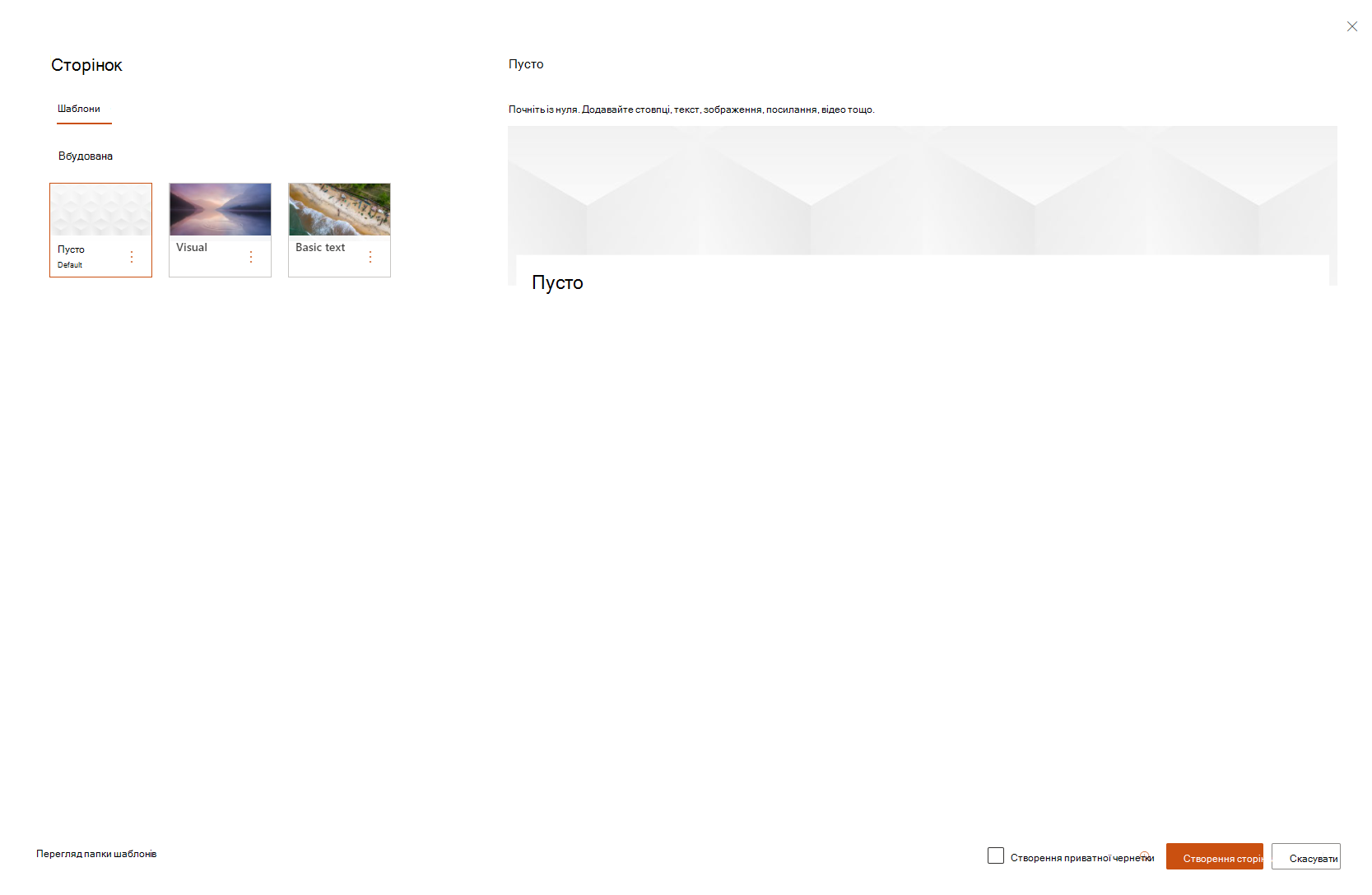
-
Додайте ім'я сторінки у верхній області, де вона читає Додати ім'я. Щоб зберегти сторінку, потрібне ім'я сторінки. В області Настроювання назви.
Додавання веб-частин
Веб-частини – це стандартні блоки сторінки. Докладні відомості про різні типи веб-частин і їх використання див. в статті Використання веб-частин на сторінках.
-
Наведіть вказівник миші під областю заголовка, і там буде рядок з обведеним +, наприклад:

Натисніть кнопку + , щоб додати такий вміст, як текст, документи, відео тощо. Докладні відомості про пошук і використання веб-частин див. в статті Використання веб-частин.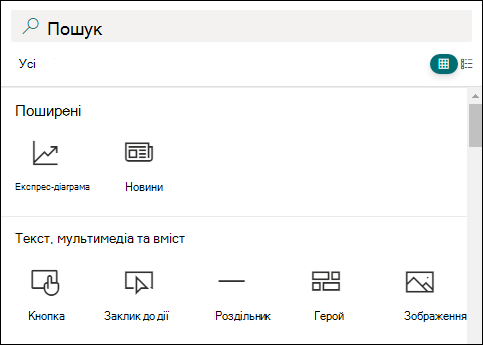
-
До сторінки також можна додавати розділи та стовпці. Докладні відомості див. в статті Додавання розділів або стовпців на сторінці.
-
Завершивши редагування, можна натиснути кнопку Зберегти як чернетку , щоб зберегти зміни та закрити режим редагування. Аудиторія не зможе переглядати або читати сторінку, доки ви її не опублікуєте. Доступ матимуть лише користувачі з дозволами на редагування на сайті.
-
Коли аудиторія буде готова до перегляду та читання сторінки, натисніть кнопку Опублікувати.
Докладні відомості про публікацію та життєвий цикл сторінки див. в статті Керування та життєвий цикл сучасної сторінки SharePoint.
Настроювання області заголовка
Ви можете налаштувати область заголовка із зображенням, на вибір із чотирьох макетів, текстом над заголовком, можливістю змінити відображеного автора, а також відобразити або приховати опубліковану дату.
-
Додавання зображення
Щоб додати зображення, натисніть кнопку Додати зображення

Примітка.: Щоб замінити зображення, натисніть кнопку Змінити зображення на панелі інструментів ліворуч.
Виберіть останнє зображення або отримайте зображення з біржових зображень, наданих корпорацією Майкрософт, з веб-пошуку, сайту, комп'ютера або посилання. Якщо ваша організація вказала набір затверджених зображень, ви зможете вибрати з цього набору в розділі Ваша організація.
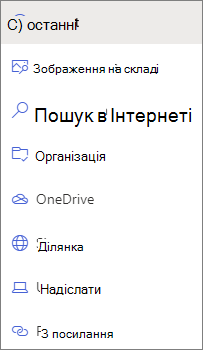
Примітки.:
-
У веб-пошуку використовуються зображення Bing, які використовують ліцензію Creative Common. Перш ніж вставляти зображення на сторінку, ви несете відповідальність за ліцензування зображення.
-
Зображення виглядають найкраще, коли вони альбомні або 16:9 або більші в пропорції, і коли вони мають розмір принаймні 1 МБ. Докладні відомості про змінення розміру зображень див. в статті Змінення розміру та масштабування зображень на сучасних сторінках SharePoint.
-
Якщо ви – Admin SharePoint і хочете дізнатися, як створити бібліотеку активів для вашої організації, див. статтю Створення бібліотеки активів організації.
-
Якщо ви адміністратор SharePoint, радимо ввімкнути мережу доставки вмісту (CDN), щоб підвищити продуктивність отримання зображень. Дізнайтеся більше про мережі доставки вмісту.
-
-
Крім того, можна встановити фокусну точку, щоб отримати найважливішу частину зображення в рамці. Виберіть установити фокусну точку

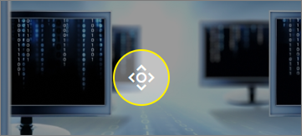
-
Додавання або змінення відображеного автора сторінки
В області заголовка додайте ім'я, часткове ім'я або ім'я електронної пошти в полі автор. Ім'я шукатиметься за профілями вашої організації, і вас буде представлено запропонованим користувачам. Виберіть потрібний варіант, і все готово! Якщо не ввести ім'я, рядок автора не відображатиметься.
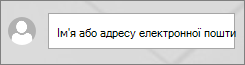
-
Вибір макета
Натисніть кнопку Редагувати веб-частину

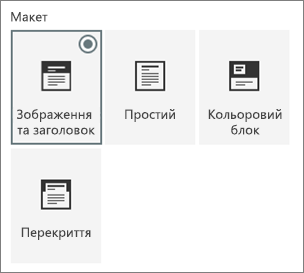
-
Установлення вирівнювання
Якщо панель інструментів ще не відображається, натисніть кнопку Редагувати веб-частину

-
Додавання тексту над заголовком
Ви можете додати текст у кольоровому блоці над заголовком, щоб кваліфікувати заголовок або привернути увагу до певного елемента на сторінці, як у прикладі нижче текст NEW розташовано над заголовком. У газетному жаргоні це називається кікером. Колір блоку тексту залежить від теми сайту.

Щоб додати текст над заголовком, натисніть кнопку Редагувати веб-частину

-
Відображення або приховання опублікованої дати
Виберіть область заголовка, натисніть кнопку Редагувати веб-частину

-
Змінення імені сторінки
Щоб змінити ім'я сторінки, перейдіть у режим редагування, виберіть веб-частину заголовка та внесіть зміни.
Допоможіть іншим користувачам знайти вашу сторінку
Коли ви вперше публікуєте сторінку, вам буде запропоновано допомогти іншим користувачам знайти вашу сторінку. Щоб зробити це пізніше, можна натиснути кнопку Підвищити рівень у верхній частині сторінки після публікації сторінки.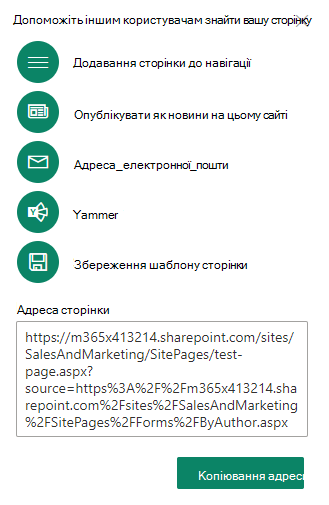
Ви можете скористатися одним або кількома з наведених нижче параметрів.
-
Додавання сторінки до навігації. Додає посилання на сторінку з заголовком сторінки до області переходів ліворуч.
-
Опублікувати як новини на цьому сайті: додає допис новин до домашньої сторінки сайту. Докладні відомості про новини див. в статті Оновлення команди новинами на сайті групи.
-
Електронна пошта. Дає змогу надсилати повідомлення електронної пошти з попереднім переглядом сторінки та необов'язковим повідомленням вибраним одержувачам.
-
Yammer: дає змогу надсилати сторінку через канали Yammer вашої організації.
-
Збереження сторінки як шаблону. Збережіть сторінку, щоб використовувати її як шаблон, щоб спростити створення подібних сторінок.
-
Копіювати адресу: відображається адреса сторінки, яка дає змогу скопіювати її та надіслати іншим користувачам.
Редагування сторінки та керування перевіркою орфографії та граматики за допомогою редактора
Щоб змінити сторінку, зробіть ось що:
-
Виберіть Редагувати у верхньому правому куті.
Якщо натиснути кнопку Редагувати, сторінку буде взято на редагування. Якщо сторінку відкрито для редагування або взято на редагування, ніхто інший не зможе її редагувати. Сторінка "заблокована", доки зміни не буде збережено чи скасовано, або до публікації сторінки. Виняток полягає в тому, що якщо сторінка не має дій протягом 5 хвилин, сеанс редагування завершиться, а сторінка буде "розблокована".
-
Внесіть зміни. Довідку з макета сторінки та використання веб-частин див. в статті Додавання розділів і стовпців на сторінці та Використання веб-частин на сторінках SharePoint.
-
Завершивши вносити зміни, натисніть кнопку Зберегти як чернетку , щоб зберегти зміни та закрити режим редагування.
-
Якщо ви готові переглянути та прочитати внесені зміни, натисніть кнопку Повторно опублікувати. Докладні відомості про публікацію та життєвий цикл сторінки див. в статті Керування та життєвий цикл сучасної сторінки SharePoint.
Порада.: Якщо потрібно, щоб внесені зміни відобразяться негайно, можна вибрати команду Повторно опублікувати, не зберігаючи чернетку.
Щоб перевірити орфографію та граматику за допомогою редактора у веб-частинах тексту на сторінці,
-
Виберіть Редагувати у верхньому правому куті.
-
Виберіть елемент Відомості про сторінку у верхній частині вже опублікованої сторінки.
-
В області відомостей про сторінку встановіть перемикач у розділі Використовувати редактор для перевірки орфографії, граматики тощо, щобувімкнути або вимкнути цю функцію.
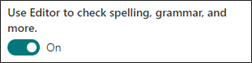
Дізнайтеся більше про керування відомостями про сторінку.
Примітки.:
-
Для редагування та перейменування сторінок потрібні певні дозволи. Якщо не вдається перейменувати сторінку, зверніться до адміністратора сайту, щоб переконатися, що у вас є дозвіл на видалення елементів. Якщо не вдається редагувати сторінку, переконайтеся, що у вас є дозвіл "Огляд відомостей про користувача".
-
Якщо ви звикли працювати з настроюваними сторінками та визначеннями сайтів, слід знати, що цей тип сторінки не пов'язано з визначенням сайту; тому його не можна скинути до визначення сайту.
Під час внесення змін до сайту, наприклад додавання або змінення веб-частин, можна скасувати або повторити зміни. Натисніть кнопку Скасувати, а потім у розкривному списку виберіть Скасувати або Повторити за потреби. (Також можна використовувати сполучення клавіш Ctrl+Z або Ctrl+Y відповідно).)
Ви також можете скасувати всі зміни, внесені до поточної чернетки сторінки, вибравши пункт Скасувати зміни.
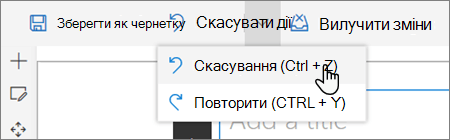
Примітки.:
-
Для редагування та перейменування сторінок потрібні певні дозволи. Якщо не вдається перейменувати сторінку, зверніться до адміністратора сайту, щоб переконатися, що у вас є дозвіл на видалення елементів . Якщо не вдається редагувати сторінку, переконайтеся, що у вас є дозвіл "Огляд відомостей про користувача ".
-
Якщо ви звикли працювати з настроюваними сторінками та визначеннями сайтів, слід знати, що цей тип сторінки не пов'язано з визначенням сайту; тому його не можна скинути до визначення сайту.
Використання прив'язки сторінок (закладок)
Прив'язки сторінок (також відомі як закладки) автоматично додаються до стилів "Заголовок 1", "Заголовок 2" і "Заголовок 3" у веб-частинах "Текст" на сторінці. Якщо опублікувати сторінку та навести вказівник миші на заголовок у веб-частині "Текст" або навести на нього клавішу табуляції, символ посилання 
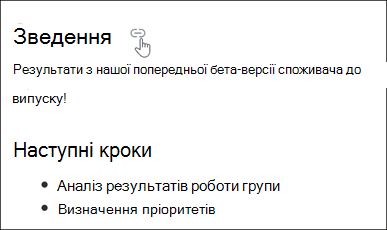
Ви можете клацнути прив'язку сторінки правою кнопкою миші та вибрати копіювати посилання, щоб скопіювати розташування прив'язки сторінки для використання за межами сторінок SharePoint. Щойно в буфері обміну з'явиться прив'язка сторінки, її можна вставити будь-де, куди потрібно надіслати, наприклад повідомлення електронної пошти або повідомлення.
Щоб створити посилання на заголовок 1 з іншого розташування на сторінці, додайте гіперпосилання на текст, з якого потрібно створити посилання, а потім вставте URL-адресу посилання "Заголовок 1", як у цьому прикладі:
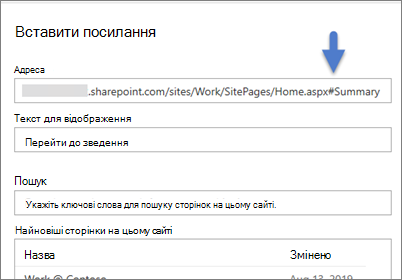
Примітки, "Подобається" та подання
Люди, які переглядають вашу сторінку, можуть залишати коментарі та вподоби в нижній частині сторінки. Ви також можете дізнатися, скільки переглядів має сторінка. Наведіть вказівник миші на елемент "Подобається", щоб переглянути деяких користувачів, яким сподобалася ваша сторінка. Виберіть подобається , і ви зможете переглянути список усіх користувачів, яким сподобалася ваша сторінка.
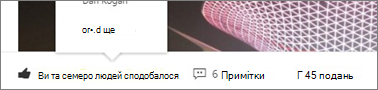
Коли хтось полюбить або примітить сторінку чи допис у новинах або згадує вас, використовуючи @, ви отримаєте сповіщення електронною поштою.
Примітка.: Примітки, "подобається" та подання недоступні на домашніх сторінках сайту.
Зберегти для подальшого використання
Люди, хто переглядає сторінку, може легко знайти її пізніше, скориставшись параметром Зберегти для подальшого використання в нижній частині сторінки. Якщо вибрати зберегти пізніше, він стане Збережений для подальшого використання, а пов'язана піктограма заповниться.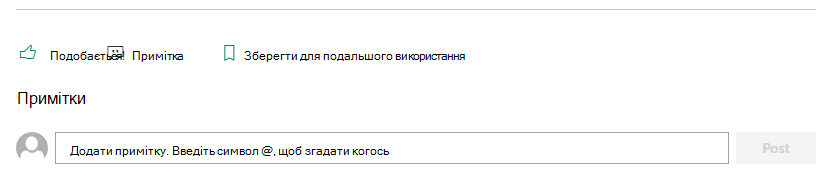
Примітка.: Збереження для подальших версій не підтримується для користувачів-гостей. Можливо, вони зможуть натиснути кнопку Зберегти для подальшого використання, але елемент не буде збережено.
Якщо вибрати пункт Зберегти для пізнішої версії , відобразиться список Нещодавно збережених елементів . Ви можете вибрати переглянути всі збережені елементи , щоб переглянути весь список збережених елементів.
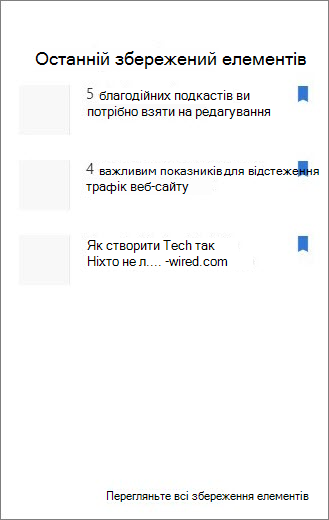
Використання функції "Занурення в текст" на сторінках
Скористайтеся інструментом занурення в текст, щоб аудиторія сконцентруватися на вмісті сайту. Засіб занурення в текст містить вбудований текст для мовлення та виділення тексту в рядку. Занурювач у текст можна використовувати, щоб задовольнити індивідуальні потреби кожного користувача сайту, щоб спростити взаємодію із сайтом.
Користувачі сайту можуть змінювати швидкість і голос читача, а також різні візуальні аспекти самого тексту. Занурювач у текст також дає змогу перекладати вміст на сторінці різними мовами.

Щоб скористатися зануренням у текст, виконайте наведені нижче дії.
-
Виберіть параметр Занурення в текст на панелі завдань.
-
Коли з'явиться сторінка занурення в текст, налаштуйте параметри тексту



-
Вибравши параметри функції занурення в текст, натисніть кнопку Відтворити в нижній частині екрана.
Примітка.: Функція занурення в текст недоступна на домашній сторінці.
Приховати або відобразити верхній колонтитул і навігацію (режим фокусування)
Усуньте візуальне відволікання, використовуючи режим розгортання на сторінках сайту SharePoint. Режим розгортання дає змогу зосередитися на основному вмісті, видаливши панелі переходів на сторінці.
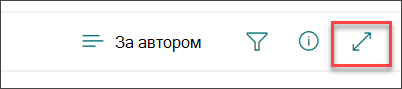
Активуйте режим фокусування, вибравши піктограму Приховати верхній колонтитул і навігацію 
Режим фокусування можна деактивувати, вибравши піктограму Відображати верхній колонтитул і навігацію 
Де зберігаються сторінки?
Сторінки, які ви створюєте, зберігаєте або публікуєте, зберігаються в бібліотеці сторінок сайту. Щоб перейти до бібліотеки "Сторінки", виконайте наведені нижче дії.
-
Перейдіть на сайт, де розміщено сторінку.
-
У верхній або лівій частині переходів виберіть сторінки.
Примітка.: Якщо сторінки не відображаються в лівій частині сайту SharePoint, виберіть настройки > вміст сайту у верхньому правому куті. Потім ліворуч виберіть Сторінки.
Сторінка може міститися в папці в бібліотеці Сторінок, яку призначив власник сайту.
Видалення сторінки
SharePoint власники та адміністратори сайту можуть легко видалити сучасні сторінки із сайту SharePoint. Докладні відомості про те, як видалити сторінку, див. в статті Видалення сторінки із сайту SharePoint.
Що потрібно зробити?
Додавання та публікація сторінки
-
Перейдіть на сайт, до якого потрібно додати сторінку.
-
Перейдіть на домашню сторінку сайту.
-
Натисніть кнопку + Створити, а потім – Сторінка.
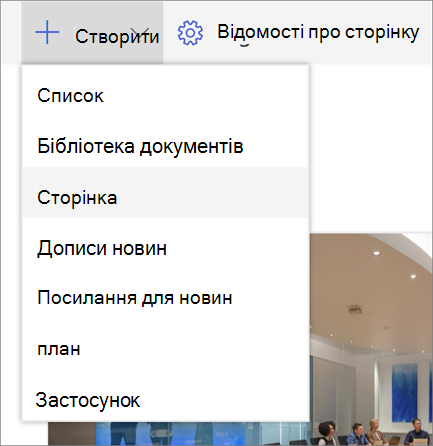
Крім того, можна перейти до наявної сторінки, вибрати + Створити, а потім натиснути кнопку Почати з пустої сторінки.
-
Додайте ім'я сторінки в області заголовка. Щоб зберегти сторінку, потрібне ім'я сторінки. В області Настроювання назви.
-
Додавання веб-частин
Наведіть вказівник миші під областю заголовка, і там буде рядок з обведеним +, наприклад:
-

Натисніть кнопку + , щоб додати такий вміст, як текст, документи, відео тощо. Докладні відомості про пошук і використання веб-частин див. в статті Використання веб-частин.
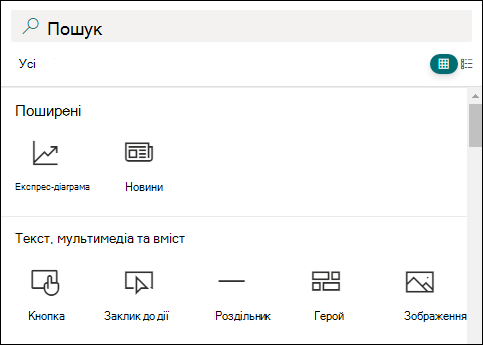
До сторінки також можна додавати розділи та стовпці. Докладні відомості див. в статті Додавання розділів або стовпців на сторінці.
-
Завершивши редагування, можна натиснути кнопку Зберегти як чернетку , щоб зберегти зміни та закрити режим редагування. Аудиторія не матиме доступу до сторінки, доки ви її не опублікуєте. Доступ матимуть лише користувачі з дозволами на редагування на сайті.
-
Коли аудиторія буде готова до перегляду та читання сторінки, натисніть кнопку Опублікувати.
Докладні відомості про публікацію та життєвий цикл сторінки див. в статті Керування та життєвий цикл сучасної сторінки SharePoint.
Настроювання області заголовка
Ви можете налаштувати область заголовка із зображенням, на вибір із чотирьох макетів, текстом над заголовком, можливістю змінити відображеного автора, а також відобразити або приховати опубліковану дату.
-
Додавання зображення
Щоб додати зображення, натисніть кнопку Додати зображення

Виберіть останнє зображення або отримайте зображення зі свого сайту, комп'ютера чи посилання.
Примітка.: Зображення виглядають найкраще, коли вони альбомні або 16:9 або більші в пропорції, і коли вони мають розмір принаймні 1 МБ. Докладні відомості про змінення розміру зображень див. в статті Змінення розміру та масштабування зображень на сучасних сторінках SharePoint.
Щоб змінити область заголовка пізніше, просто переконайтеся, що сторінка перебуває в режимі редагування, виберіть область заголовка, а потім скористайтеся панеллю інструментів ліворуч, щоб змінити текст заголовка та інші відомості, і змініть зображення за допомогою кнопки зображення. Щоб змінити ім'я в області заголовка, просто виберіть область заголовка та введіть наявне ім'я.
Допоможіть іншим користувачам знайти вашу сторінку
Коли ви вперше публікуєте сторінку, вам буде запропоновано допомогти іншим користувачам знайти вашу сторінку. Щоб зробити це пізніше, можна натиснути кнопку Підвищити рівень у верхній частині сторінки після публікації сторінки.
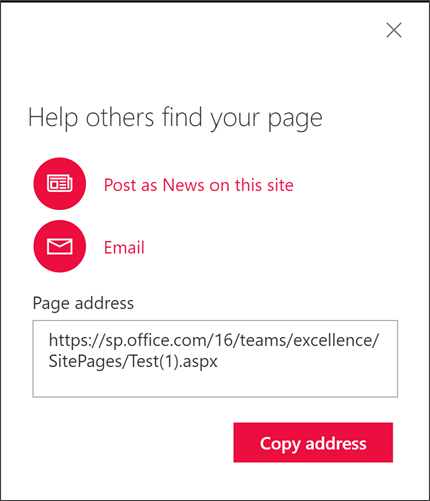
Ви можете скористатися одним або кількома з наведених нижче параметрів.
-
Опублікувати як новини на цьому сайті: додає допис новин до домашньої сторінки сайту. Докладні відомості про новини див. в статті Оновлення команди новинами на сайті групи.
-
Електронна пошта. Дає змогу надсилати повідомлення електронної пошти вибраним одержувачам.
-
Копіювати адресу: відображається адреса сторінки, яка дає змогу скопіювати її та надіслати іншим користувачам.
Примітки
Люди, які переглядають вашу сторінку, можуть залишати коментарі в нижній частині сторінки.
Де зберігаються сторінки?
Сторінки, які ви створюєте, зберігаєте або публікуєте, зберігаються в бібліотеці сторінок сайту. Щоб перейти до бібліотеки "Сторінки", виконайте наведені нижче дії.
-
Перейдіть на сайт, де розміщено сторінку.
-
У верхній або лівій частині переходів виберіть сторінки.
Якщо сторінки не відображаються ліворуч, виберіть Вміст сайту в розділі Настройки у верхньому правому куті, а потім у лівій частині сторінки "Вміст сайту " виберіть елемент Сторінки.
Сторінка може міститися в папці в бібліотеці Сторінок, яку призначив власник сайту.
Видалення сторінки
SharePoint власники та адміністратори сайту можуть легко видалити сучасні сторінки із сайту SharePoint. Докладні відомості про те, як видалити сторінку, див. в статті Видалення сторінки із сайту SharePoint.
Використання веб-частин
Веб-частини – це стандартні блоки сторінки. Ви можете додати веб-частини до сторінки, вибравши знак "+ " на сторінці. Докладні відомості про різні типи веб-частин і їх використання див. в статті Використання веб-частин на сторінках.
Що потрібно зробити?
Додавання та публікація сторінки
-
Перейдіть на сайт, до якого потрібно додати сторінку.
-
Перейдіть на домашню сторінку сайту.
-
Натисніть кнопку + Створити, а потім – Сторінка.
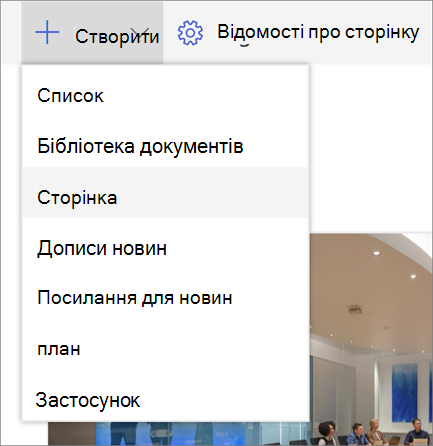
Крім того, можна перейти до наявної сторінки, вибрати + Створити, а потім натиснути кнопку Почати з пустої сторінки.
-
Додайте ім'я сторінки в області заголовка. Щоб зберегти сторінку, потрібне ім'я сторінки. Див . розділ Настроювання області заголовка.
-
Додавання веб-частин
Наведіть вказівник миші під областю заголовка, і там буде коло +, наприклад:
-

виберіть + , щоб додати такий вміст, як текст, документи, відео тощо. Докладні відомості про пошук і використання веб-частин див. в статті Використання веб-частин.
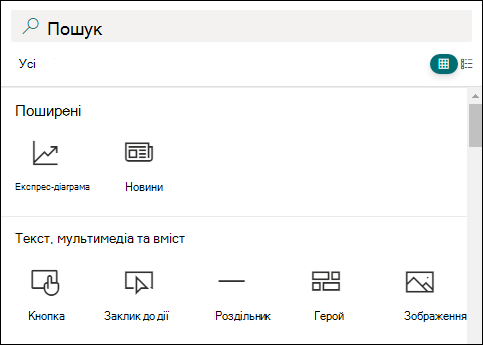
До сторінки також можна додавати розділи та стовпці. Докладні відомості див. в статті Додавання розділів або стовпців на сторінці.
-
Завершивши редагування, можна натиснути кнопку Зберегти як чернетку , щоб зберегти зміни та закрити режим редагування. Аудиторія не матиме доступу до сторінки, доки ви її не опублікуєте. Доступ до нього зможуть отримати лише користувачі з дозволами на редагування на сайті.
-
Коли аудиторія буде готова до перегляду та читання сторінки, натисніть кнопку Опублікувати.
Докладні відомості про публікацію та життєвий цикл сторінки див. в статті Керування та життєвий цикл сучасної сторінки SharePoint.
Настроювання області заголовка
Ви можете налаштувати область заголовка із зображенням, на вибір із чотирьох макетів, текстом над заголовком, можливістю змінити відображеного автора, а також відобразити або приховати опубліковану дату.
-
Додавання зображення
Щоб додати зображення, натисніть кнопку Додати зображення

Виберіть останнє зображення або отримайте зображення зі свого сайту, комп'ютера чи посилання.
Примітка.: Зображення виглядають найкраще, коли вони альбомні або 16:9 або більші в пропорції, і коли вони мають розмір принаймні 1 МБ. Докладні відомості про змінення розміру зображень див. в статті Змінення розміру та масштабування зображень на сучасних сторінках SharePoint.
Щоб змінити область заголовка пізніше, просто переконайтеся, що сторінка перебуває в режимі редагування, виберіть область заголовка, а потім скористайтеся панеллю інструментів ліворуч, щоб змінити текст заголовка та інші відомості, і змініть зображення за допомогою кнопки зображення. Щоб змінити ім'я в області заголовка, просто виберіть область заголовка та введіть наявне ім'я.
Допоможіть іншим користувачам знайти вашу сторінку
Коли ви вперше публікуєте сторінку, вам буде запропоновано допомогти іншим користувачам знайти вашу сторінку. Щоб зробити це пізніше, можна натиснути кнопку Підвищити рівень у верхній частині сторінки після публікації сторінки.
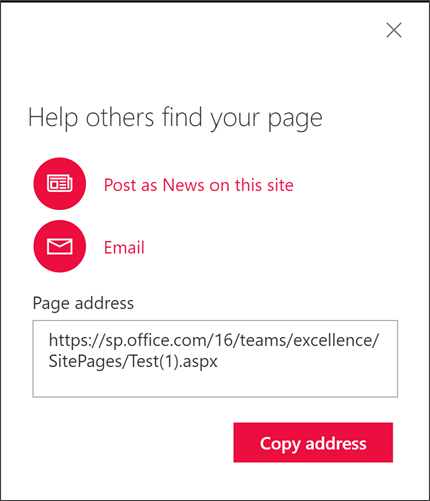
Ви можете скористатися одним або кількома з наведених нижче параметрів.
-
Опублікувати як новини на цьому сайті: додає допис новин до домашньої сторінки сайту. Докладні відомості про новини див. в статті Оновлення команди новинами на сайті групи.
-
Електронна пошта. Дає змогу надсилати повідомлення електронної пошти вибраним одержувачам.
-
Копіювати адресу: відображається адреса сторінки, яка дає змогу скопіювати її та надіслати іншим користувачам.
Редагування сторінки
Щоб змінити сторінку, зробіть ось що:
-
Виберіть Редагувати у верхньому правому куті.
Якщо натиснути кнопку Редагувати, сторінку буде взято на редагування. Якщо сторінку відкрито для редагування або взято на редагування, ніхто інший не зможе її редагувати. Сторінка "заблокована", доки зміни не буде збережено чи скасовано, або до публікації сторінки. Виняток полягає в тому, що якщо сторінка не має дій протягом 5 хвилин, сеанс редагування завершиться, а сторінка буде "розблокована".
-
Внесіть зміни. Довідку з макета сторінки та використання веб-частин див. в статті Додавання розділів і стовпців на сторінці та Використання веб-частин на сторінках SharePoint.
-
Завершивши вносити зміни, натисніть кнопку Зберегти як чернетку , щоб зберегти зміни та закрити режим редагування.
-
Якщо ви готові до перегляду та читання змін користувачами, натисніть кнопку Опублікувати. Докладні відомості про публікацію та життєвий цикл сторінки див. в статті Керування та життєвий цикл сучасної сторінки SharePoint.
Примітки.:
-
Для редагування та перейменування сторінок потрібні певні дозволи. Якщо не вдається перейменувати сторінку, зверніться до адміністратора сайту, щоб переконатися, що у вас є дозвіл на видалення елементів. Якщо не вдається редагувати сторінку, переконайтеся, що у вас є дозвіл "Огляд відомостей про користувача".
-
Якщо ви звикли працювати з настроюваними сторінками та визначеннями сайтів, слід знати, що цей тип сторінки не пов'язано з визначенням сайту; тому його не можна скинути до визначення сайту.
Примітки
Люди, які переглядають вашу сторінку, можуть залишати коментарі в нижній частині сторінки.
Де зберігаються сторінки?
Сторінки, які ви створюєте, зберігаєте або публікуєте, зберігаються в бібліотеці сторінок сайту. Щоб перейти до бібліотеки "Сторінки", виконайте наведені нижче дії.
-
Перейдіть на сайт, де розміщено сторінку.
-
У верхній або лівій частині переходів виберіть сторінки.
Якщо сторінки не відображаються ліворуч, виберіть Вміст сайту в розділі Настройки у верхньому правому куті, а потім у лівій частині сторінки "Вміст сайту " виберіть елемент Сторінки.
Сторінка може міститися в папці в бібліотеці Сторінок, яку призначив власник сайту.
Видалення сторінки
SharePoint власники та адміністратори сайту можуть легко видалити сучасні сторінки із сайту SharePoint в області Відомостей про сторінку.
-
Переконайтеся, що сторінка перебуває в режимі редагування, натиснувши кнопку Редагувати у верхньому правому куті сторінки.
-
На панелі команд виберіть Елемент Відомості про сторінку.
-
Виберіть Видалити сторінку.
-
Підтвердьте або скасуйте видалення в діалоговому вікні підтвердження, яке з'явиться, натиснувши кнопку Видалити або Скасувати.
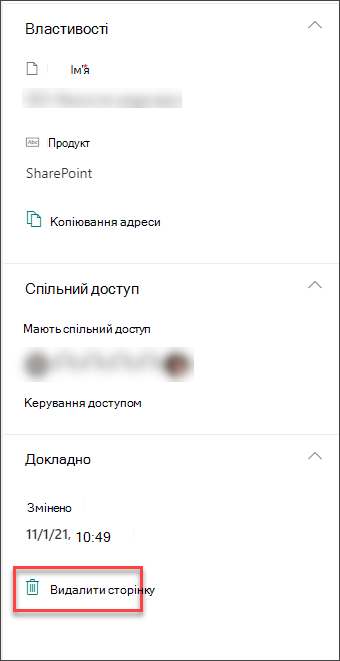
Дізнайтеся більше про видалення сторінки із сайту SharePoint.