Функція злиття дає змогу створити набір персоналізованих листів, у яких кожна буква однакова за макетом, форматуванням, текстом і графікою, за винятком персоналізованих частин, наприклад привітання.
Підготовка листа
-
Перейдіть до розділу Розсилки > Почати злиття > листи.
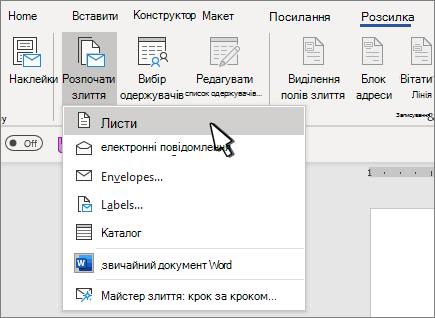
-
У Word введіть текст листа, який потрібно надіслати до списку розсилки.
Настроювання списку розсилки
Список розсилки – це джерело даних, яке містить відомості, які Word використовує для настроювання листа. Див . статтю Джерела даних, які можна використовувати для злиття.
Якщо потрібно відсортувати або відфільтрувати список розсилки, див. статтю Злиття: редагування одержувачів.
Додавання персоналізованого вмісту до листа
Додайте до листа різний вміст для кожного користувача, який його отримує.
-
Перейдіть до розділу Розсилки > блок адреси.

-
Виберіть формат імені одержувача В діалоговому вікні Вставлення блока адреси .
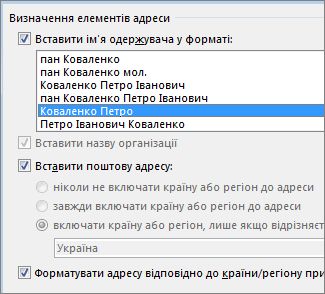
Докладні відомості див. в статті Вставлення блока адреси.
-
Натисніть кнопку OK.
-
Натисніть кнопку Рядок привітання.

-
Виберіть потрібний формат у діалоговому вікні Вставлення рядка привітання .
Докладні відомості див. в статті Вставлення рядка привітання.
-
Натисніть кнопку OK , щоб вставити поле рядка привітання.
-
Перейдіть до розділу Файл > Зберегти.
Щоб дізнатися, як вставити інші настроювані відомості зі списку розсилки, див. статтю Додавання полів злиття по черзі.
Попередній перегляд і друк листів
-
Перейдіть до розділу Розсилки > Попередній перегляд результатів , щоб переглянути свої листи.
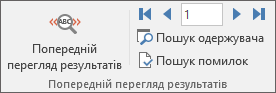
-
Натисніть кнопку Далі


-
Натисніть кнопку Попередній перегляд результатів знову, щоб повернутися з об'єднаних результатів до полів злиття в листі
-
Натисніть кнопку Завершити & об'єднати > друкувати документи.
Виберіть редагувати окремі документи, друкувати документи або Надсилати повідомлення електронної пошти.
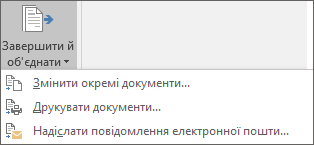
Збереження персоналізованого листа
Перейдіть до розділу Файл > Зберегти. Коли ви зберігаєте документ злиття, він залишатиметься підключеним до вашого списку розсилки для подальшого використання.
Щоб повторно використати документ злиття, відкрийте документ злиття. Натисніть кнопку Так , коли Word з'явиться запит на збереження підключення.
Підготовка основного документа
-
Перейдіть до розділу Розсилки > Почати злиття > листи.
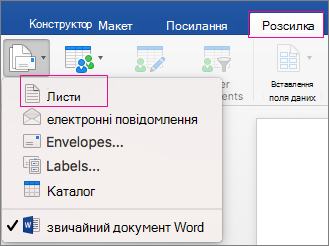
-
У Word введіть текст листа, який потрібно надіслати до списку розсилки.
Настроювання списку розсилки
Список розсилки – це джерело даних, яке містить відомості, які Word використовує для настроювання листа. Див . статтю Джерела даних, які можна використовувати для злиття.
Якщо потрібно відсортувати або відфільтрувати список розсилки, див. статтю Злиття: редагування одержувачів.
Додавання персоналізованого вмісту до листа
Додайте ім'я, адресу та інші поля бази даних за допомогою функції "Об'єднати поля".
-
Перейдіть до розділу Розсилки > вставте поле злиття та виберіть поле, яке потрібно додати.

Продовжуйте додавати поля, доки не додаєте всі потрібні відомості до листа.
-
Натисніть кнопку OK.
Попередній перегляд і друк листів
-
Перейдіть до розділу Розсилки > Попередній перегляд результатів , щоб переглянути лист. Використовуйте стрілки вліво та вправо, щоб прокручувати кожен запис.

-
Щоб внести додаткові зміни, натисніть кнопку Попередній перегляд результатів ще раз, щоб повернутися до подання полів.
-
Коли букви виглядають як потрібно, виберіть елементи Розсилки > Завершити & Об'єднати > Друк документів.

Перейдіть до розділу Розсилки > Завершення & Об'єднати > Редагувати окремі документи , щоб переглядати й оновлювати кожну букву окремо перед друком.
-
Натисніть кнопку Файл > Друк , щоб надрукувати букви.
Збереження персоналізованого листа
Якщо зберегти документ злиття, він залишатиметься підключеним до списку розсилки для подальшого використання.
Щоб повторно використати документ злиття, відкрийте документ злиття. Натисніть кнопку Так , коли Word з'явиться запит на збереження підключення.
Докладніше про те, як працює злиття для листів, див. в наведеному нижче відео, що входить до навчального курсу.











