Друк етикеток для списку розсилки

Налаштувавши список адрес в електронній таблиці Excel, можна скористатися злиттям у Word для створення поштових етикеток. Переконайтеся, що дані помилково вільні та відформатовано рівномірно.
Ми використовуватимемо меню майстра для друку етикеток. Виберіть Розсилки > Розпочати злиття > Майстер злиття електронних повідомлень.
-
У меню Злиття виберіть етикетки.
-
Виберіть пункт Початковий документ > Параметри етикетки, щоб вибрати розмір етикетки. Виберіть постачальників етикеток і номер товару. Номер продукту можна знайти на упаковці етикеток. Натисніть кнопку OK.
Порада.: Якщо жоден із варіантів не відповідає етикеткам, натисніть кнопку Створити етикетку, введіть відомості про етикетку та надайте їй ім'я. Натисніть кнопку OK , щоб додати нову етикетку до списку Тип .
-
Натисніть кнопку Вибрати одержувачів > Огляд , щоб передати список розсилки. Виберіть таблицю списку розсилки, а потім натисніть кнопку OK > OK.
-
Виберіть Упорядкувати етикетки > блок адреси , щоб додати відомості про одержувача. Натисніть кнопку OK. Щоб відтворити першу наклейку, виберіть Оновити всі підписи.
-
Натисніть кнопку Попередній перегляд етикеток , щоб змінити такі відомості, як інтервал між абзацами.
-
Натисніть кнопку Завершити перебіг виконання. Натисніть кнопку Друк > OK > OK , щоб надрукувати етикетки.
-
Перейдіть до розділу Файл > Зберегти, щоб зберегти документ.
Потрібні додаткові відомості?
Джерела даних, які можна використовувати для злиття
Щоб дізнатися, як створити сторінку етикеток із графічними об'єктими, див. статтю Додавання графічних об'єктів до підписів.
Щоб дізнатися, як додати штрих-коди до етикеток списку розсилки, див. статтю Додавання штрих-кодів до етикеток.
-
Перейдіть до розділу Розсилки > Розпочати злиття > Етикетки.
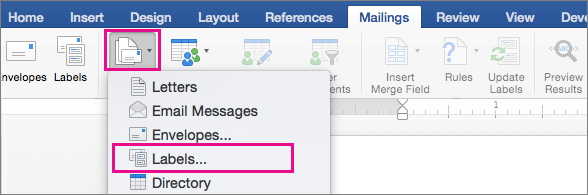
-
У діалоговому вікні Параметри етикетки виберіть постачальника етикеток у списку Етикетки .
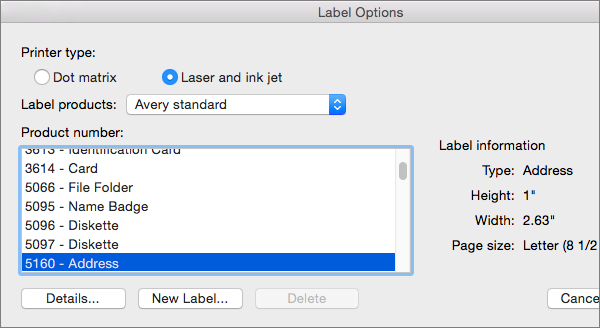
-
У списку Тип виберіть номер продукту на упаковці етикеток.
Порада.: Якщо жоден із варіантів не відповідає етикеткам, натисніть кнопку Створити етикетку, введіть відомості про етикетку та надайте їй ім'я. Натисніть кнопку OK , щоб додати нову етикетку до списку Тип .
-
Натисніть кнопку OK.
Тепер у документі з'явиться таблиця зі структурою етикеток. Якщо структура не відображається, перейдіть до розділу Макет таблиці та виберіть Пункт Подання ліній сітки.
-
Перейдіть до розділу Файл > Зберегти , щоб зберегти документ.
-
Перейдіть до розділу Розсилки > Виберіть одержувачів, а потім виберіть потрібний параметр.
Докладні відомості див. в статті Джерела даних, які можна використовувати для злиття.
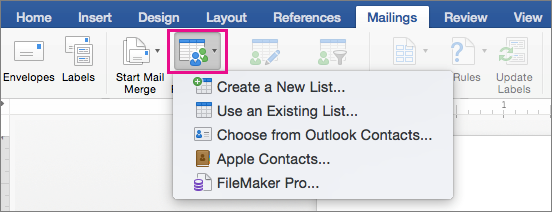
-
Натисніть кнопку OK.
-
Перейдіть до розділу Розсилки > Вставити поле злиття та виберіть поля для відображення на етикетках.

-
Натисніть кнопку OK.
-
Відформатуйте поля першої етикетки так, щоб вони виглядали належним чином.
-
Перейдіть до розділу Розсилки > Оновити етикетки.
-
Перейдіть до розділу Розсилки > Попередній перегляд результатів.

Натисніть кнопку Попередній перегляд результатів ще раз, щоб переглянути, додати або видалити поля злиття. У разі внесення змін натисніть кнопку Оновити підписи після завершення.
-
Коли етикетки мають потрібний вигляд, перейдіть до розділу Розсилки > Завершити & Об'єднати > Друк документів.

Порада.: Щоб переглянути та оновити кожну етикетку окремо перед друком, перейдіть до розділу Розсилки > Завершити & Об'єднати > Редагувати окремі документи. Коли все буде готово, перейдіть до розділу Файл > Друк , щоб надрукувати етикетки.










