Якщо адміністратор Lync отримав дозвіл, ви можете швидко почати створювати власні постійні чати. У розділах нижче пояснюється, як створювати й вимикати чати, а також керувати ними.
Створення нового чату
-
У головному вікні Lync в поданні Чати натисніть кнопку Додати кімнату

-
На сторінці "Мої чати", що відкриється, натисніть кнопку Створити новий чат.
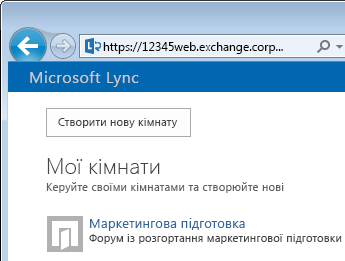
Надання чату імені
Створивши чат, надайте йому унікальне й описове ім’я.
-
У діалоговому вікні "Створення чату" в поле Ім’я чату введіть ім’я. Ім’я чату може складатися з будь-яких комбінацій буквених, числових або спеціальних символів (включно із пробілами), обсяг яких не перевищує 256 символів.
-
Клацніть піктограму Перевірити імена, щоб переконатися, що введене ім’я не використовується. Якщо ім’я вже використовується, з’явиться повідомлення із запитом вибрати інше ім’я для чату.
Якщо згодом ви вирішите змінити ім’я чату, нове ім’я відображатиметься для вас, а також майбутніх учасників і читачів чату. Краще відразу дати чату найбільш підхоже ім’я. Змінивши його, можна збити з пантелику користувачів, які настроїли сповіщення або додали ваш чат до списку своїх уподобань.
Додавання опису чату
Під час створення чату в діалоговому вікні "Створення чату" виберіть елемент Опис і поясніть призначення чату. Опис має бути короткий (максимум 256 символів) і написаний так, щоб інші користувачі могли вирішити, чи приєднуватися до чату та чи настроювати сповіщення, щоб відстежувати обговорення чату. Опис можна змінити в будь-який час.
Вибір параметра конфіденційності
Кожен Lync чаті має параметр конфіденційності, який визначає, хто може знаходити та брати в ньому участь. Є три параметри конфіденційності.
-
Відкрити – будь-хто може знайти цю кімнату (за допомогою пошуку), відкрити її, прочитати та записати в ("опублікувати в") його. У відкритих кімнатах немає членства.
-
Закрито – користувачі, які не є учасниками, можуть знайти цю кімнату та дізнатися, хто є учасником, але лише учасники можуть відкривати кімнату, читати або публікувати в ній дописи. (Це стандартний параметр.) Щоб приєднатися до закритої кімнати, користувач має попросити керівника чату додати його до списку учасників. Картка чату визначає керівників чатів.
-
Секретно . Користувачі,які не є учасниками, не зможуть знайти цю кімнату або картку кімнати, дізнатися, хто має участь у чаті, читати чи публікувати в ній дописи.
Настройку конфіденційності для кімнати, якою ви керуєте, можна будь-коли змінити. Докладні відомості про параметри конфіденційності чату та членство в чаті див. в статті Загальні відомості про участь у чаті Lync.
Додавання веб-застосунків до чату
Залежно від того, як ваша організація вирішила використовувати Lync постійному чаті, ви можете мати доступ до багатьох корисних веб-програм, які можуть зробити кімнату набагато продуктивнішим місцем для проведення учасниками часу. Якщо для вашого чату є доступні веб-застосунки, у діалоговому вікні "Створення чату" відобразиться заголовок "Надбудова". Просто клацніть стрілку розкривного меню під цим заголовком і виберіть веб-застосунки, які потрібно додати.
Додавання або видалення керівників чату
Як керівник створеного чату ви можете додавати інших користувачів як керівників, щоб розділити з ними свої обов’язки. (Як пояснено нижче, керівники повинні відображатися в пулі потенційних учасників для категорії чату, до якої належить ваш чат).
Щоб додати керівника чату, відкрийте вікно чату та в поле "Керівники" введіть імена користувачів, яких потрібно призначити співкерівниками. Як і ви, ці керівники зможуть додавати учасників чату й редагувати деякі параметри чату. Додаючи імена керівників (розділені крапками з комою), не забудьте натиснути кнопку Перевірити імена , щоб переконатися, що Lync можете ідентифікувати цих людей. Нещодавно додані співкерівники не стають автоматично учасниками чату, вам потрібно власноруч додати їх як учасників.
Додавання або видалення учасників чату
Як керівник чату ви можете визначати, хто може приєднуватися до закритих або таємних чатів, які ви створили. (Чати з параметром конфіденційності "Відкритий" не вимагають членства). Це означає, що ви можете на власний розсуд додавати потрібних учасників (поки їхні імена відображаються в пулі потенційних учасників для категорії чату, до якої належить ваш чат). Ви можете також видаляти учасників чату. У поле Учасники введіть імена осіб, яких потрібно запросити приєднатися до чату. Зверніть увагу, що ви автоматично стаєте учасником будь-якого закритого або таємного чату, який ви створили.
Якщо не потрібно сповіщати інші контакти про те, що вони стали учасниками чату, натисніть кнопку Не надсилати запрошення учасникам. В іншому разі, залежно від відповідного параметра категорії батьківського чату, з яким визначається чат, сповіщення відображатимуться або не відображатимуться в списку "Новий " кожного учасника (так само, як сповіщення контакту) у поданні чату головного вікна Lync.
Підтвердження параметрів чату
Вибравши потрібні параметри, як описано вище, натисніть кнопку Створити .
Керування чатом
Умови керування чатом
Ви можете керувати чатом Lync за таких умов:
-
Ви створили чат, ставши, таким чином, керівником цього чату за промовчанням.
-
Адміністратор Lync надав вам дозволи керівника чату.
-
Користувач, який створив чат, призначив вас його керівником.
-
Ви маєте дозволи адміністратора чату. Це дає змогу керувати будь-якими чатами в Lync середовищах, якими ви керуєте.
Якщо ви – керівник чату, ваше ім’я відображатиметься в полі Керівники на картці чату.
Як керівник чату ви визначаєте більшість параметрів чатів, якими керуєте. Ви можете не лише створювати власні постійні чати, а й змінювати рівні їхньої конфіденційності, призначати додаткові обов’язки для керівників чату, додавати й видаляти учасників. Ви можете також змінювати імена й описи чатів, якими керуєте, додавати інші веб-застосунки до середовища чату, якщо адміністратор надав їх для використання. Нарешті, ви можете вимкнути чат, що позбавить учасників доступу до нього.
У цій таблиці наведено дії, які може або не може виконувати керівник чату.
|
Дія |
Чи може керівник чату виконувати цю дію? |
|
Створення чату |
Так |
|
Надання або змінення імені чату |
Так |
|
Створення або редагування опису чату |
Так |
|
Вибір або змінення параметра конфіденційності чату |
Так |
|
Додавання або видалення учасників чату |
Так |
|
Відмова від надсилання сповіщень (“запрошень”) новим учасникам |
Так |
|
Додавання або видалення керівників чату |
Так |
|
Додавання або видалення надбудови (веб-застосунку) |
Так |
|
Призначення категорії для чату (якщо адміністратор активував кілька категорій) |
Так |
|
Вимкнення чату |
Так |
|
Увімкнення вимкнутого чату |
Ні |
|
Видалення чату |
Ні |
|
Відновлення видаленого чату |
Ні |
|
Видалення допису чату |
Ні |
|
Видалення журналу чату |
Ні |
Усі завдання з керування чатом виконуються на сторінці Редагування чату. Ось як перейти на цю сторінку.
-
У головному вікні Lync клацніть піктограму Чати , щоб відобразити подання чатів.

-
Клацніть надпис зведення Учасник, щоб переглянути список чатів, до яких ви маєте доступ.
-
У списку наведіть вказівник миші на піктограму Чат

-
Клацніть піктограму Відкрити кімнату

-
Натисніть кнопку Додатково

-
Виберіть пункт Керувати цим чатом.

-
Ви перейдете на сторінку Редагування чату, на якій можна змінити параметри чату, як згадувалося вище. Завершивши внесення змін, виберіть команду Зберегти зміни.
Про категорії чату
Lync чаті "категорія" - це набір характеристик кімнати, які можна застосовувати до кількох кімнат для зручності. Наприклад, фірма, яка займається нерухомістю, може настроїти одну категорію чатів спеціально для працівників відділу збуту, другу – для юридичного відділу, ще одну – для керівної групи тощо. Кожна категорія може мати свої політики стосовно збереження записів, обов’язковий параметр конфіденційності тощо. Усі чати, які належать до цієї категорії, успадковують її характеристики.
Концепція категорії чату стосується не лише членства в чаті, а й настройок. Коли постійний чат Microsoft Lync 2013 інсталюється вперше, адміністратор Lync створює список потенційних учасників чату. Настроївши список, адміністратор може також створити підкатегорії залежно від потреб компанії. Область певної категорії визначає всіх учасників і групи, які можуть стати учасниками чату у згаданій категорії. Наприклад, якщо адміністратор установлює для категорії область "contoso.com", учасником чатів цієї підкатегорії зможе стати будь-яка група або користувач у компанії Contoso. Якщо для категорії встановлено область "Збут", лише групи та користувачі цього списку розсилки можна додати як учасників чату.
Якщо як керівник ви маєте доступ до кількох категорій, ви можете переглянути їх у вікні "Створення чату". Виберіть категорію, настройки та пул учасників якої потрібно використовувати.
Увага!: Адміністратор Lync може заблокувати більшість настройок певної категорії чату, щоб ви та інші керівники чату не могли вносити зміни до настройок. Адміністратор може також обмежити пул учасників, з якого ви та інші керівники чату можете вибирати учасників. Якщо виникатиме будь-яка з цих ситуацій (тобто ви не можете змінити настройки кімнати або не можете додати конкретного користувача як учасника свого чату), зверніться до адміністратора Lync, щоб дізнатися, чи існують обмеження.
Вимкнення чату
Іноді виникає потреба вимкнути чат, яким ви керуєте. Після вимкнення чату користувачі не зможуть знайти його або приєднатися до нього, а всіх доданих учасників чату (включно з вами як керівником чату) буде видалено.
Вимкнення чату має ряд причин. Можливо, досягнуто поставлених цілей, заради яких створювався чат, або з’явився активніший чат, тематика якого збігається з тематикою вашого чату. Ось як вимкнути чат.
-
Відкрийте вікно "Керування чатами" (див. вище) і натисніть кнопку Вимкнути. У діалоговому вікні з'явиться запит на підтвердження вимкнення чату.
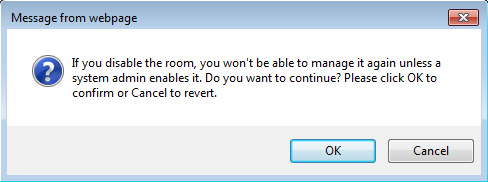
-
Щоб продовжити, натисніть кнопку OK. Щоб скасувати вимкнення чату, натисніть кнопку Скасувати.










