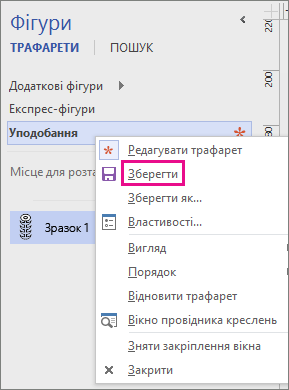Ви можете створити власні настроювані фігури та додати їх до колекції трафаретів Уподобання або іншої доступної для редагування колекції трафаретів. Потім фігура перетвориться на зразок фігури. Колекції трафаретів Уподобання та настроювані колекції трафаретів, які ви створюєте, можна редагувати. колекції трафаретів, які надаються із шаблонами Visio, відсутні.
Докладні відомості про створення настроюваної фігури див. в статті Креслення ліній і фігур за допомогою інструментів Олівець, Лінія, Дуга або Полілінія. Докладні відомості про створення настроюваної колекції трафаретів див. в статті Створення, збереження та надання спільного доступу до настроюваних колекцій трафаретів.
Якщо перетягнути зразок фігури на сторінку креслення, буде створено копію (або екземпляр) цього зразка. Сам зразок залишається в колекції трафаретів, і його можна неодноразово використовувати, щоб створювати нові копії зразка на сторінках креслень.
Створення зразка фігури й додавання його до колекції трафаретів
-
Відкрийте колекцію трафаретів Уподобання або створену настроювану колекцію.
Щоб відкрити колекцію Уподобання, у вікні Фігури клацніть елемент Додаткові фігури, наведіть вказівник на елемент Мої фігури, а потім виберіть пункт Уподобання.
-
Якщо колекцію трафаретів не можна редагувати, клацніть її заголовок правою кнопкою миші та виберіть команду Редагувати трафарет.
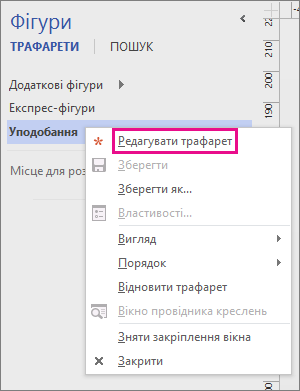
У рядку заголовка з’явиться піктограма зірочки

-
Клацніть правою кнопкою миші вікно колекції трафаретів і виберіть команду Створити зразок.
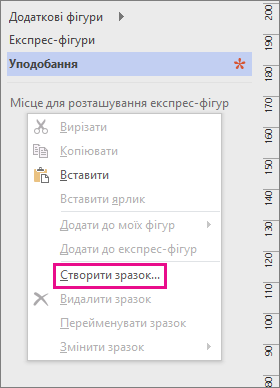
-
У вікні Створити зразок введіть ім’я та настройте інші параметри для фігури, а потім натисніть кнопку OK.
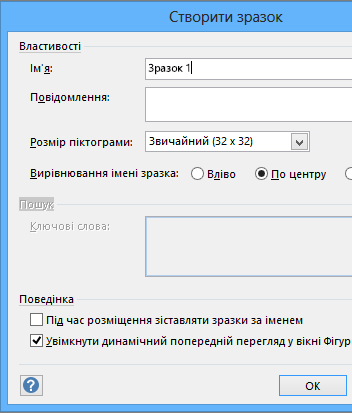
У колекції трафаретів з’явиться пуста піктограма фігури.
-
Клацніть піктограму нової фігури правою кнопкою миші, наведіть вказівник на пункт Змінити зразок, а потім виберіть команду Змінити фігуру зразка.
-
Створіть фігуру, використовуючи інструменти для креслення або фігури з інших колекцій трафаретів чи вставивши об’єкт з іншої програми.
-
Закрийте вікно для креслення фігури та натисніть кнопку Так, щоб оновити зразок фігури.
-
Клацніть правою кнопкою миші рядок заголовка колекції трафаретів і виберіть команду Зберегти, щоб зберегти зміни.