У списку завдань Microsoft SharePoint Project відображається колекція завдань, які входять до складу проекту. Завдання – це дискретне робоче місце, до якого можна призначити окрему особу. Програма Project зазвичай складається з низки дій, які мають початок, середину та кінець. Приклади – це проекти, які виробляють продукт або службу, наприклад виготовлення демонстраційного продукту для виставки, створення пропозиції продукту для зацікавлених сторін або організація корпоративної події.
Створивши список завдань проекту SharePoint, ви можете додати до нього завдання, призначити ресурси для завдань, оновити перебіг виконання завдань і переглянути відомості про завдання на смужках, які відображаються вздовж часової шкали.
SharePoint у Microsoft 365, SharePoint 2016 і SharePoint 2013 пропонують підключення зі списку завдань SharePoint до програми Project. Для Project може бути потрібна окрема ліцензія.
Щоб зробити підключення, створіть список завдань SharePoint і імпортуйте його в програму Project або Project Server. Коли підключення встановлено, оновлення списку завдань у SharePoint відображатимуться в Project.
Щоб імпортувати список завдань до програми Project, дотримуйтеся вказівок у статті Додавання наявного списку завдань SharePoint до веб-програми Project Web App.
Створення списку завдань у SharePoint у Microsoft 365 або SharePoint 2016 або 2013
Список завдань може послугувати відправною точкою для проекту.
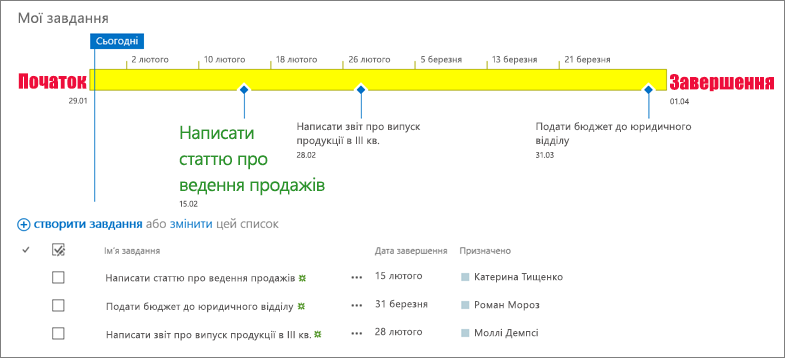
-
На домашній сторінці сайту клацніть піктограму Настройки

-
Введіть у полі пошуку слово "Завдання" та натисніть клавішу Enter. Відобразиться список усіх відповідних програм.
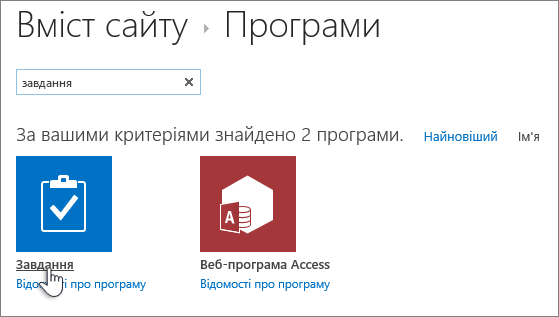
-
Введіть ім’я або заголовок для завдання та натисніть кнопку Створити.
-
SharePoint повертає сторінку " зміст сайту ". У списку Вміст сайту знайдіть щойно створену програму та відкрийте її. SharePoint створює часову шкалу за замовчуванням і пустий список.
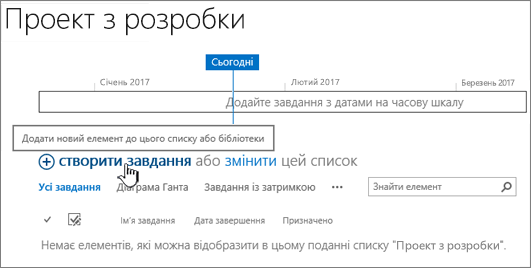
Щоб почати вводити дані, виберіть посилання +створити завдання.
Створення списку завдань проекту SharePoint 2010 і робота з ним
-
У меню Дії сайту

Примітка.: Сайт SharePoint може суттєво змінюватися. Якщо ви не можете знайти потрібний параметр, наприклад команду, кнопку або посилання, зверніться до адміністратора.
-
У полі Пошук: Інстальовані елементи введіть запит Проект і клацніть піктограму пошуку

-
Виберіть елемент Завдання проекту.
-
У полі Ім’я вкажіть ім’я списку. Це поле заповнюється обов’язково.
Ім’я відображається у верхній частині списку в більшості подань, входить до складу веб-адреси сторінки списку, а також відображається в навігаційних елементах сайту, щоб допомогти користувачам знайти список. Ім’я списку можна змінювати, але веб-адреса не зміниться.
-
Натисніть кнопку Створити.
Додавання завдання до списку завдань проекту SharePoint 2010
Якщо подивитися на список завдань проекту, ліворуч ви побачите таблицю, а праворуч – часову шкалу. Часова шкала, яка називається діаграмою Ганта, дає змогу візуалізувати перебіг виконання проекту. Смуги на діаграмі Ганта кресляться на основі полів Дата початку й Дата завершення.
Примітка.: Якщо у вас є ідея структури, яку потрібно створити для завдань, наприклад, якщо ви знаєте певні набори завдань, які потрібно відобразити в списку завдань проекту, можна впорядкувати завдання в підсумкових завданнях і підзавдань. Щоб отримати докладніші відомості, перегляньте статтю створення зведеного завдання.
У списку завдань проекту заповніть наведені нижче стовпці для кожного рядка в табличній частині подання ліворуч.
Примітка.: Коли ви заповнюватимете стовпці завдання, вам може знадобитися посунути роздільник вправо, щоб відобразити додаткові поля. Розділ календаря при цьому зменшиться.
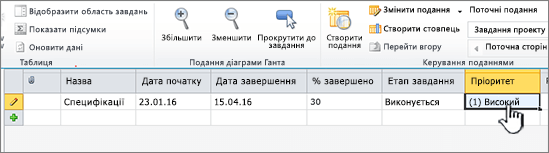
-
Назва Введіть ім’я завдання в проекті.
-
Дата початку Введіть дату, коли завдання має початися.
-
Дата завершення Введіть дату, до якої завдання має завершитися.
-
Етап завдання Виберіть дескриптор, який найточніше відображає стан виконання цього завдання. Якщо ви лише плануєте проект і виконання жодного із завдань ще не почалося, виберіть дескриптор Не розпочато.
-
Пріоритет Виберіть рівень пріоритету, який найточніше відображає важливість цього завдання по відношенню до інших завдань у цьому проекті.
Порада.: Якщо кілька завдань мають однакові дати початку, термін або дані в будь-якому іншому стовпці, ви можете клацнути один раз у клітинці, яку потрібно скопіювати, щоб відобразити маркер заповнення, а потім перетягніть нижній правий кут поля вниз по стовпцю , щобзаповнити суміжні клітинки з скопійованими даними. Це може бути особливо корисно в стовпці стан завдання , коли ви спочатку вводите план у список завдань проекту, і жоден із цих завдань не розпочався.
Заповнивши ці початкові стовпці в табличній частині подання, ви отримаєте загальний список завдань проекту. Наступний крок – надати більше докладних відомостей про завдання, зокрема призначити виконавців і пов’язати завдання між собою. Наприклад, у деяких випадках одне завдання може початися, лише коли виконано інше.
Важливо з перебігом проекту повертатися до списку завдань проекту й оновлювати стовпці, які стосуються етапу виконання кожного завдання. Так усі зможуть бути в курсі стану проекту, навіть ті, кому можуть бути невідомі щоденні подробиці виконання завдань за проектом.
Щоб оновити відомості про проект, у списку завдань проекту заповніть зазначені нижче стовпці для кожного завдання.
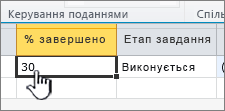
-
Готово, % Введіть свою оцінку обсягу виконаної роботи у відсотках. Наприклад, якщо завдання виконано десь наполовину, у стовпці Готово, % введіть 50%. Цей відсоток використовується в смужці виконання, що накладається на діаграму Ганта для завдання.
-
Етап завдання Виберіть дескриптор, який найточніше відображає поточний стан виконання цього завдання.
Крім того, ви можете зіткнутися з іншими змінами в проекті, які потребують оновлення до списку завдань проекту. Наприклад, Дата початку або Дата завершення завдання може змінитися, якщо завдання буде розпочато раніше, ніж планувалося, або буде відкладено. Ці стовпці можна оновлювати в табличному поданні таблиці, як і в будь-якому іншому стовпці. У деяких випадках користувач, який зараз працює над завданням, може більше не бути доступним для завдання. Крім того, ви можете оновити користувачів, яким призначено завдання, оновивши призначений стовпець. Докладні відомості наведено в статті призначення завдань у списку завдань проекту.
Додавши завдання до списку завдань проекту потрібно призначити їм виконавців з організації. Коли ви призначаєте особу для завдання, ви визначаєте відповідального за його виконання.
-
Клацніть один раз у стовпці Призначено для завдання, виконавця для якого ви призначаєте.
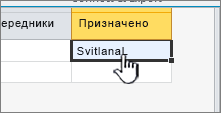
-
Введіть ім’я або облікові дані виконавця одним із цих трьох способів:
-
Поруч зі стовпцем Призначено натисніть кнопку Огляд, щоб знайти в адресній книзі організації особу, яку ви призначаєте виконавцем цього завдання.
-
У стовпці Призначено введіть облікові дані виконавця з організації, зокрема домен. Наприклад, введіть contoso\hannac, де "contoso" – це домен, а "hannac" – ім’я користувача.
-
У стовпці Призначено введіть ім’я виконавця. Цей спосіб може знадобитися, якщо ви призначаєте підрядника або іншу особу, яка не має облікового запису у вашій організації.
-
-
Сповістіть виконавців про призначені їм завдання, повідомивши їм про список завдань проекту та про роботу, за яку вони тепер відповідають.
Створюючи завдання в списку завдань проекту, важливо розуміти, які завдання можуть включати в себе менші завдання. Наприклад, ваш проект може виконуватися в кілька етапів, кожен із яких охоплює кілька завдань. Відобразивши ці етапи в списку завдань проекту, ви отримаєте загальну картину виконання проекту.
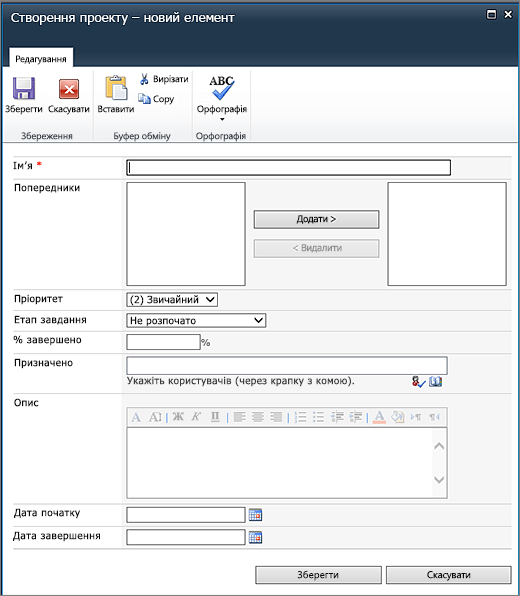
-
На вкладці Елементи в групі Створити клацніть стрілку поруч із кнопкою Створити елемент і виберіть пункт Зведене завдання.
-
Заповніть форму, щоб створити нове зведене завдання, надавши таку інформацію:
-
Ім’я Введіть назву зведеного завдання.
-
Попередників Виберіть підсумкові завдання та (або) підзавдання, які потрібно виконати перед початком цього зведеного завдання. Якщо ви вибрали в полі зліва, натисніть кнопкуДодати, щоб пересунути їх до правого поля. Докладні відомості про попередники наведено в наступному розділі в цій статті.
Порада.: Якщо ви поки що не зовсім розумієте, що таке -завдання-попередники, або на поточному етапі планування ще не можете додати до списку завдань проекту всі завдання-попередники зведеного завдання, ви можете поки що залишити це поле пустим і додати зв’язки з попередниками згодом, використовуючи ліву табличну частину в поданні списку завдань проекту.
-
Пріоритет Виберіть рівень пріоритету, який найточніше відображає важливість цього зведеного завдання по відношенню до інших зведених завдань у цьому проекті.
-
Етап завдання Виберіть дескриптор, який найточніше відображає стан виконання набору завдань, що входять у це зведене завдання. Якщо ви лише плануєте проект і виконання жодного із завдань у цьому зведеному завданні ще не почалося, виберіть дескриптор Не розпочато.
-
Готово, % Введіть якнайточніший відсоток виконаної роботи над набором завдань, що входять у це зведене завдання. Якщо ви лише плануєте проект і виконання жодного із завдань у цьому зведеному завданні ще не почалося, залиште це поле пустим або введіть 0%.
-
Призначено Цей поле використовується для ідентифікації особи, відповідальної за це Зведене завдання. Докладні відомості про призначення завдань наведено в статті призначення завдання користувачам у списку завдань проекту.
-
Опис Введіть короткий опис зведеного завдання.
-
Дата початку Введіть дату, коли має початися перше підзавдання в рамках цього зведеного завдання.
-
Дата початку Введіть дату, до якої має завершитися останнє підзавдання в рамках цього зведеного завдання.
-
-
Натисніть кнопку Зберегти, щоб створити зведення завдання.
Ви можете клацнути ім’я створеного зведеного завдання в лівій табличній частині подання, щоб відкрити зведене завдання в новому поданні списку завдань проекту. У цьому поданні можна додати завдання, які входять у зведене. Щоб повернутися до подання зі зведеним завданням, на вкладці Список у групі Керування поданнями натисніть кнопку Перейти вгору.
У списку завдань одного проекту може скластися певний порядок виконання завдань, зокрема зведених завдань і підзавдань. Наприклад, якщо ви будуєте будинок, стіни можна зводити, лише коли вже готовий фундамент, а дах – коли готові стіни. Цей порядок можна показати за допомогою стовпця Попередники.
-
У рядку завдання клацніть клітинку в стовпці Попередники, а потім – стрілку праворуч від неї, щоб відобразити всі завдання в поточному списку завдань проекту. Сюди входять зокрема зведені завдання та підзавдання.
-
Установіть прапорець ліворуч від кожного завдання, яке потрібно виконати, перш ніж це завдання може початися.
Порада.: Тут можна легко перестаратися та позначити кожне завдання, яке виконуватиметься раніше, ніж поточне. Однак насправді вам потрібно позначити лише ті завдання, які йдуть відразу перед поточним завданням. Наприклад, припустімо, що мій список завдань проекту містить три завдання: Завдання 1, Завдання 2 і Завдання 3. Коли завершиться Завдання 1, може початися Завдання 2, а коли завершиться Завдання 2, може початися Завдання 3. Вибираючи завдання-попередники для Завдання 3, можна подумати, що потрібно виконати і Завдання 1, і Завдання 2, перш ніж почати Завдання 3. Однак, Завдання 1 уже вказано як попередник для Завдання 2, тому немає потреби додавати його до попередників Завдання 3.
-
У стовпцях Дата початку й Дата завершення вкажіть відповідні дати, які відображають зв’язки між завданнями. Наприклад, припустімо, у вас є два завдання, на виконання кожного з яких знадобиться два дні. Ви вказуєте перше завдання як попередник для другого. Вам потрібно вказати таку дату в стовпці Дата початку для другого завдання, яка настає після дати в стовпці Дата завершення для першого завдання, а також таку дату в стовпці Дата завершення для другого завдання, які настає через два дні після дати в стовпці Дата початку цього ж завдання.
Порада.: Хочете автоматизувати цей процес? Вам стане в пригоді рішення для керування корпоративними проектами, сумісне із SharePoint Foundation 2010, як-от Microsoft Project 2010 і Microsoft Project Server 2010.
Коли ви визначите відповідні попередники для кожного завдання, вони відображатимуться на діаграмі Ганта. Якщо для завдання визначено завдання-попередник, кінець смужки діаграми Ганта для завдання-попередника та початок смужки діаграми Ганта для наступного завдання з’єднуватиме лінія.
Списки завдань проекту використовують однакові функції подання в SharePoint в інших списках. Докладні відомості наведено в статті Настроювання подання списку завдань проекту
Коментування цієї статті
Ця стаття допомогла вам? Якщо так, повідомте нам про це, вибравши відповідний варіант унизу цієї сторінки. Якщо ні, розкажіть, що саме не було зрозуміло чи згадано. Ці відомості допоможуть нам ретельно перевірити факти, додати вказівки та оновити цю статтю.










