Стовпці в списку або бібліотеці допомагають групувати, категоризувати та відстежувати інформацію. Типи стовпців включають один рядок тексту, розкривний список параметрів, число, обчислюване з інших стовпців, а також стовпець, який дає змогу вибрати ім'я особи.
Додавання стовпця до списку або бібліотеки
Ви можете додати більшість типів стовпців, не виходячи зі списку або бібліотеки.
-
Перейдіть до списку або бібліотеки, де потрібно створити стовпець.
-
Праворуч від імені останнього стовпця у верхній частині списку або бібліотеки виберіть + Додати стовпець або +.
Примітка.: Екран SharePoint виглядає інакше, ніж у наведених тут прикладах? У такому разі перейдіть на вкладку Класична вище в цій статті. Ви знайдете там альтернативні інструкції, які краще відповідають вашій версії, якщо адміністратор установив класичний інтерфейс у списку чи бібліотеці документів або використовуєте попередню версію SharePoint Server. Див . статтю Яку версію SharePoint я використовую?
-
У розкривному списку виберіть потрібний тип стовпця.
-
На панелі Створення стовпця в полі Ім'я введіть заголовок заголовка або стовпця.
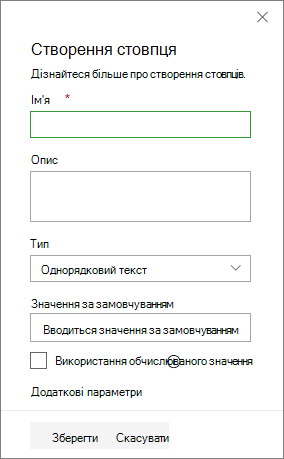
-
Введіть будь-які інші обов'язкові відомості. Кількість полів залежить від вибраного типу стовпця. Наведений вище приклад призначено для числового поля.
-
Виберіть Зберегти.
-
Перейдіть до списку або бібліотеки, де потрібно створити стовпець.
-
У поданні Усі елементи або Усі документи списку або бібліотеки, до якої потрібно додати стовпець, виберіть додати стовпець

-
У розділі Ім'я та тип введіть потрібне ім'я стовпця в полі Ім'я стовпця.
-
У розділі Тип даних для цього стовпця виберіть тип відомостей, які будуть відображатися у стовпці. Докладні відомості про типи стовпців див. в статті Типи та параметри стовпців сайту.
-
У розділі Додаткові параметри стовпця введіть опис у полі Опис, щоб користувачі розуміли призначення стовпця та дані, які в ньому мають міститися. Заповнювати це поле необов’язково.
Залежно від вибраного типу стовпця в розділі Додаткові настройки стовпця можуть відображатися додаткові параметри. Виберіть потрібні додаткові настройки. Докладні відомості про параметри стовпців див. в статті Типи та параметри стовпців сайту.
-
Ви можете додати перевірку, щоб переконатися, що запис стовпця відповідає очікуваному. Щоб розгорнути розділ, виберіть Пункт Перевірка стовпця та введіть формулу , за допомогою якої потрібно перевірити дані. Додайте повідомлення користувача , яке описує, як мають виглядати припустимі дані, щоб користувачі могли вводити припустимі дані. Відомості про перевірку та синтаксис формул див. в статті Приклади поширених формул у списках.
Розділ Верифікація стовпця доступний не для всіх типів стовпців.
-
Щоб зберегти файл, натисніть кнопку OK.
-
На домашній сторінці виберіть настройки

-
На сторінці Параметри сайту в розділі Колекції веб-Дизайнер виберіть Стовпці сайту.
-
На сторінці Стовпці сайту натисніть кнопку Створити.
-
У розділі Ім'я та тип введіть потрібне ім'я в полі Ім'я стовпця .
-
Виберіть тип даних, які слід зберігати в стовпці. Докладні відомості див. в статті Типи та параметри стовпців сайту.
-
У розділі Група виберіть наявну групу, у якій потрібно зберегти новий стовпець сайту, або створіть нову групу, щоб зберегти стовпець.
Список Наявні групи може відрізнятися залежно від версії SharePoint та доданих груп.
-
У розділі Додаткові настройки стовпця виберіть потрібні додаткові параметри. Параметри, доступні в цьому розділі, залежать від типу стовпця, вибраного в розділі Ім’я та тип.
Докладні відомості про параметри стовпців див. в статті Типи та параметри стовпців сайту.
-
Натисніть кнопку OK.
-
Перейдіть до списку або бібліотеки, де потрібно створити стовпець.
Якщо ім'я списку або бібліотеки не відображається на сторінці, виберіть Настройки

-
Виберіть Настройки

-
На сторінці Настройки прокрутіть униз до розділу Стовпці та виберіть додати з наявних стовпців сайту.
-
На сторінці Add Columns from Site Columns (Додавання стовпців сайту) у розділі Select Columns (Вибір стовпців) виберіть групу стовпців сайту, з яких потрібно вибрати значення в розкривному списку Select site columns from (Вибрати стовпці сайту).
Щойно групу стовпців вибрано, доступні стовпці сайту відображаються у списку Доступні стовпці сайту.
Примітка.: Список стовпців Доступний сайт за замовчуванням для всіх груп, але ви можете звузити кількість полів, вибравши групи, які можуть містити те, що ви шукаєте (наприклад, Основні стовпці документа або Настроювані стовпці).
-
Виберіть стовпці сайту, які потрібно додати, і натисніть кнопку Додати. Стовпці відобразяться в списку Додавання стовпців. Щоб додати стовпець до стандартного подання, яке автоматично відображається, коли користувачі вперше відкривають список або бібліотеку, переконайтеся, що встановлено прапорець Додати до подання за замовчуванням. Для деяких списків, наприклад списку завдань, також доступний прапорець Додати до всіх типів вмісту, який вибрано за замовчуванням. Щоб додати стовпець до всіх типів вмісту, переконайтеся, що встановлено прапорець Додати до всіх типів вмісту.
Залежно від вибраного типу списку або бібліотеки в розділі Параметри можуть відображатися додаткові параметри. Виберіть потрібні з них.
-
Щоб зберегти файл, натисніть кнопку OK.
Створення стовпця в списку або бібліотеці за допомогоюSharePoint Server 2016, 2013 або 2010
-
Якщо список або бібліотеку ще не відкрито, виберіть її ім'я на сторінці або на панелі швидкого запуску.
-
Якщо в SharePoint Server 2016 або SharePoint Server 2013 ім'я списку або бібліотеки не відображається на сторінці, виберіть Настройки

-
У SharePoint Server 2010, якщо ім'я списку або бібліотеки не відображається, виберіть Дії сайту

-
-
На стрічці перейдіть на вкладку Список або Бібліотека .
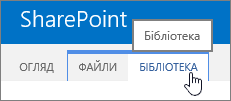
-
У групі Керування поданнями натисніть кнопку Створити стовпець.
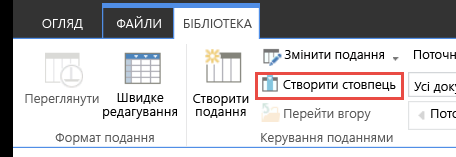
-
У розділі Ім'я та тип введіть потрібне ім'я стовпця в полі Ім'я стовпця .
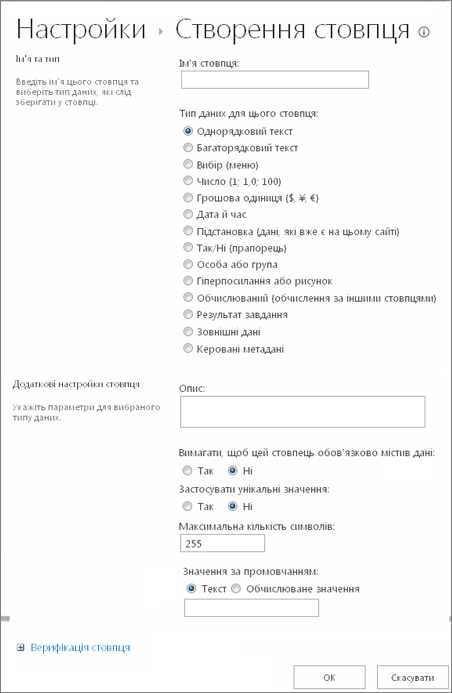
-
У розділі Тип даних для цього стовпця виберіть тип відомостей, які будуть відображатися у стовпці. Докладні відомості про типи стовпців див. в статті Типи та параметри стовпців сайту.
-
У розділі Додаткові параметри стовпця введіть опис у полі Опис , щоб допомогти користувачам зрозуміти призначення стовпця та дані, які він має містити. Заповнювати це поле необов’язково.
-
Залежно від вибраного типу стовпця в розділі Додаткові настройки стовпця можуть відображатися додаткові параметри. Виберіть потрібні додаткові настройки. Докладні відомості про параметри стовпців див. в статті Типи та параметри стовпців сайту.
-
-
Ви можете додати перевірку, щоб переконатися, що запис стовпця відповідає очікуваному. Натисніть кнопку Перевірка стовпця , щоб розгорнути розділ, і введіть формулу , за допомогою якої потрібно перевірити дані. Додайте повідомлення користувача , яке описує, як мають виглядати припустимі дані, щоб користувачі могли вводити припустимі дані. Відомості про перевірку та синтаксис формул див. в статті Приклади поширених формул у Списки SharePoint.
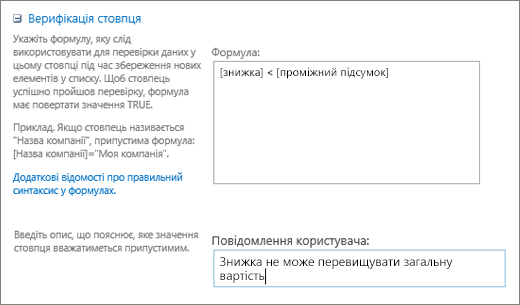
-
Розділ Верифікація стовпця доступний не для всіх типів стовпців.
-
-
Щоб зберегти файл, натисніть кнопку OK.
-
На сайті, де потрібно створити стовпець сайту, перейдіть на сторінку Параметри сайту:
-
У SharePoint Server 2016 або SharePoint Server 2013 на домашній сторінці сайту виберіть настройки

-
У SharePoint Server 2010 виберіть Дії сайту

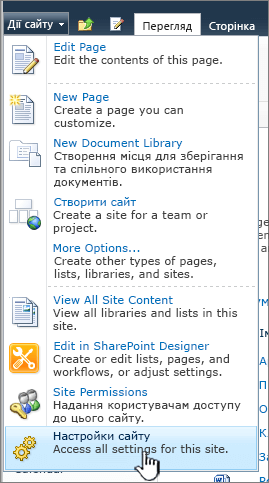
-
-
На сторінці Параметри сайту в розділі Колекції веб-Дизайнер виберіть Стовпці сайту.
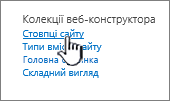
-
На сторінці Стовпці сайту натисніть кнопку Створити.

-
У розділі Ім'я та тип введіть потрібне ім'я в полі Ім'я стовпця .
-
Виберіть тип даних, які слід зберігати в стовпці. Докладні відомості про типи стовпців див. в статті Типи та параметри стовпців сайту.
-
У розділі Група виберіть наявну групу, у якій потрібно зберегти новий стовпець сайту, або створіть групу та збережіть у ній стовпець.
-
Список Наявна група залежить від версії SharePoint і від того, які групи додано.
-
У розділі Додаткові настройки стовпця виберіть потрібні додаткові параметри. Параметри, доступні в цьому розділі, залежать від типу стовпця, вибраного в розділі Ім’я та тип.
-
Докладні відомості про параметри стовпців див. в статті Типи та параметри стовпців сайту.
-
-
Натисніть кнопку OK.
-
Якщо список або бібліотеку ще не відкрито, виберіть її ім'я на сторінці або на панелі швидкого запуску.
-
Якщо в SharePoint Server 2016 або SharePoint Server 2013 ім'я списку або бібліотеки не відображається на сторінці, виберіть Настройки

-
У SharePoint Server 2010, якщо ім'я списку або бібліотеки не відображається, виберіть Дії сайту

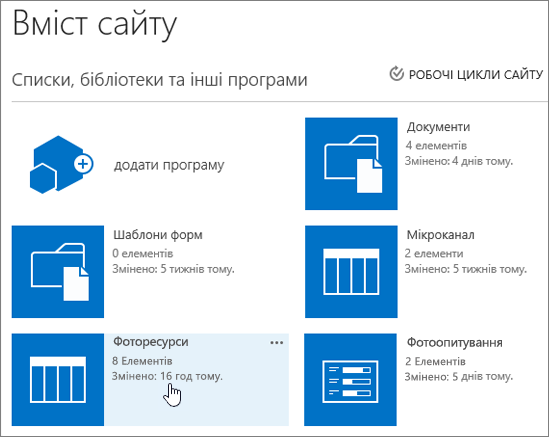
-
-
На стрічці перейдіть на вкладку Список або Бібліотека .
Ім’я вкладки залежить від типу списку або бібліотеки. Наприклад, якщо список – це календар, ім'я вкладки – Календар.
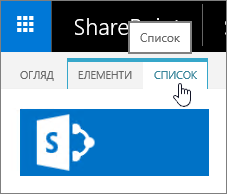
-
У групі Настройки виберіть Настройки списку або Настройки бібліотеки.

-
На сторінці Настройки прокрутіть униз до розділу Стовпці та виберіть додати з наявних стовпців сайту.

-
На сторінці Add Columns from Site Columns (Додавання стовпців сайту) у розділі Select Columns (Вибір стовпців) виберіть групу стовпців сайту, з яких потрібно вибрати значення в розкривному списку Select site columns from (Вибрати стовпці сайту).
-
Список Доступні стовпці сайту за замовчуванням для всіх груп, але ви можете звузити кількість полів, вибравши групи, які можуть містити те, що ви шукаєте (наприклад, стовпці Основний документ або Настроювані стовпці).
-
-
Щойно групу стовпців вибрано, доступні стовпці сайту відображаються у списку Доступні стовпці сайту.
-
Виберіть стовпці сайту, які потрібно додати, і натисніть кнопку Додати.
-
Стовпці відобразяться в списку Додавання стовпців. Щоб додати стовпець до стандартного подання, яке автоматично відображається, коли користувачі вперше відкривають список або бібліотеку, переконайтеся, що встановлено прапорець Додати до подання за замовчуванням. Деякі списки, наприклад список завдань, також мають параметр Додати до всіх типів вмісту, вибраний за замовчуванням. Щоб додати стовпець до всіх типів вмісту, переконайтеся, що встановлено прапорець Додати до всіх типів вмісту.
-
Залежно від вибраного типу списку або бібліотеки в розділі Параметри можуть відображатися додаткові параметри. Виберіть потрібні з них.
-
-
Натисніть кнопку OK.
-
Альтернативне рішення замість видалення стовпця зі сторінки або сайту описано в статті Відображення або приховання стовпця в списку або бібліотеці.
-
Відомості про те, як додати список до сторінки або сайту, див. в статті Створення списку.
-
Відомості про те, як видалити список зі сторінки або сайту, див. в статті Видалення списку.
Ми дослухаємося до вас!
Ця стаття допомогла вам? Якщо так, повідомте нам про це, вибравши відповідний варіант унизу цієї сторінки. Повідомте нам, що було незрозумілим або чого не вистачає. Якщо ви знайшли цю статтю під час пошуку, але вам потрібні не ці відомості, розкажіть, що саме ви шукали. Укажіть дані про версії SharePoint, операційної системи та браузера. Ваш відгук допоможе нам ретельно перевірити інструкції та оновити цю статтю.










